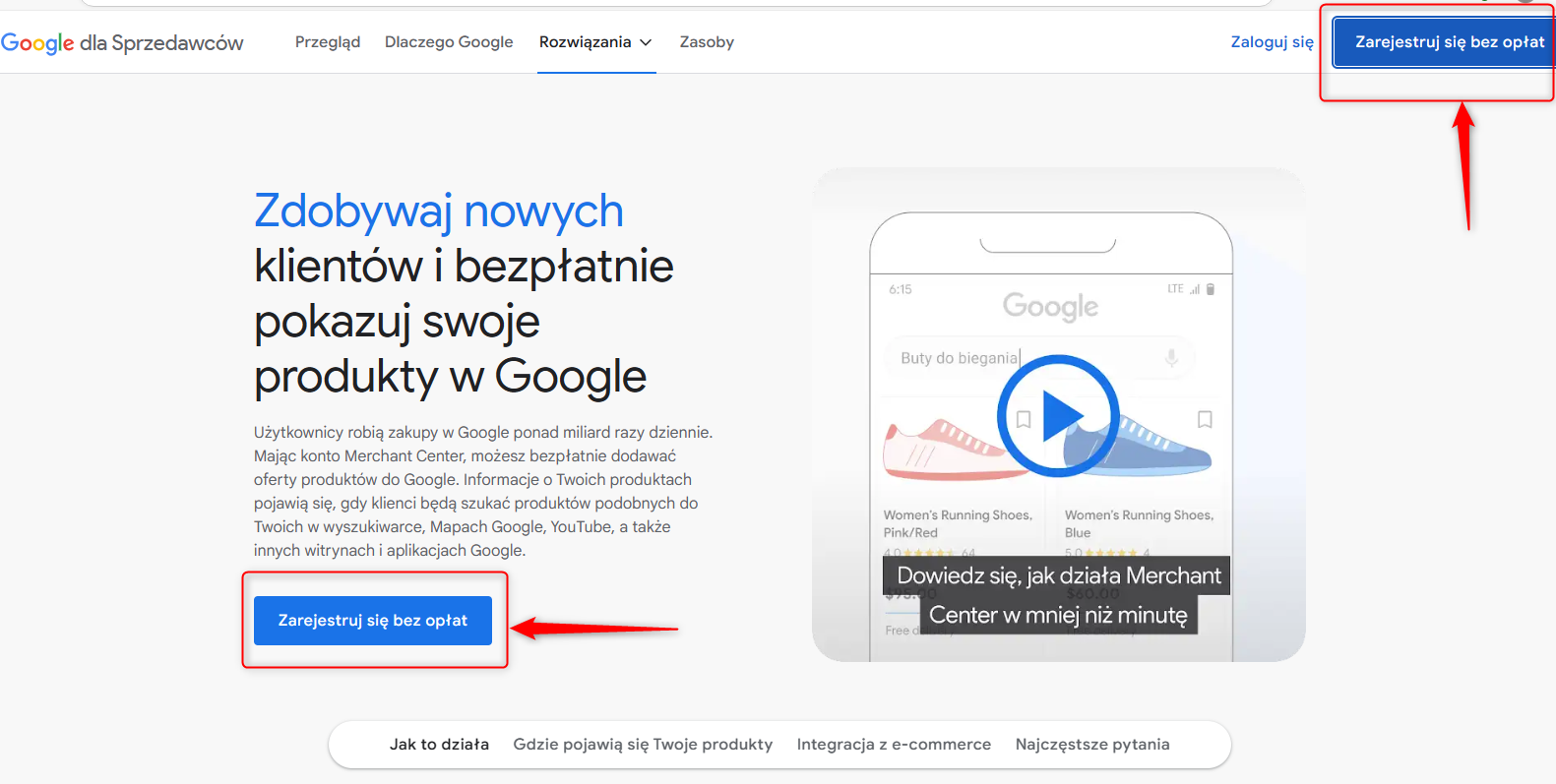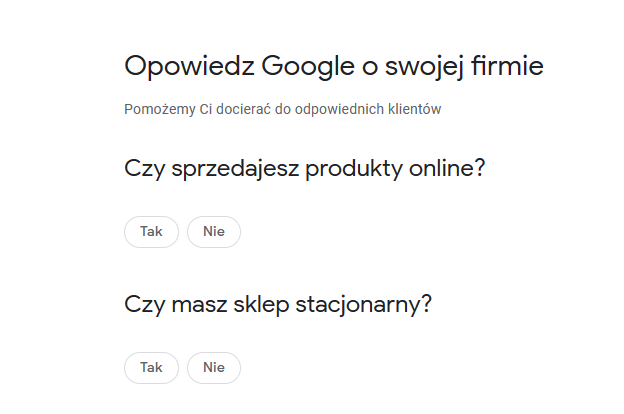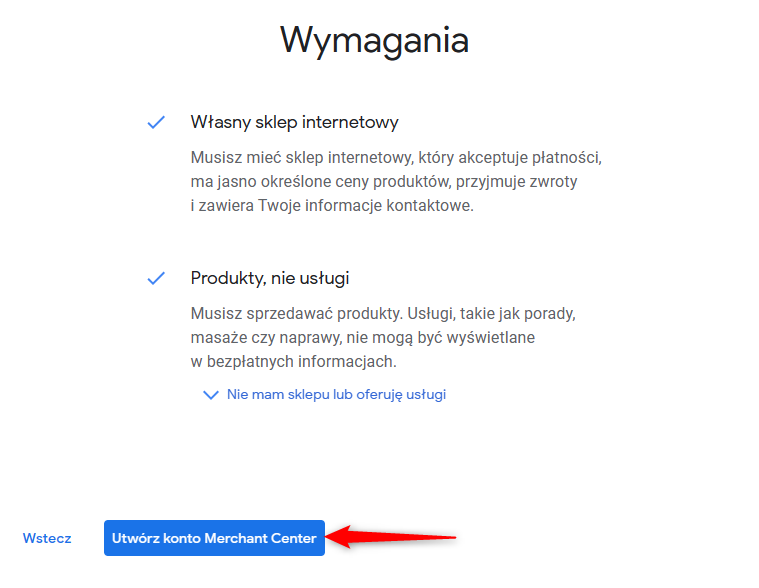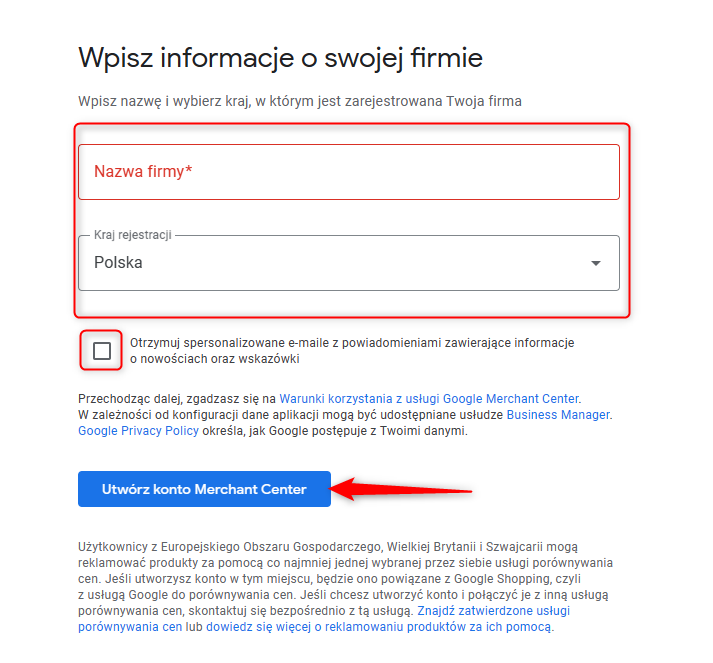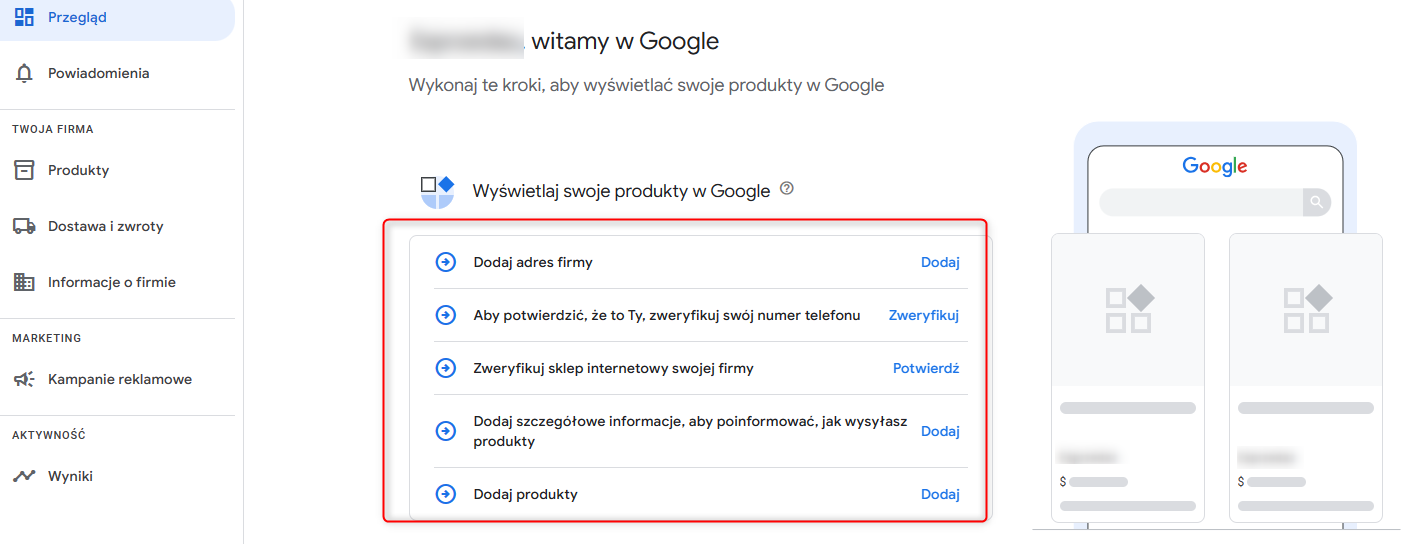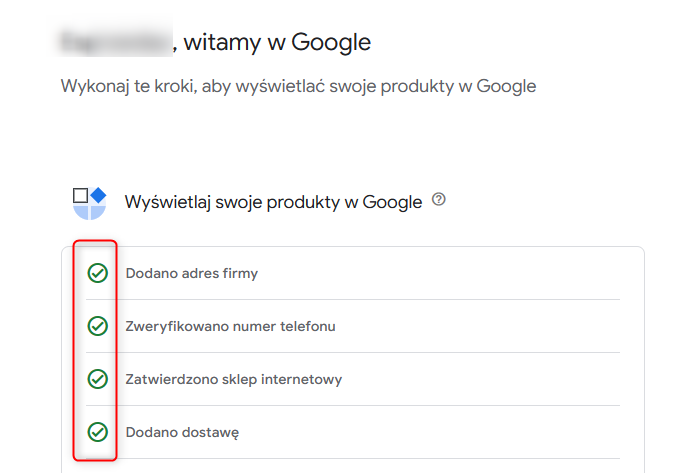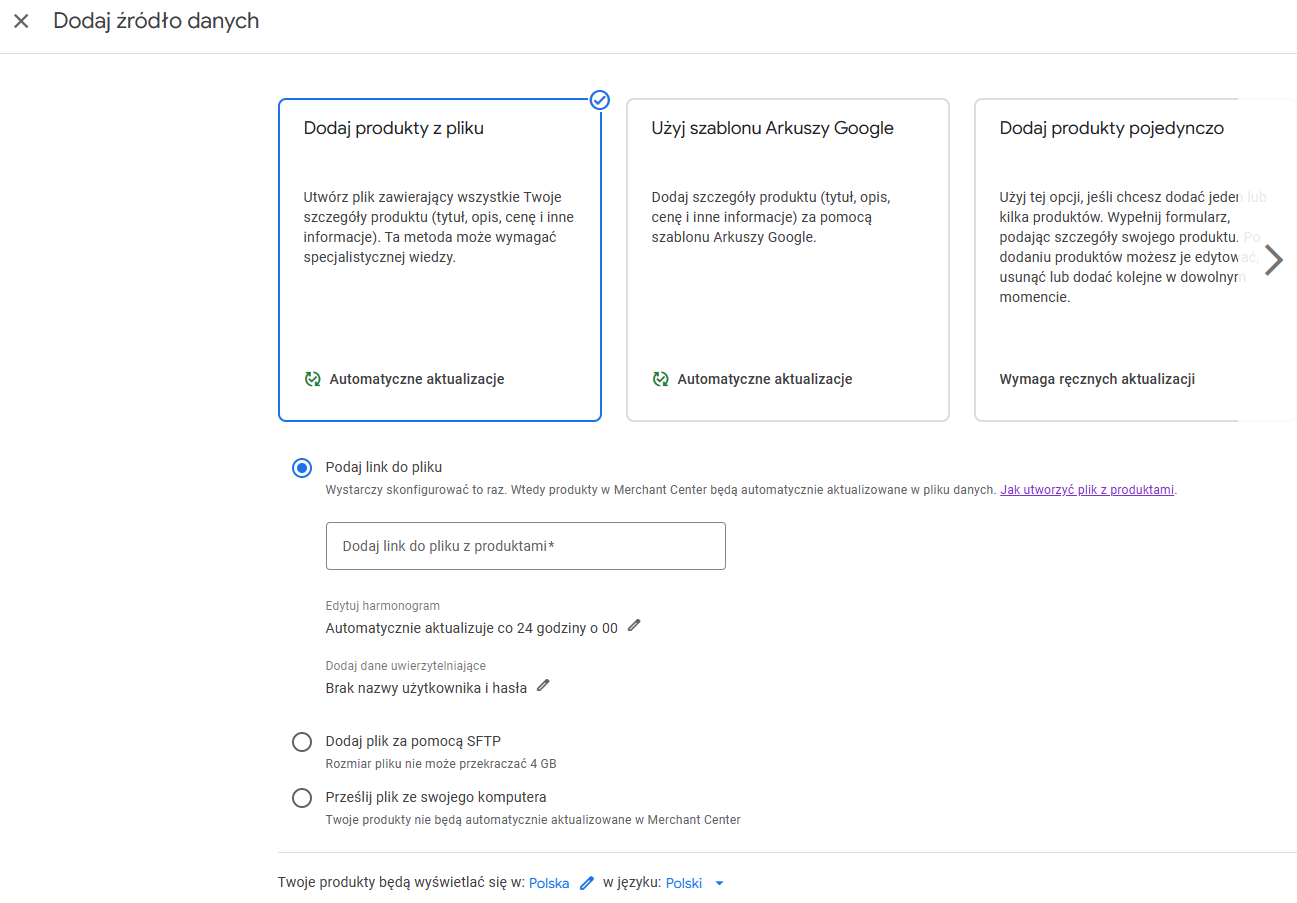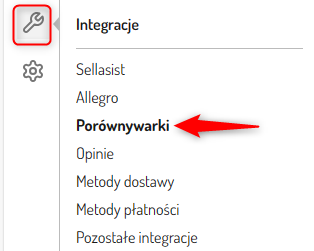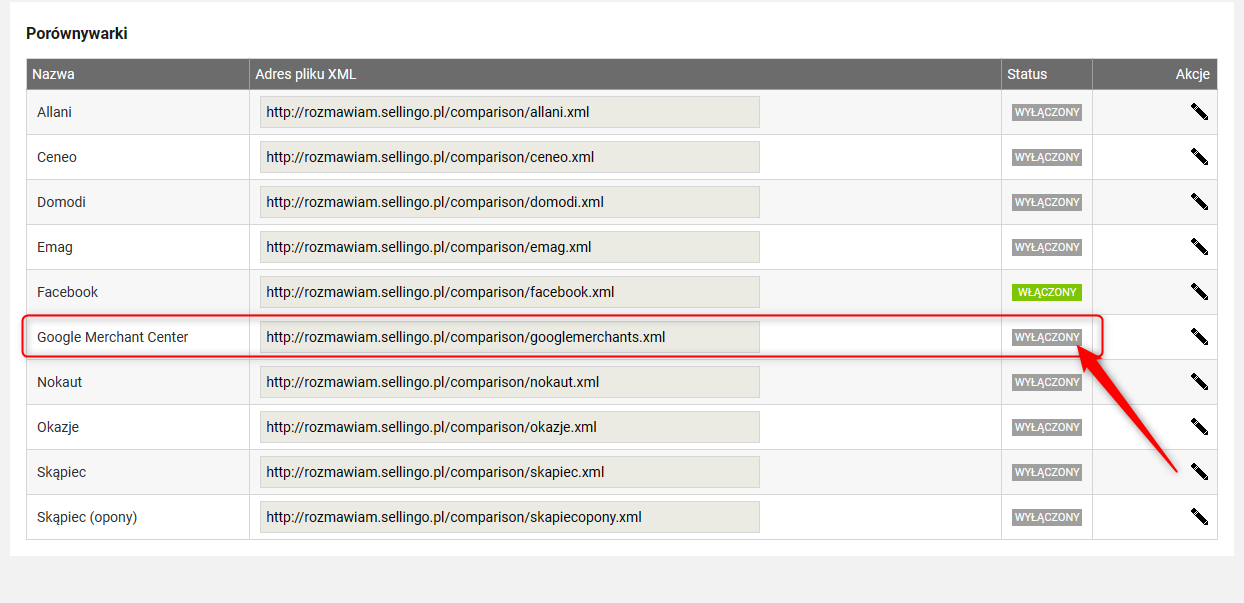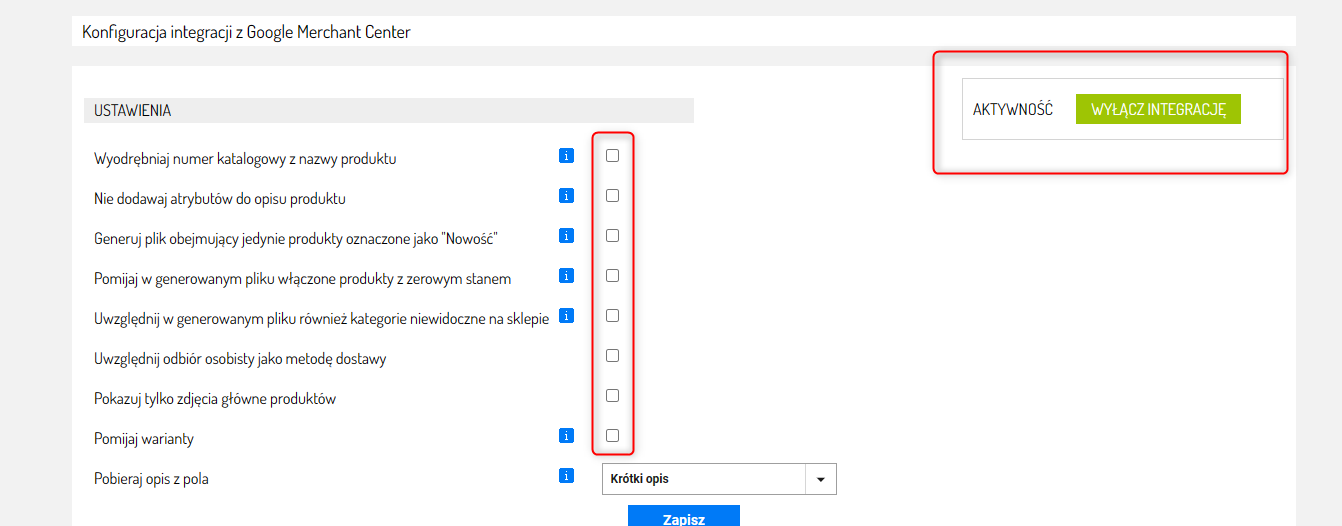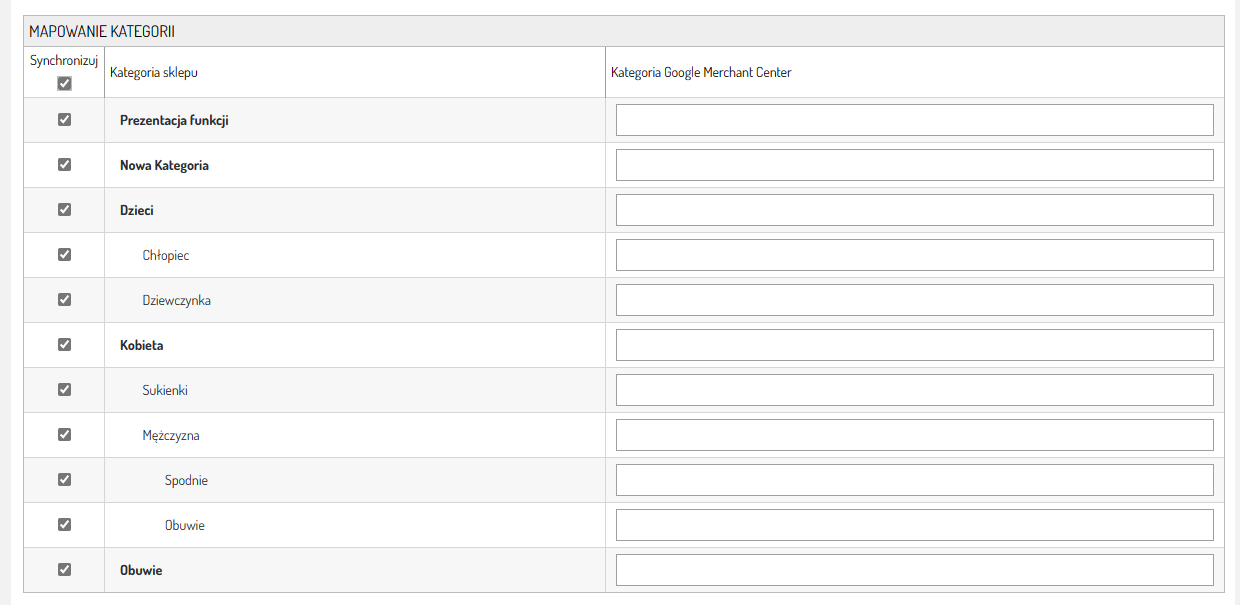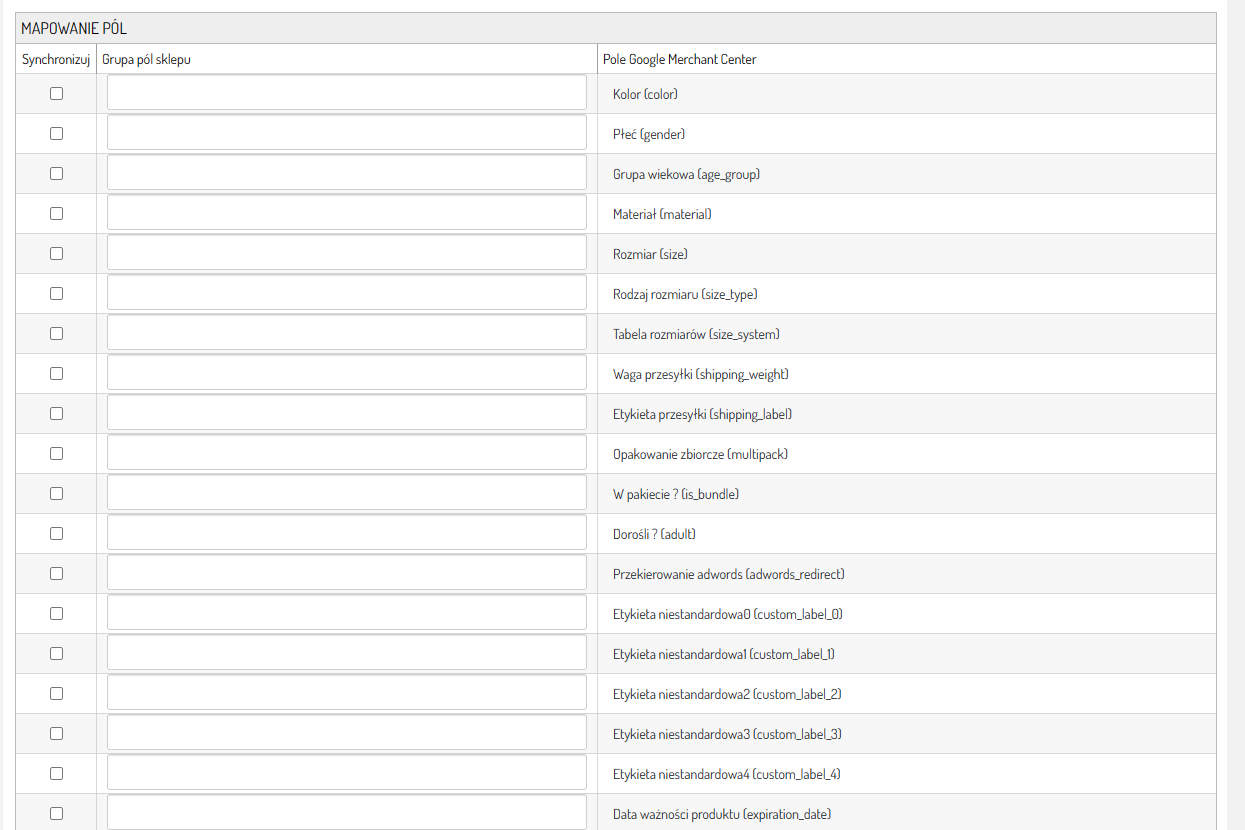Jeśli prowadzisz sklep internetowy, Google Merchant Center jest narzędziem stworzonym z myślą o Tobie! Umożliwia ono promowanie Twoich produktów bezpośrednio w reklamach Google Ads. Kiedy klienci szukają Twoich produktów w Google, Twoja oferta pojawia się w wynikach wyszukiwania. To doskonały sposób, by trafić z ofertą dokładnie tam, gdzie klienci jej szukają.
Google Merchant Center to centrum zarządzania, które łączy Twój sklep z reklamami Google Ads. Jest niezbędne do tworzenia reklam produktowych, kampanii remarketingowych czy korzystania z porównywarki cen Zakupy Google. Dzięki niemu możesz także monitorować jakość i dostępność Twoich produktów, a wszelkie problemy czy nieścisłości są szybko sygnalizowane.
Zanim zaczniesz korzystać z Google Merchant Center warto odwiedzić ich
oficjalną stronę i zapoznać się z dostępnymi funkcjami.
Jak uruchomić integrację z Google Merchant Center?
1. Załóż konto w
Google lub zaloguj się, jeśli już je posiadasz.
3. Kliknij Zarejestruj się bez opłat.
4. Wypełnij informacje o swojej firmie i kliknij Dalej.
5. Zjedź na dół strony i kliknij Utwórz konto Merchant Center.
6. Uzupełnij informacje o swojej firmie – nazwę firmy oraz kraj rejestracji. Możesz zaznaczyć checkbox dotyczący otrzymywania alertów i wskazówek dotyczących zarządzania sklepem internetowym przez Google.
Kliknij Utwórz konto Merchant Center.
7. Uzupełnij informacje na temat Twojej firmy w Google w panelu Google Merchant Center.
8. Zweryfikuj numer telefonu oraz adres sklepu internetowego.
Wybierz sposób weryfikacji. Google wymaga weryfikacji domeny. Do weryfikacji możesz użyć różnych metod np. jeżeli wcześniej powiązałeś swój sklep z Google Analytics, możesz wybrać metodę weryfikacji wg zainstalowanego kodu Google Analytics. Najłatwiej zweryfikować domenę podłączając Google Analytics, który również na pewno przyda Ci się w przyszłości do śledzenia najważniejszych statystyk Twojego sklepu oraz odbiorców, którzy go odwiedzają.
Dodaj dostawę – dodaj kraje docelowe (kraje, w których Twoje produkty są sprzedawane i do których mogą być dostarczane).
9. Po poprawnym zweryfikowaniu firmy możesz dodać feed z plikiem produktowym lub plikiem danych. Aby to zrobić kliknij Dodaj produkty.
9.
Konfiguracja Google Merchant Center w Sellingo
Jeżeli chcesz skonfigurować Google Merchant Center w Sellingo, postępuj zgodnie z poniższymi krokami:
1. Zaloguj się w Panelu Administracyjnym Sellingo.
2. Przejdź do zakładki Integracje i wybierz Porównywarki.
3. Znajdź Google Merchant Center i zmień status na Włączony – dzięki temu plik zawierający informację o produktach będzie aktualizował się o zmiany dokonane w asortymencie Twojego sklepu Sellingo.
4. Kliknij ołówek przy Google Merchant Center, aby przejść do edycji integracji.
4. Skonfiguruj pola konfiguracji integracji Sellingo z Google Merchant Center.
Aktywność – Włącz lub wyłącz integrację
Wyodrębniaj numer katalogowy z nazwy produktu – Dotyczy produktów z pustym polem Numer katalogowy, definiowanym w ustawieniach.
Nie dodawaj atrybutów do opisu produktów – Moduł domyślnie dodaje wykaz atrybutów do opisu.
Generuj plik obejmujący jedynie produkty oznaczone jako Nowość – do pliku będą pobrane wyłącznie produkty oznaczone jako Nowość (edycja karcie produktu).
Pomijaj w generowanym pliku włączone produkty z zerowym stanem – Opcja działa, przy włączonej Gospodarce magazynowej. Domyślnie produkty, które są włączone, ale mają zerowy stan magazynowy, są umieszczane w pliku, ze statusem Niedostępne.
Uwzględnij w generowanym pliku również kategorie niewidoczne w sklepie – UWAGA! Przełącznik dotyczy tych kategorii, spośród wyłączonych (niewidocznych na stronie sklepu), które zostały zmapowane w ustawieniach Google Mechant Center.
Uwzględnij odbiór osobisty jako metodę dostawy – W przypadku, gdy masz punkt odbioru towaru, możesz uwzględnić taką opcję przy konfiguracji.
Pokazuj tylko zdjęcia główne produktów – System weźmie pod uwagę wyłącznie główne zdjęcia produktów, nie będzie przesyłał pozostałych zdjęć w karcie produktu.
Pomijaj warianty – Domyślnie warianty produktów są umieszczane w pliku jako osobne wpisy. Po zaznaczeniu tej opcji warianty nie będą umieszczone w pliku, natomiast będzie umieszczony produkt, w sposób jakby był on produktem bez wariantów.
Pomijaj opis z pola – UWAGA! W przypadku pustego pola danego typu w produkcie nastąpi próba uzupełnienia z drugiego typu (np. zamiast pustego pola Krótki opis, podstawiony będzie Długi opis i odwrotnie).
Po konfiguracji kliknij Zapisz.
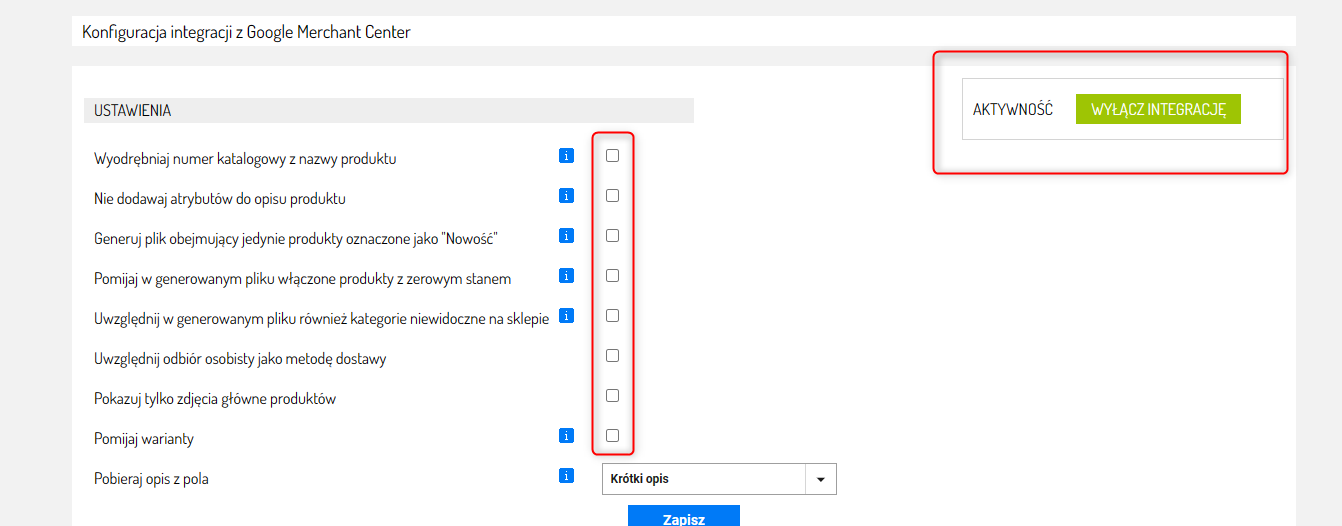
5. Wybierz używane przez Ciebie metody dostawy widoczne w Google Merchant Center.
6. Zmapuj kategorie oraz typy pól przekazywanych do Google Merchant Center. Każde pole sklepu Sellingo może mieć w danym momencie przypisane tylko jedno pole z Google Merchant Center, natomiast pojedyncze pole Google Merchant Center może mieć przypisane wiele pól Sklepu. Po lewej stronie zaznacz checkbox, aby włączyć mapowanie pola.
W ten sposób możesz np. zmapować odpowiednie opcje do typu kolor, a warianty do rozmiarów. Mogą występować również inne typy rozmiarów (wariantów), które przypiszesz do pola Rozmiar (size) w GMC (Google Merchant Center).
Co zrobić, gdy Google Merchant Center nie pobiera żadnych produktów z pliku?
Upewnij się, że:
- Do wszystkich produktów przypisany jest Producent.
- Produkty mają wybraną kategorię główną.
- Wszystkie produkty mają uzupełniony kod EAN i Numer katalogowy.
Produkty bez przypisanych wymienionych powyżej danych – nie będą widoczne w pliku.
UWAGA!
Aby produkt był widoczny w pliku porównywarki, musi, być przypisany, do jakiejś kategorii głównej. Produkty nieprzypisane do kategorii głównej będą niewidoczne w pliku. Produkty muszą mieć uzupełniony numer EAN i numer katalogowy. Bez tych danych produkty nie są widoczne w pliku XML, ponieważ Google odrzuca produkty bez nich.
POWIĄZANE ARTYKUŁY:
Zobacz jak powiązać sklep z Google Analytics
Dowiedz się więcej o weryfikacji