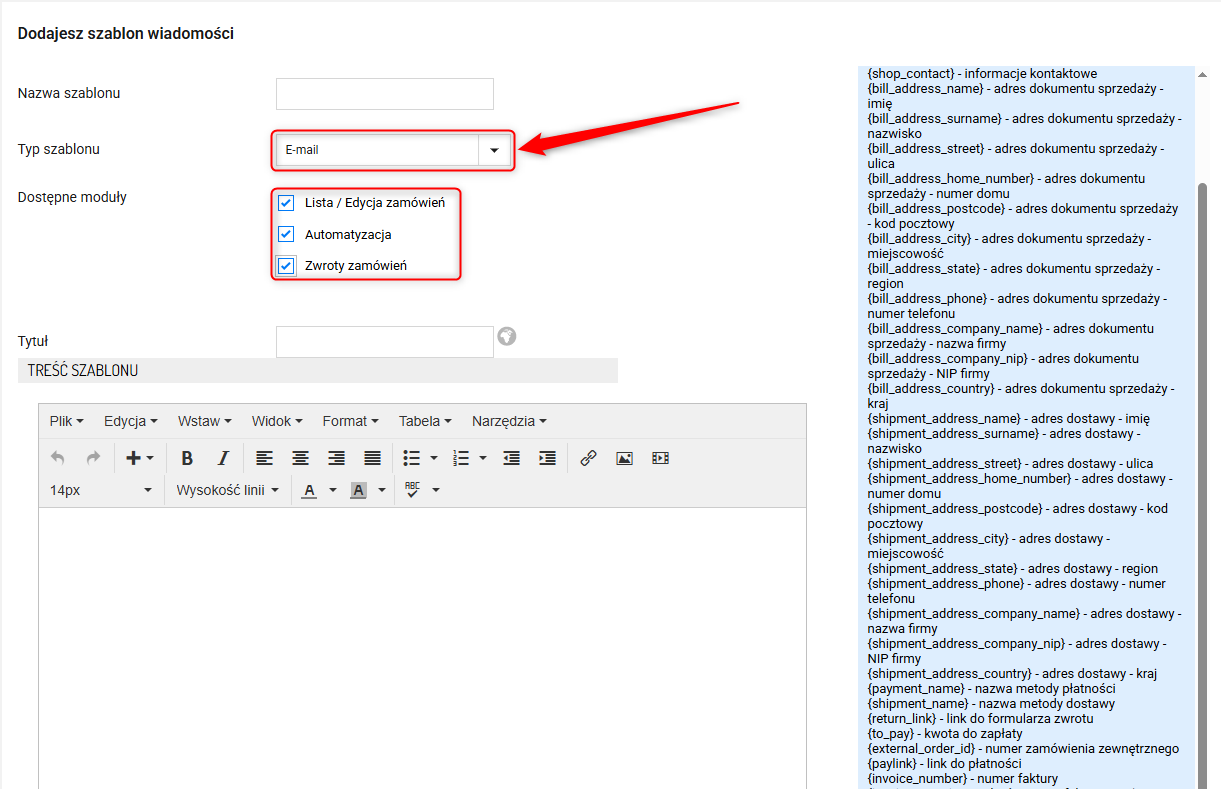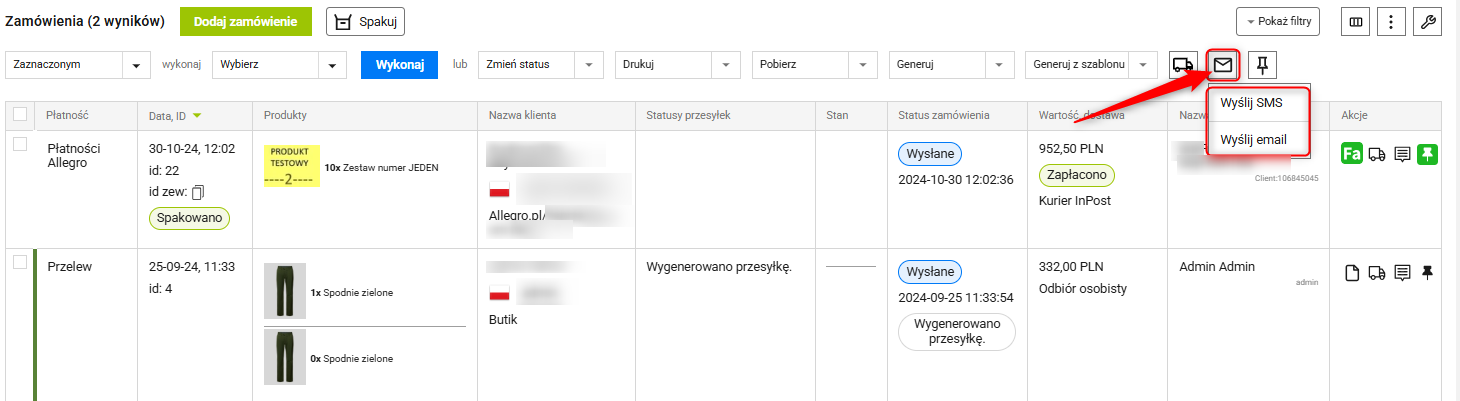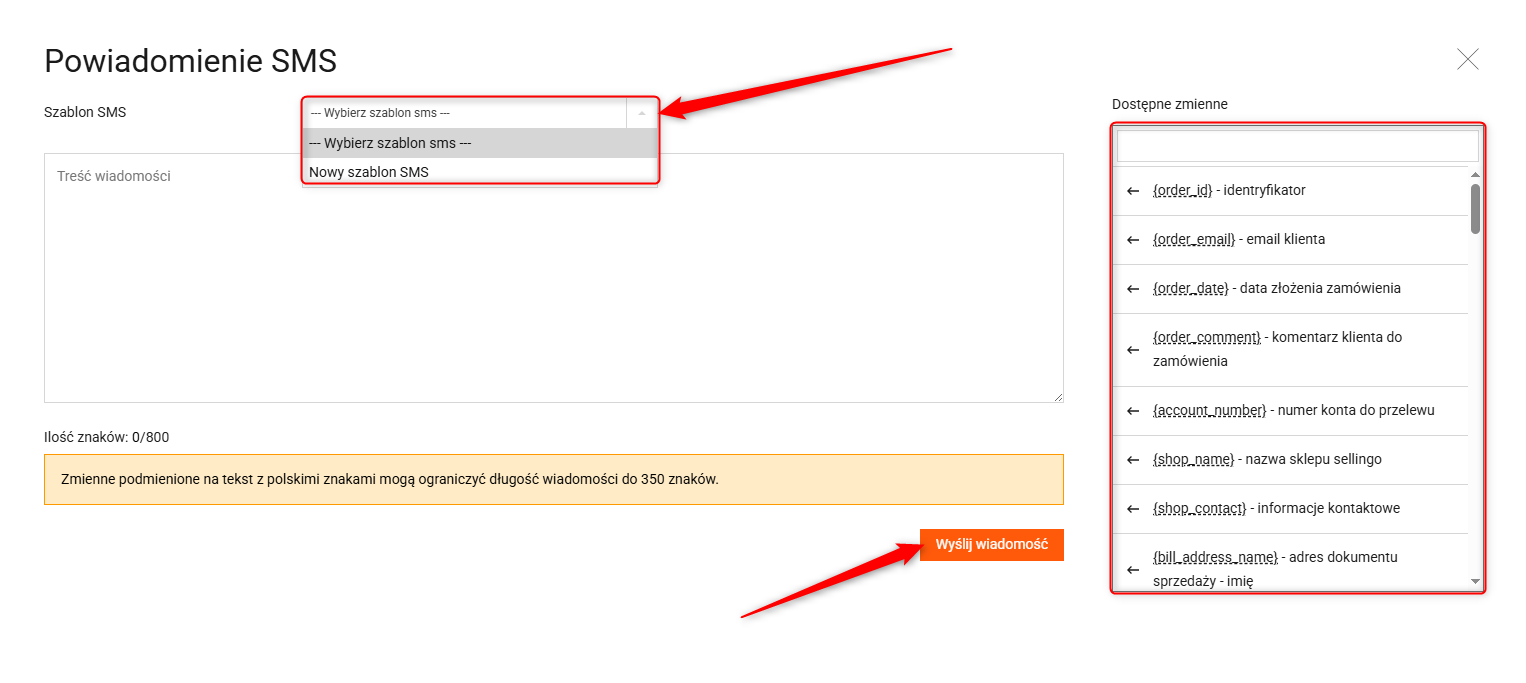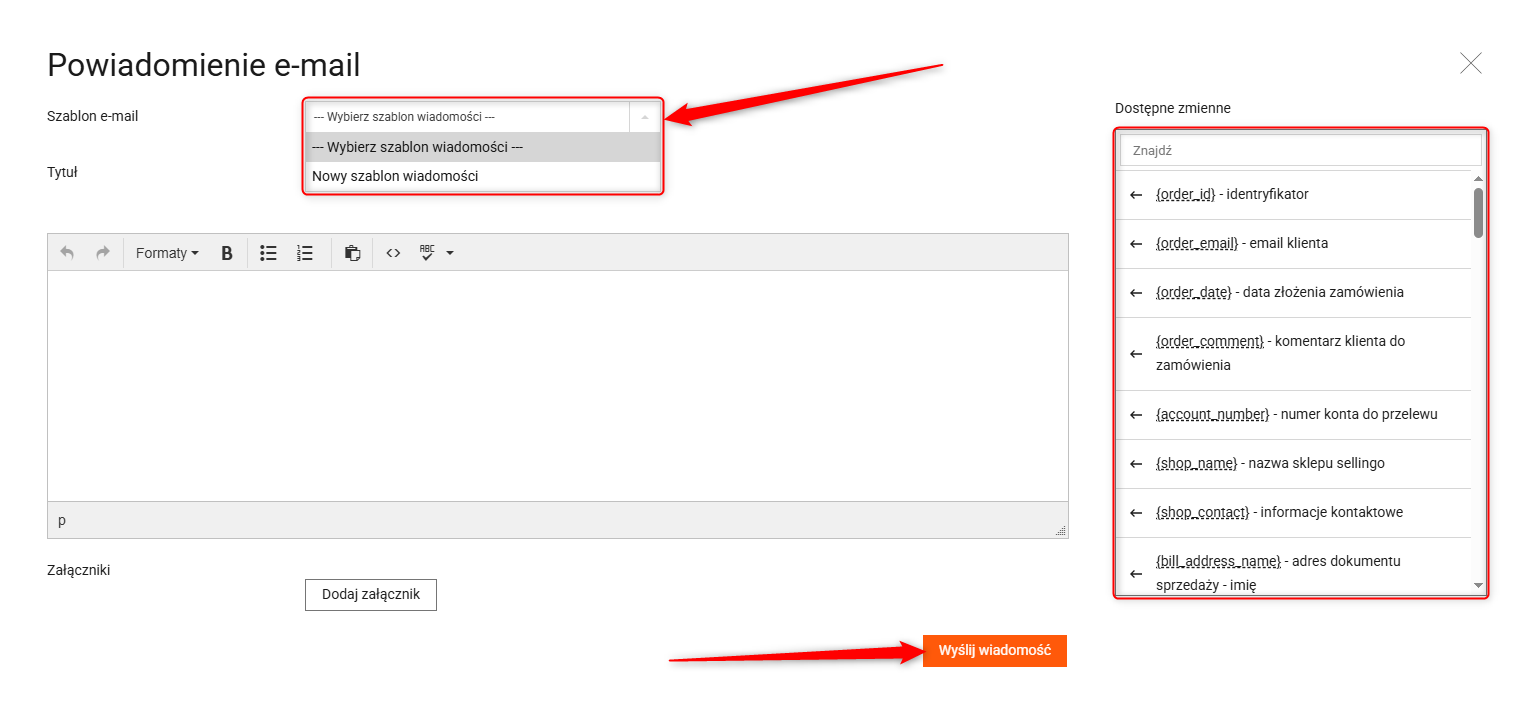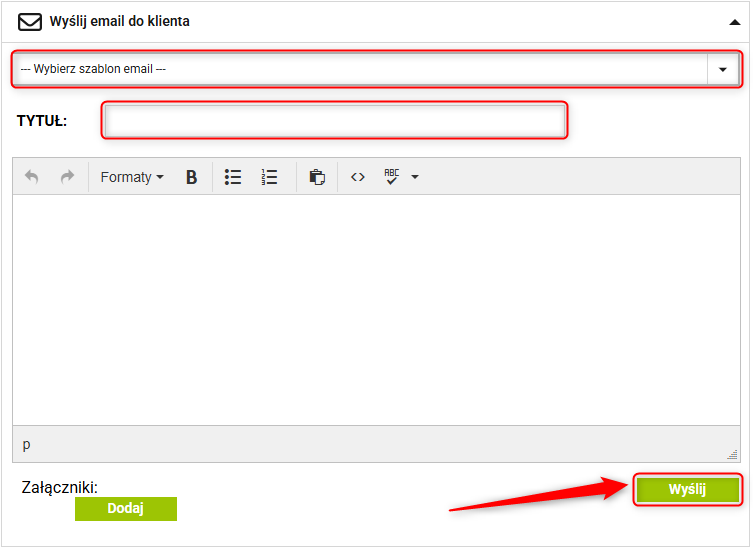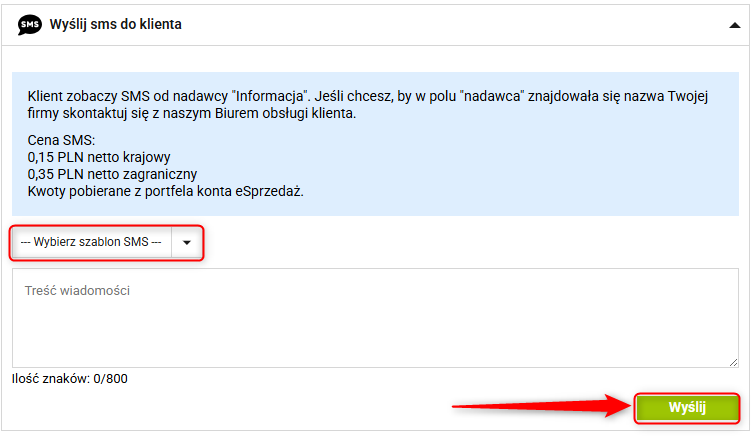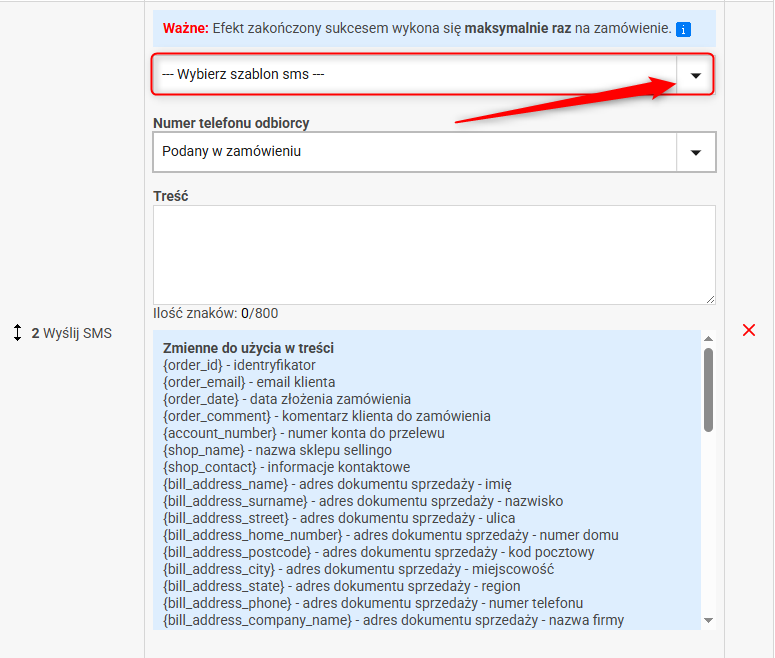Szablony wiadomości to funkcjonalność, która ułatwia zarządzanie wysyłką i komunikację z klientami. Dzięki tej funkcji praca na liście zamówień staje się prostsza, a kontakt z kupującymi bardziej przejrzysty i precyzyjny.
Szablony wiadomości stanowią uzupełnienie
systemu powiadomień w Sellasist. W odróżnieniu od powiadomień, które są wysyłane automatycznie po wykonaniu określonej akcji przez użytkownika (np. kliknięcie „Wyślij fakturę” na liście faktur uruchamia powiadomienie typu „Faktura”), wiadomości możesz wysyłać ręcznie – kontrolując ich treść i moment wysyłki, zarówno w formie e-mail, jak i SMS.
Powiadomienia w Sellasist są podzielone na typy powiadomień – według obszarów funkcjonalnych, takich jak np. Dokumenty sprzedaży czy Powiadomienia informacyjne – i w ramach każdego typu korzystają z dedykowanych zmiennych. Szablony wiadomości natomiast opierają się na jednej wspólnej, rozbudowanej liście zmiennych.
Szablonami możesz zarządzać z poziomu listy zamówień, karty zamówienia, karty zwrotu oraz w ramach akcji automatycznych.
Krok 1: Konfiguracja szablonów wiadomości
1. Przejdź do zakładki Administracja ⇨ Szablony wiadomości.
2. Kliknij Dodaj szablon.
Nazwa szablonu – nadaj dowolną nazwę, którą zobaczy tylko administrator.
Typ szablonu – wybierz E-mail lub SMS.
Domyślne moduły – wybierz w jakich miejscach pojawi się dany szablon. Możesz umieścić szablony w Liście/Edycja zamówień oraz Automatyzacji, dla szablonu E-mail dodatkowo możesz wskazać Zwrot zamówień. Dzięki temu możesz elastycznie zarządzać szablonami, tak aby w poszczególnych miejscach panelu wyświetlały się wyłącznie te predefiniowane wiadomości, których faktycznie potrzebujesz.
Tytuł – dla szablonu E-mail możesz nadać tytuł maila do klienta.
Treść szablonu – wpisz dowolną treść używając dostępnych zmiennych.
UWAGA!
Po zapisaniu szablonu E-mail będziesz miał możliwość dodania załącznika.
5. Zapisane szablony znajdziesz w zakładce Administracja ⇨ Szablony wiadomości.
Krok 2: Wykorzystanie szablonów wiadomości - karta zamówień
W zakładce Zamówienia ⇨ Zamówienia możesz zarządzać stworzonymi szablonami. Dodaliśmy ikonkę, która umożliwia wysłanie zdefiniowanej wiadomości, tak, aby szybciej i wygodniej obsługiwać zamówienia z poziomu listy zamówień.
Na liście zamówień oznacz zamówienia, do których chcesz utworzyć wiadomość E-mail lub SMS i wybierz jedną z opcji.
Szablon SMS – wybierz skonfigurowany wcześniej szablon SMS.
Treść wiadomości – możesz zmodyfikować treść lub pozostawić ją bez zmian.
Dostępne zmienne – możesz zmodyfikować treść używając listy z dostępnymi zmiennymi. Dzięki wyszukiwarce szybko znajdziesz interesujące Cię zmienne.
Szablon e-mail – wybierz skonfigurowany wcześniej szablon e-mail.
Treść wiadomości – możesz zmodyfikować treść lub pozostawić ją bez zmian.
Dostępne zmienne – możesz zmodyfikować treść używając listy z dostępnymi zmiennymi. Dzięki wyszukiwarce szybko znajdziesz interesujące Cię zmienne.
Po wysłaniu wiadomości zobaczysz powiadomienie w prawym dolny rogu ekranu.
Jeżeli chcesz wysłać wiadomości dla konkretnego zamówienia przejdź do zamówienia i zjedź na dół listy gdzie znajdziesz sekcje: Wyślij e-mail do klienta i Wyślij sms do klienta.
Wybierz stworzony szablon email lub wpisz nową treść.
Wybierz stworzony szablon SMS lub wpisz nową treść.
Do logów czynności zostały dodane powiadomienia. Od teraz każde wysłane powiadomienie e-mail lub SMS zostanie odnotowane w logach czynności dla zamówienia.
Krok 3: Wykorzystanie szablonów wiadomości - karta zwrotów
W zakładce Zamówienia ⇨ Zwroty zamówień możesz zarządzać stworzonymi szablonami. Na liście zwrotów wybierz zwrot, do których chcesz utworzyć e-mail.
Znajdź sekcję Wyślij email do klienta i wybierz stworzony wcześniej szablon, wpisz treść maila i kliknij Zapisz. Klikając Dodaj załącznik, możesz dołączyć wybrany plik do wiadomości.
Krok 4: Wykorzystanie szablonów wiadomości - akcje automatyczne
By zautomatyzować proces wysyłania powiadomień email i SMS, skonfiguruj akcję automatyczną. Efekty Wyślij email i Wyślij SMS umożliwiają wysłanie powiadomienia do klienta, bez konieczności ręcznego przechodzenia do zamówienia. Proces może być w pełni automatyczny i wykonywać się po określeniu wybranego przez Ciebie warunku.
1. W zakładce Zamówienia ⇨ Akcje automatyzacja i przejdź do sekcji Akcje dla zamówień. Kliknij Dodaj akcję automatyczną.
2. Uzupełnij nazwę akcji.
3. Kliknij Dodaj warunek i wybierz z listy dowolny warunek, po spełnieniu którego ma nastąpić efekt.
4. Kliknij Dodaj efekt i wybierz Wyślij email lub Wyślij SMS, następnie kliknij Dodaj efekt.
5. Uzupełnij treść wiadomości lub dobierz stworzony szablon.