W pracy z Google AdWords przyda nam się poznanie kilku najważniejszych definicji. Na samym początku zamieszczam więc krótki słownik pojęć, które należy poznać.
Pełen słowniczek znajduje się na stronie Google ale na tym etapie wystarczy poznać jedynie te najważniejsze -
link do pełnego słownika
Poniżej stworzyłem własną, uproszczoną interpretację definicji najważniejszych dla nas zagadnień.
Słowniczek:
Budżet - kwota ustalana dla kampanii, określająca średni wydatek dzienny. O budżecie zwykle mówimy że jest to budżet miesięczny lub dzienny. Aby przeliczyć budżet dzienny na miesięczny należy użyć wzoru: budżet dzienny * 30,4 = budżet miesięczny. Jeżeli chcemy natomiast z budżetu miesięcznego obliczyć dzienny, używamy takiego wzoru: budżet miesięczny / 30,4 = budżet dzienny.
30,4 jest w zaokrągleniu średnią liczbą dni w miesiącu.
Słowa kluczowe - frazy, po wpisaniu których potencjalni klienci będą mogli znaleźć Twoją reklamę w wyszukiwarce Google. Są to wyrażenia, czy słowa opisujące Twoje reklamowane produkty lub usługi. Mogą to być także nazwy marek lub konkurencyjnych usług o ile nie są zastrzeżone w Google.
Konwersja - jest osiągnięciem naszego celu jaki stawiamy reklamie. Konwertujemy kliknięcia w reklamę na konkretne, wyznaczone cele. Najczęściej sprzedaż, a czasami może być to jedynie wejście na stronę lub rejestracja.
Kampania -> Grupa reklam -> Reklama - właśnie w takiej kolejności, od najwyższego poziomu do najniższego możemy wprowadzać ustawienia dla naszych reklam. To w Kampaniach zawarte są Grupy reklam, a w Grupach reklam Reklamy. Dzięki temu możemy wprowadzać zmiany dla całej Kampanii obejmującej wszystkie Grupy reklam, bądź jedynie do wybranej Grupy reklam.
Dla ułatwienia, na samym początku stworzymy jedną Kampanię, w niej jedną Grupę reklam, a w niej kilka Reklam.
Tworzenie kampanii AdWords dla początkujących
Pamiętaj, że prowadzenie kampanii reklamowej w AdWords nie musi być wcale zajęciem dla eksperta z doświadczeniem w dziedzinie marketingu. Każdy kiedyś zaczynał, a na początku wystarczy kierować się poniższym tutorialem - cała reszta na pewno przyjdzie z czasem spędzonym w panelu AdWords na optymalizacjach i obserwowaniu wyników. Do dyspozycji mamy także stały kontakt z działem pomocy Google, który pomoże nam w naszym ojczystym języku. Możemy więc spokojnie kontaktować się mailowo, telefonicznie lub pisząc na chacie z konsultantem. Warto o tym pamiętać i w przypadku wszelkich wątpliwości kontaktować się na bieżąco. W ten sposób najlepiej nauczymy się korzystać z panelu, a także otrzymamy cenne wskazówki na przyszłość.
Ścieżka tworzenia kampanii reklamowej będzie wyglądała w skrócie tak:
1. Tworzymy Kampanię.
2. Tworzymy Grupę reklam.
3. Tworzymy Reklamy.
Kolejnymi krokami będą:
4. Stworzenie i podpięcie kodu konwersji.
5. Uruchomienie Kampanii.
6. Optymalizacja i poprawianie wyników Kampanii.
Do powyższych punktów jeszcze wrócimy, poniżej postaram się opisać je ze szczegółami. Natomiast ostatni punkt, dotyczący optymalizacji zostanie opisany szerzej w osobnym artykule.
Jak założyć konto w Google AdWords?
Jeżeli posiadasz adres e-mail w gmail.com - można powiedzieć, że masz już konto w Google AdWords, należy je jedynie włączyć. Zalogujesz się do niego swoim kontem Google.
Aby przejść do panelu AdWords należy wejść na stronę
https://adwords.google.com/ aby zalogować się kontem Google. Jeżeli nie masz konta Google, konto AdWords możesz zarejestrować na tej samej stronie.
Po zalogowaniu do konta, przechodzimy do punktu 1. czyli tworzenia Kampanii:
Stworzymy najważniejszą i najbardziej popularną kampanię reklamową w sieci wyszukiwania przeznaczoną do zareklamowania i zwiększenia sprzedaży w sklepie internetowym.
Podczas tworzenia tej kampanii nie zajmujmy się na razie pozostałymi typami kampanii, ani ustawieniami nie dotyczącymi naszej pierwszej, podstawowej kampanii.
1. Tworzymy Kampanię
Aby dodać nową Kampanię należy kliknąć w przycisk znajdujący się po lewej stronie, zaraz pod przyciskiem "
Przegląd", klikamy w przycisk "
Kampanie".
Na środku strony, po lewej stronie, pojawi się niebieski przycisk z plusem w środku pozwalający nam na dodanie nowej Kampanii. Należy kliknąć w ten przycisk i wybrać
+Nowa Kampania.
a) Wybierz typ kampanii: W tym przypadku wybieramy "Sieć wyszukiwania".
b) Wybierz cel kampanii: W tym przypadku jest to "Sprzedaż".
c)
Szczegóły konfiguracji: Jeżeli przyjmujemy zamówienia telefoniczne, w szczegółach konfiguracji zaznaczamy "
Uzyskaj połączenia telefoniczne" i podajemy numer telefonu oraz kraj.
d) Klikamy przycisk "
Dalej".
e) Nazwa Kampanii: Wpisujemy nazwę naszej Kampanii, powinna ona nam mówić czego dotyczy nasza kampania reklamowa.
f)
Sieci: Aby uprościć sobie tę kampanię jak najbardziej, w punkcie "
Sieci" zaznaczamy jedynie "
Sieć wyszukiwania", a "
Sieć reklamowa" odznaczamy lub wybieramy "
Nie".
Zaznaczenie opcji "
Sieć reklamowa" utrudni nam analizę faktycznie wpisywanych i szukanych przez klientów fraz. Jednocześnie nie będziemy wiedzieć dokładnie, czy budżet został zużyty bardziej przez sieć wyszukiwania czy sieć reklamową.
g)
Lokalizacje: O ile reklama nie jest kierowana jedynie na okolicę sklepu lub jakiś inny kraj - wybieramy "
Polska".
h)
Języki: Dodajmy sugerowany język "
angielski" ze względu na fakt iż wielu użytkowników internetu w Polsce korzysta z przeglądarki lub systemu operacyjnego w tym języku.
i)
Określanie stawek: Wybieramy "
Kliknięcia", następnie "
Samodzielne ustalanie stawek" lub klikamy w "
Bezpośrednio wybierz strategię ustalania stawek" i tam wybieramy "
CPC ustawiane samodzielnie" oraz "
Zwiększ liczbę konwersji dzięki Ulepszonemu CPC".
j)
Budżet: W tym miejscu wstawiamy naszą dzienną stawkę, czyli dzienną kwotę jaką jesteśmy w stanie przeznaczyć na kliknięcia w tę reklamę. Aby odpowiednio przeliczyć budżet miesięczny na budżet dzienny, zajrzyj wyżej do słowniczka zawartego w tym artykule pod hasłem Budżet.
k) Pomijamy pozostałe ustawienia i klikamy w "
Zapisz i kontynuuj".
2. Tworzymy Grupę reklam
a)
Nazwa Grupy Reklam: Tu wpisujemy nazwę, może być to dowolna nazwa, może powtarzać się z nazwą kampanii.
b) Stawka domyślna: Sam zwykle ustawiam ją w tym miejscu na kwotę 0,50 zł, jest to bowiem stawka za jedno kliknięcie dla nowego słowa kluczowego. Później będziemy mogli zmienić tę stawkę w górę lub w dół.
c) W oknie poniżej stawki podajemy słowa kluczowe. Możemy też użyć okna "
Propozycje słów kluczowych", aby Google podpowiedziało nam frazy dotyczące naszej witryny lub produktu.
d) Klikamy w "
Zapisz i kontynuuj".
3. Tworzymy Reklamy
Reklamy to najważniejsza cześć naszej kampanii AdWords i nie powinniśmy szczędzić czasu na stworzenie kilku przemyślanych reklam. Tworzymy ich kilka, ponieważ dzięki temu sprawdzimy, która z nich przynosi najlepsze efekty. Będziemy więc po pewnym czasie wyłączać te, które dają najgorsze wyniki.
Przed stworzeniem reklamy dobrze jest rozeznać się i wpisać nasze najważniejsze frazy w Google. W ten sposób będziemy mogli zobaczyć jakie reklamy wyświetla nasza konkurencja, na jakie korzyści kładzie nacisk. Dzięki temu ocenimy także czym sami się możemy wyróżnić i na jakie korzyści zwrócimy uwagę w naszych reklamach.
Po kliknięciu w "Zapisz i kontynuuj" w poprzednim kroku, trafiamy do okna tworzenia reklamy.
a) Kliknij w przycisk "
Nowa Reklama" aby przejść do okna tworzenia reklamy.
b) Uzupełnij Końcowy URL - czyli adres strony lub kategorii w Twoim sklepie.
c) Uzupełnij Nagłówki - nie używaj znaków specjalnych, postaraj się wykorzystać wszystkie 30 znaków.
d) Uzupełnij Opis - postaraj się wykorzystać 80 znaków oraz użyć jednego dopuszczalnego wykrzyknika.
e) Kliknij w przycisk "
Gotowe", aby utworzyć przynajmniej 2 kolejne reklamy powtarzając punkty od a do d.
f) Po utworzeniu kilku reklam, kliknij w "
Zapisz i kontynuuj".
4. Stworzenie i podpięcie kodu konwersji
Kod konwersji pozwoli nam ocenić faktyczną skuteczność naszej kampanii reklamowej. To dzięki niemu AdWords otrzyma informację o osiągnięciu wyznaczonego celu.
Aby podpiąć nasz kod konwersji w sklepie, najpierw musimy go utworzyć.
4.1. Tworzenie kodu konwersji
a) Kod konwersji utworzymy w prawym górnym rogu panelu AdWords, pod ikonkę klucza - "
Narzędzia, płatności i ustawienia".
b) Następnie w dziale "
Pomiar skuteczności" klikamy w "
Konwersje".
c) Klikamy w niebieski przycisk z plusem w środku pozwalający nam na dodanie nowej Konwersji.
d)
Rodzaj konwersji: Wybieramy "
Witryna", jest to konwersja przeznaczona do śledzenia sprzedaży.
e)
Nazwa konwersji: Może być dowolna, nazwijmy ją np. "
Sprzedaż w sklepie".
f)
Kategoria: "
Zakup/sprzedaż".
g)
Wartość: "
Nie stosuj wartości".
W pierwszej kampanii, aby maksymalnie ułatwić jej zarządzaniem i uniknąć wszelkich niedomówień, wybieramy właśnie brak wartości. Liczyć będziemy jedynie konwersję jako liczbę sprzedanych koszyków w sklepie, bez przeliczania ich wartości.
h)
Liczba: "
Każda".
W ten sposób liczymy każdy sprzedany koszyk. Nawet kiedy klient kliknął w reklamę raz, a dokonał kilku zakupów. Jeżeli wybierzemy "
Jedna", nasz cel zostanie policzony raz, nawet jeżeli ten sam klient, którego sprowadziła do nas reklama dokonał kilku zakupów. Wybór należy do Ciebie lecz polecam to ustawić na "
Każda", dzięki temu ocenimy pełną korzyść z reklamy.
i)
Okno konwersji: Domyślnie jest to ustawione na 30 dni. Jest to czas w przedziale którego przypisujemy reklamie konwersję tzn. jeżeli klient kliknie w reklamę, a zakupy zrobi w ciągu 30 dni to zostanie to zarejestrowane jako konwersja. W innym wypadku nie zostanie ona zarejestrowana. Czas ten zależy przede wszystkim od branży, od tego czy bazujemy na asortymencie co do którego trzeba się trochę zastanowić za zakupem, czy raczej na asortymencie, który jeżeli nie zostanie kupiony od razu, to już raczej klient go nie kupi. Jeżeli nie wiesz jak ocenić swój asortyment i czas jaki jest klientom niezbędny do odpowiedniego zastanowienia się nad zakupami - zostaw wartość domyślną, czyli 30 dni.
j)
Okno konwersji po obejrzeniu: Działa to dokładnie jak okno konwersji opisane w punkcie wyżej lecz nie dotyczy kliknięć w reklamę, a jedynie jej wyświetlenie. Polecam zostawić tutaj domyślną wartość 1 dzień.
k)
Uwzględnij w Konwersjach: "
Tak".
l) Model atrybucji: Proponuję zmienić model atrybucji na model "Rozkład czasowy". Możemy użyć też innych modeli atrybucji. Model "Rozkład czasowy" przypisze konwersje do słów kluczowych, których kliknięcie najlepiej zbiegło się w czasie z decyzją o zakupie, a "Linearny" przypisze je po równo.
Więcej o modelach atrybucji: https://support.google.com/adwords/answer/7002714?hl=pl
m) Kliknij w "Utwórz i kontynuuj". W ten sposób przejdziemy do kolejnego kroku.
4.2. Podpięcie kodu konwersji w sklepie
a)
Globalny tag witryny: W tym miejscu wygenerowany został globalny tag witryny. Należy go skopiować, a następnie przejść do Panelu Administracyjnego sklepu.
b) Jeżeli posiadasz sklep w oprogramowaniu Sellingo.pl - po zalogowaniu do Panelu Administracyjnego przejdź do karty
Administracja -> Ustawienia podstawowe.
c) Skopiowany kod globalnego tagu witryny wklejamy w polu podpisanym "
Kod umieszczony w tagu HEAD:", a następnie klikamy
Zapisz.
d) Wracamy do AdWords do kolejnego kroku, czyli Fragment kodu zdarzenia: tu sprawdzamy, czy mamy zaznaczone "
Wczytanie strony", a następnie kopiujemy kolejny kod.
e) Ponownie w Panelu Administracyjnego sklepu przejdź do karty
Administracja -> Ustawienia podstawowe.
f) Skopiowany kod Fragmentu kodu zdarzenia wklejamy w polu podpisanym "
Kod konwersji:", a następnie klikamy
Zapisz.
g) Ponownie wracamy do panelu AdWords i klikamy "
Dalej", a następnie "
Gotowe". Twoja konwersja została utworzona i skonfigurowana.
5. Uruchomienie Kampanii
Do uruchomienia naszych reklam brakuje nam już tylko akceptacji po stronie Google oraz dokonanie wpłaty, aby zasilić budżet konta AdWords.
Zasilenie budżetu konta AdWords
a) Należy kliknąć w ikonkę klucza znajdującą się w prawym górnym rogu panelu AdWords - "
Narzędzia, płatności i ustawienia".
b) Następnie w dziale "
Konfiguracja" klikamy w "
Rozliczenia i płatności".
c) Klikamy w niebieski przycisk "
Dokonaj płatności".
d) Wybieramy formę płatności - przelew czy opłata kartą kredytową lub debetową.
e) Klikamy w niebieski przycisk "
Dokonaj płatności"
f) Zależnie od wybranej formy płatności kierujemy się instrukcjami wyświetlanymi przez Google. Jeżeli wybraliśmy przelew - otrzymamy niezbędne dane, na które należy wykonać przelew w kwocie jaka nam odpowiada. Jeżeli wybraliśmy płatność kartą, podajemy dane naszej karty oraz kwotę jaką chcemy wpłacić.
g) Czekamy aż środki zostaną zaksięgowane na naszym koncie Google.
Po zaksięgowaniu reklama będzie się wyświetlać i zobaczymy to w karcie "
Reklama i rozszerzenia" w kolumnie "
Stan".
Wyświetlenie interesujących nas kolumn ze statystykami.
Teraz, kiedy nasze reklamy są już wyświetlane. Skonfigurujmy widok statystyk naszego panelu AdWords. Wyświetlenie dodatkowych kolumn pomoże nam zobaczyć najważniejsze dla nas informacje dotyczące kampanii. Nie wszystkie ważne kolumny są tu wyświetlane domyślnie. Kolumny dotyczące np. konwersji należy włączyć.
Przejdźmy do naszej kampanii wybierając ją z panelu po lewej stronie, kliknijmy po prostu w naszą kampanię, a następnie w kartę "
Reklamy i rozszerzenia".
Widzimy tu kolumny domyślnie włączone:
Reklama, Stan, Grupa reklam, Typ reklamy, Kliknięcia, Wyświetlenia, CTR, śr. CPC, Koszt.
Postarajmy się teraz włączyć dodatkowe kolumny, które pozwolą nam lepiej określić wartość naszej reklamy. Posłużmy się poniższą instrukcją:
a) Nad tabelą statystyk naszych reklam znajdziemy ikonkę z trzema paska, po najechaniu na którą wyświetli się napis "
Modyfikuj kolumny". Po kliknięciu w tę ikonkę będziemy mogli wybrać zawartość tabelki ze statystykami reklam. Kliknijmy w tę ikonkę.
b) Rozwińmy "Konwersje", a następnie zaznaczmy pozycje: "Konwersje" oraz "Koszt konw." - są to niezwykle ważne dla nas statystyki.
Konwersje - to liczba sprzedanych koszyków w sklepie.
Koszt konw. - to kwota jaką wydaliśmy w sklepie za sprzedany koszyk. To właśnie koszt konwersji pozwoli nam określić, czy reklama w AdWords nam się opłaca.
c) Teraz wystarczy wyświetlić wybrane kolumny klikając przycisk "
Zastosuj".
Wybrane kolumny będą teraz widoczne w tabeli statystyk.
Te same kolumny powinniśmy wyświetlić także w tabeli "
Słowa kluczowe" postępując dokładnie tak samo jak w instrukcji powyżej. Dzięki temu zobaczymy, które słowo kluczowe sprowadza klientów powodując sprzedaż.
Podsumowanie
W tym artykule znaleźli Państwo szczegółową instrukcję, krok po kroku prowadzącą przez proces tworzenia pierwszej kampanii reklamowej AdWords w sieci wyszukiwania Google. Dzięki niej poznają Państwo panel AdWords w praktyce. Warto uruchomić reklamę nawet z niewielkim budżetem. To pozwoli nauczyć się podstaw reklamy AdWords i na bieżąco będziemy mogli obserwować jej wyniki.
W kolejnym artykule przyjrzymy się rozszerzeniom reklam, ocenie rentowności słów kluczowych, analizie wyników kampanii oraz wszelkim optymalizacjom.
Część druga:
Optymalizacja i rozszerzenia reklam
Część trzecia:
Jak wybrać słowa kluczowe? Jak zaplanować kampanię reklamową w AdWords?







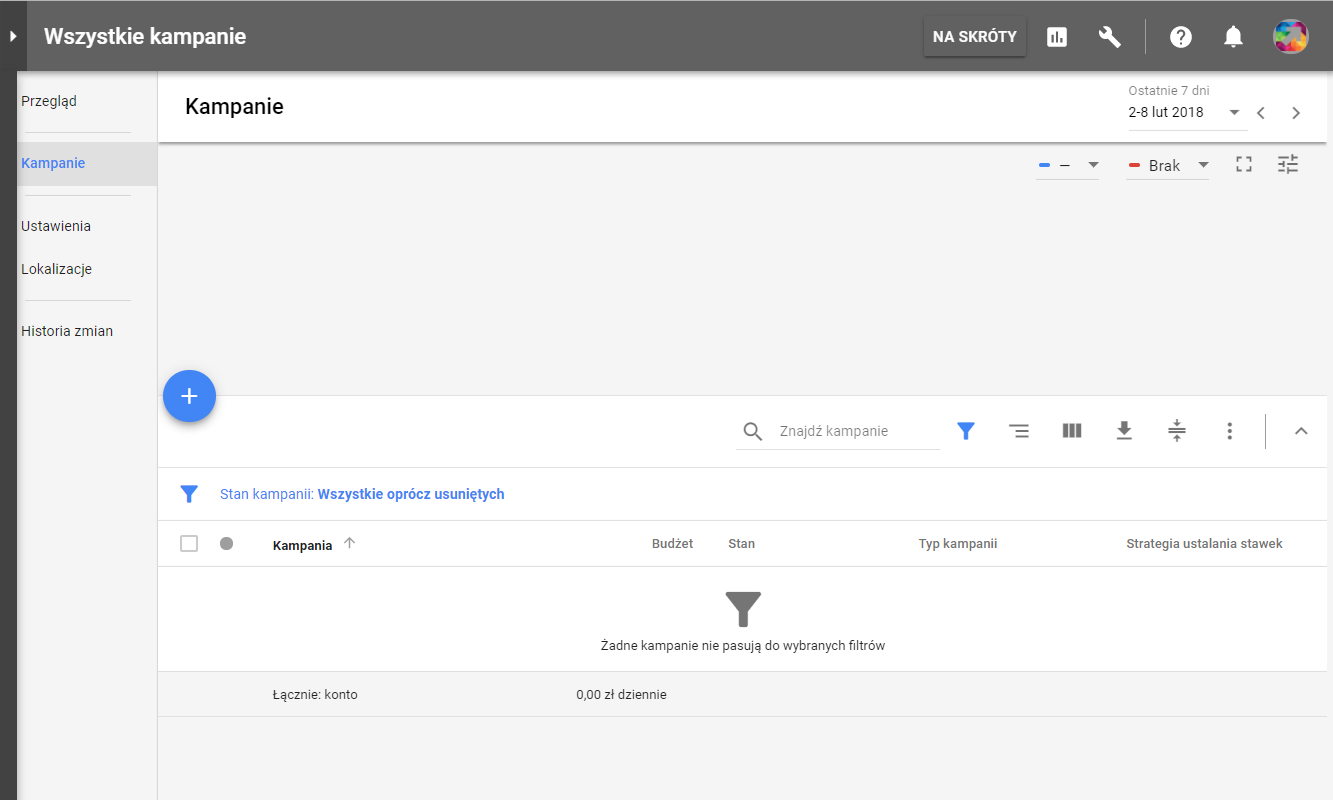
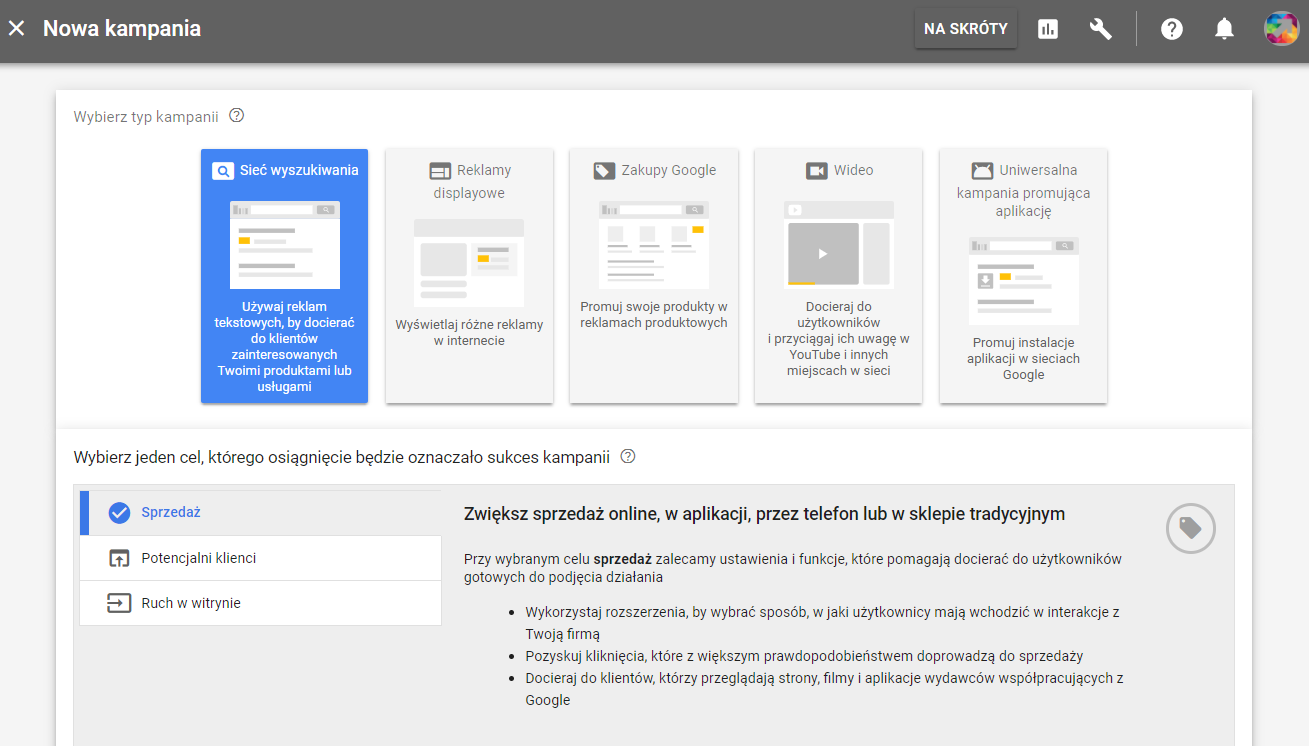
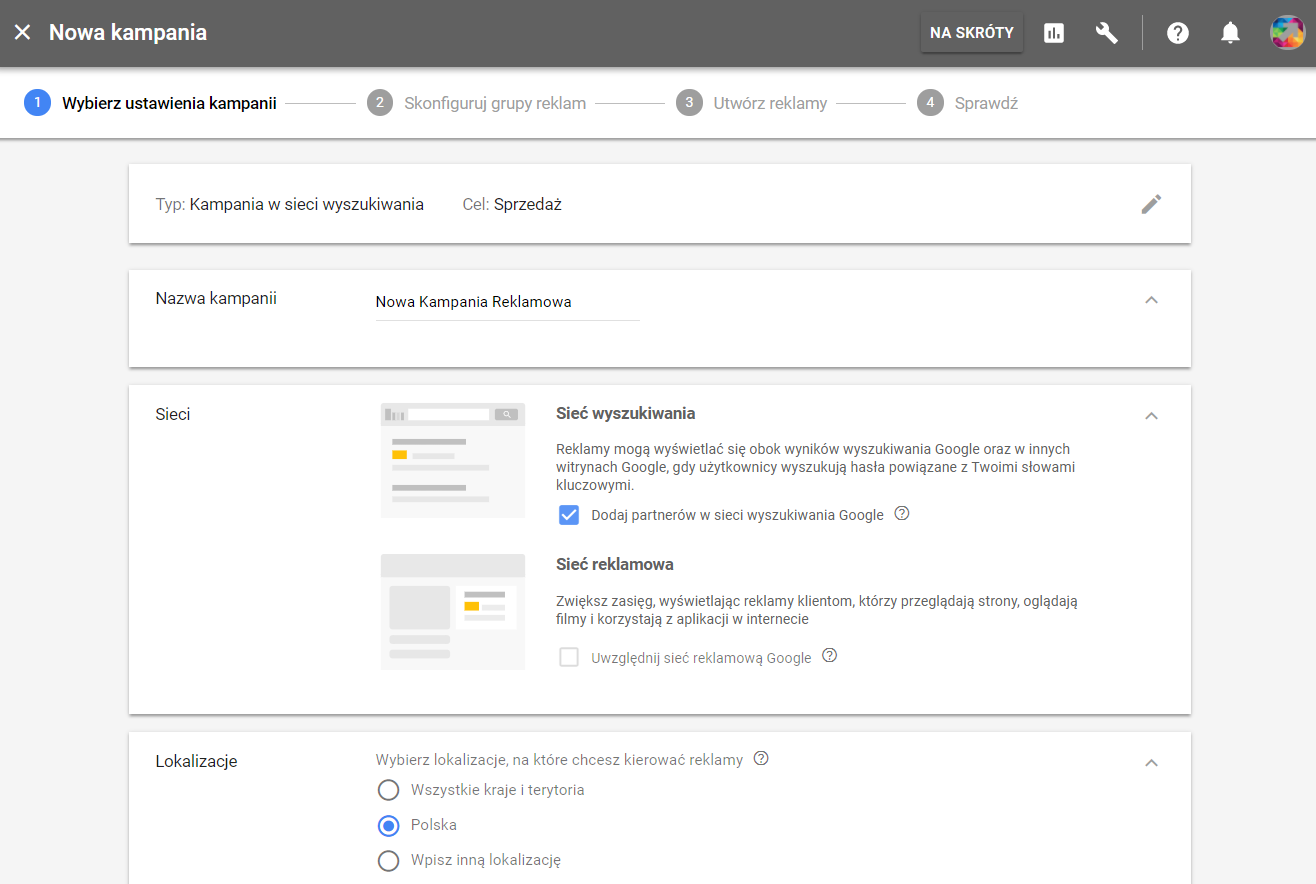
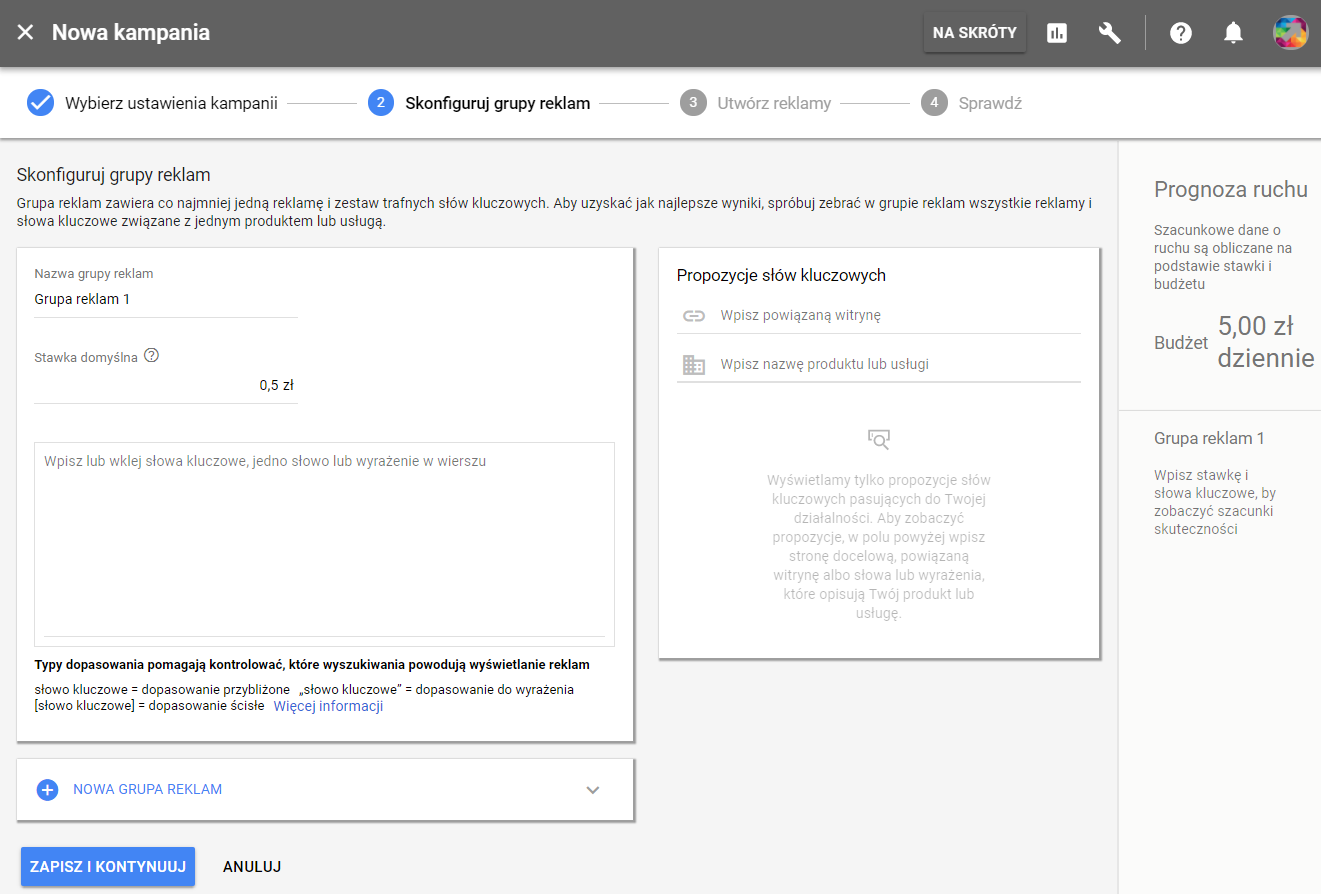


Komentarze
Zaloguj się, aby dodać komentarz