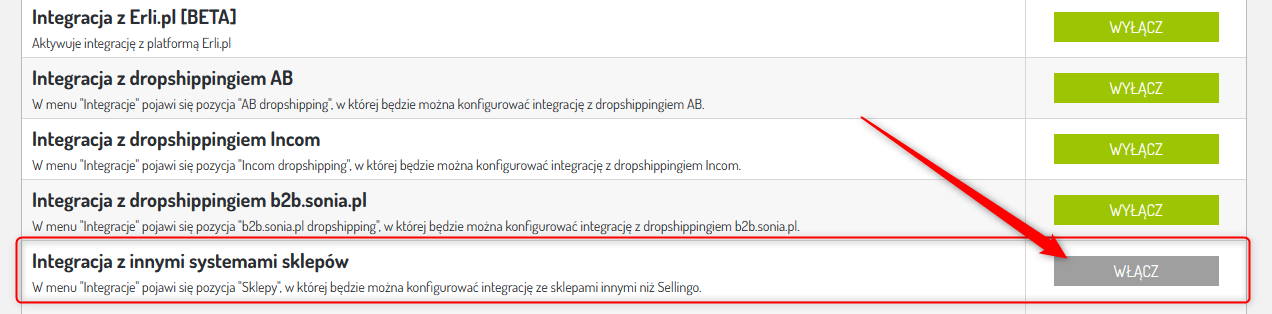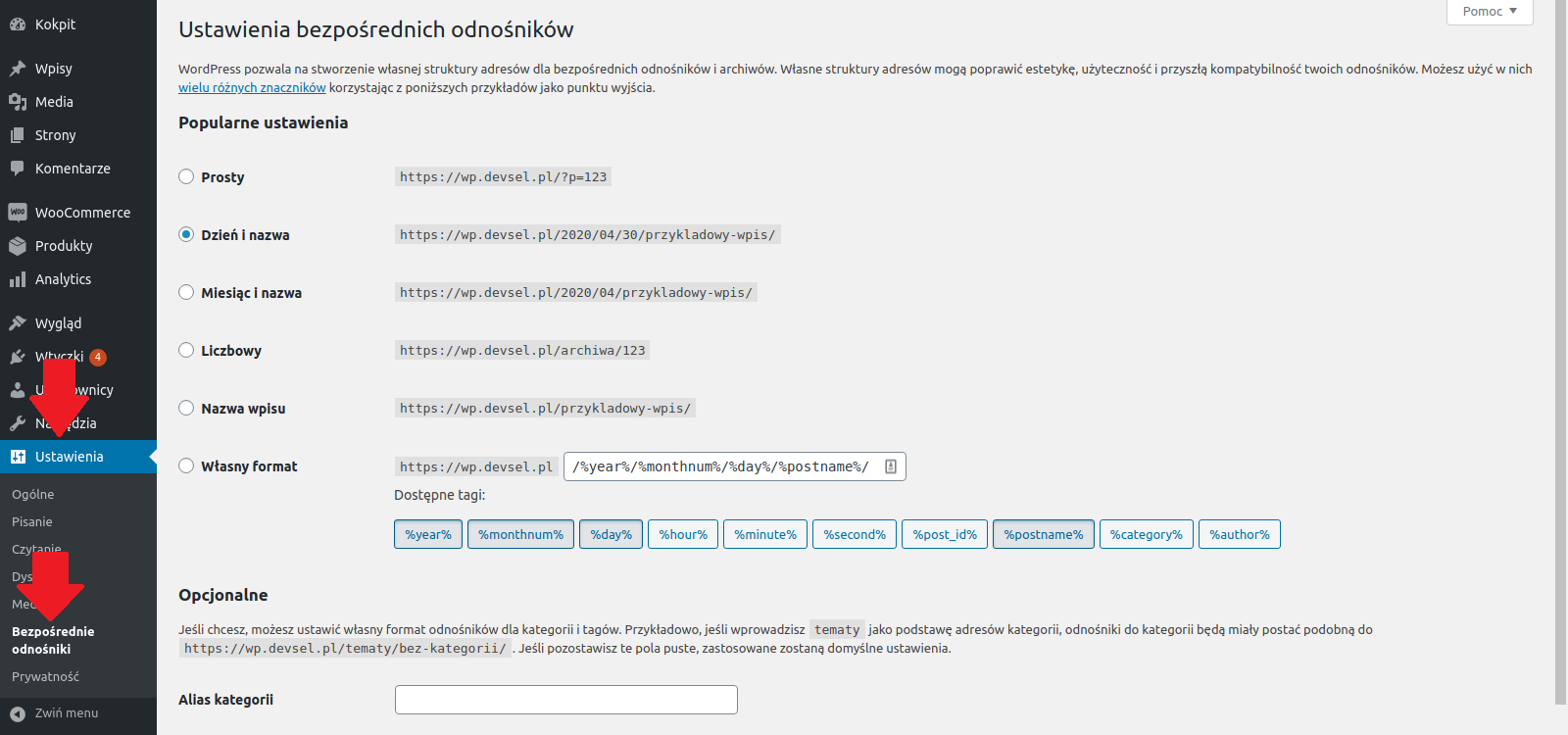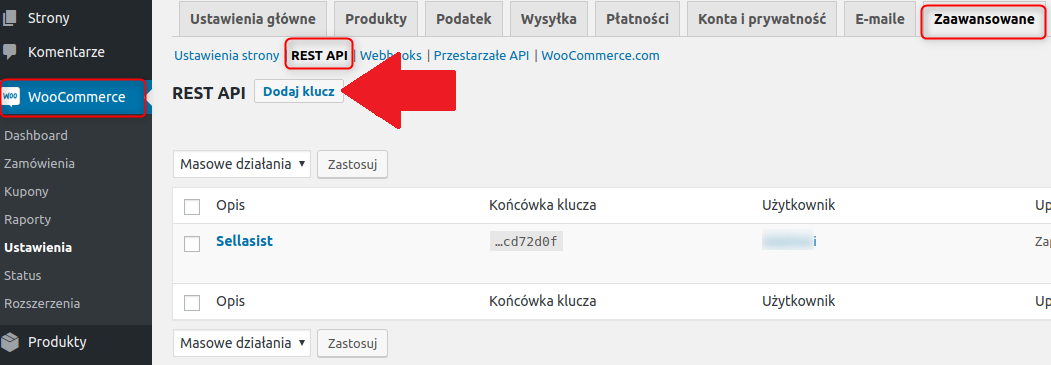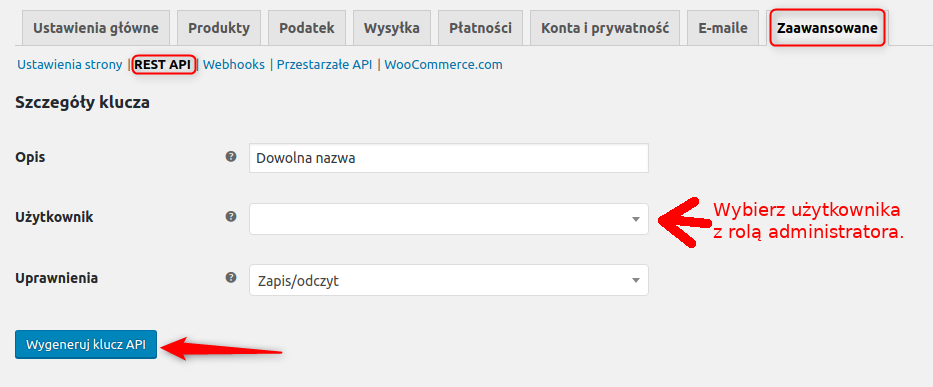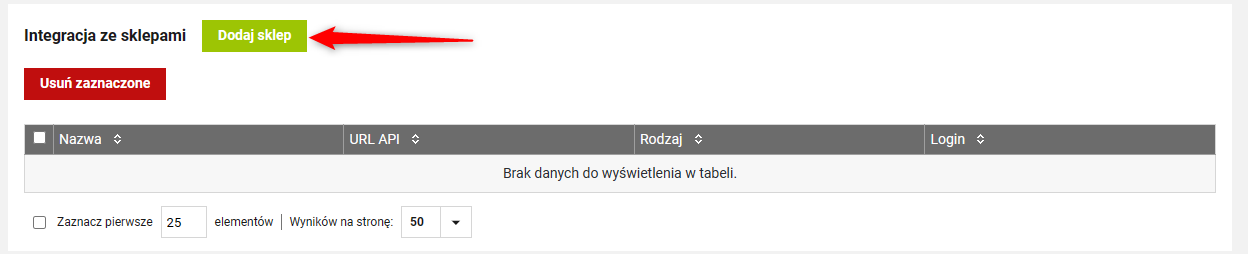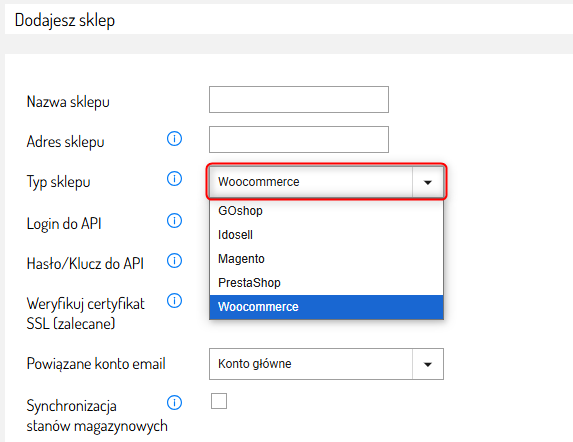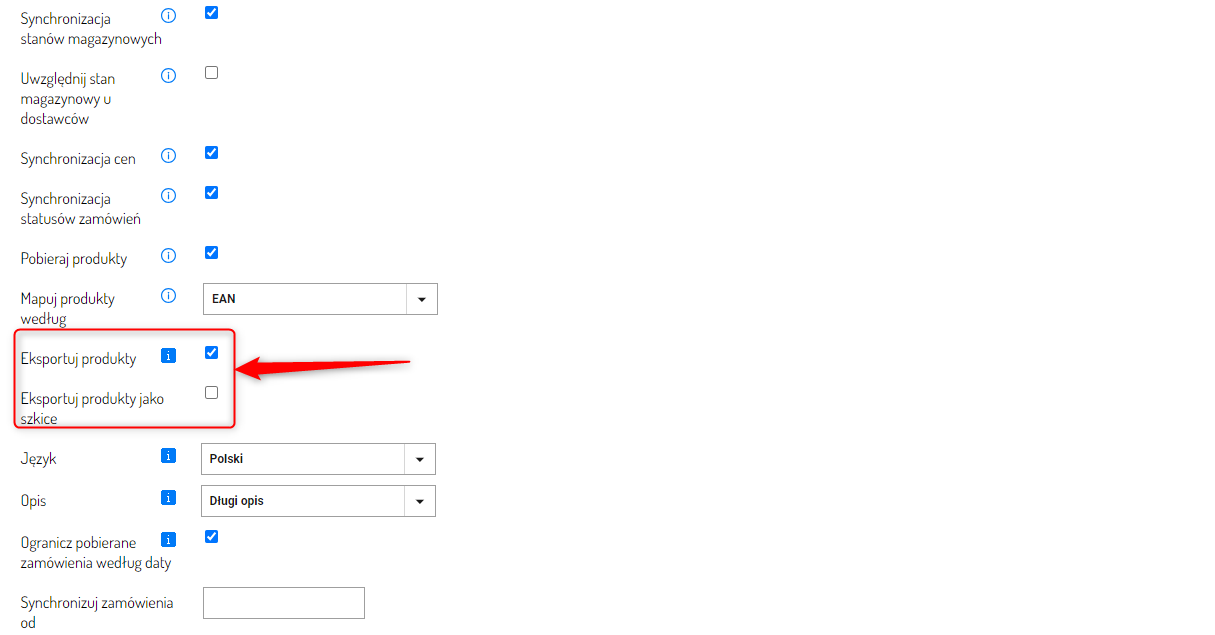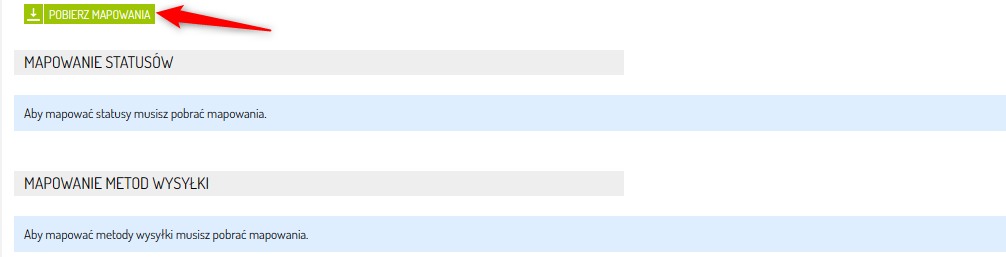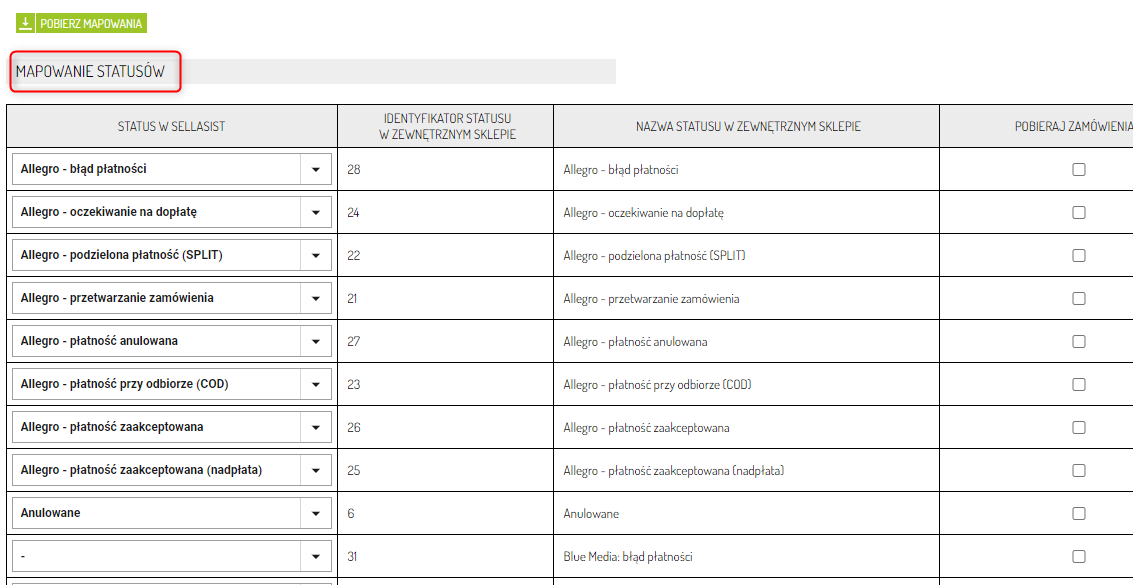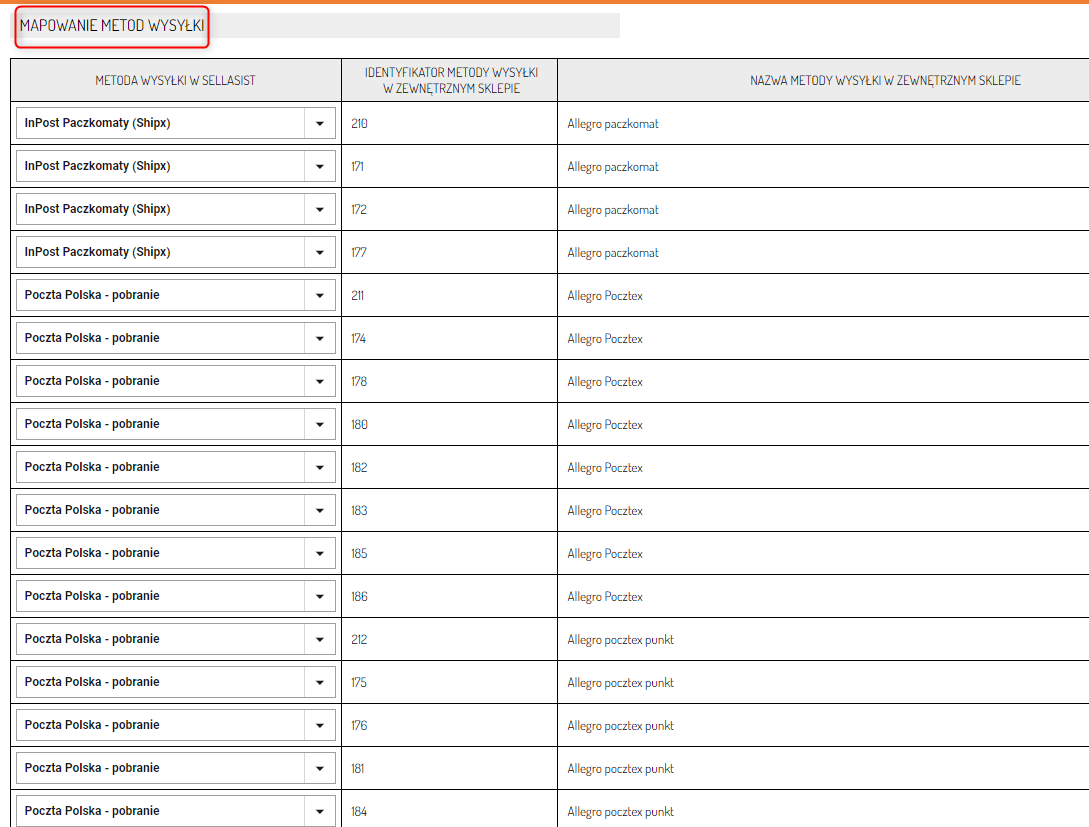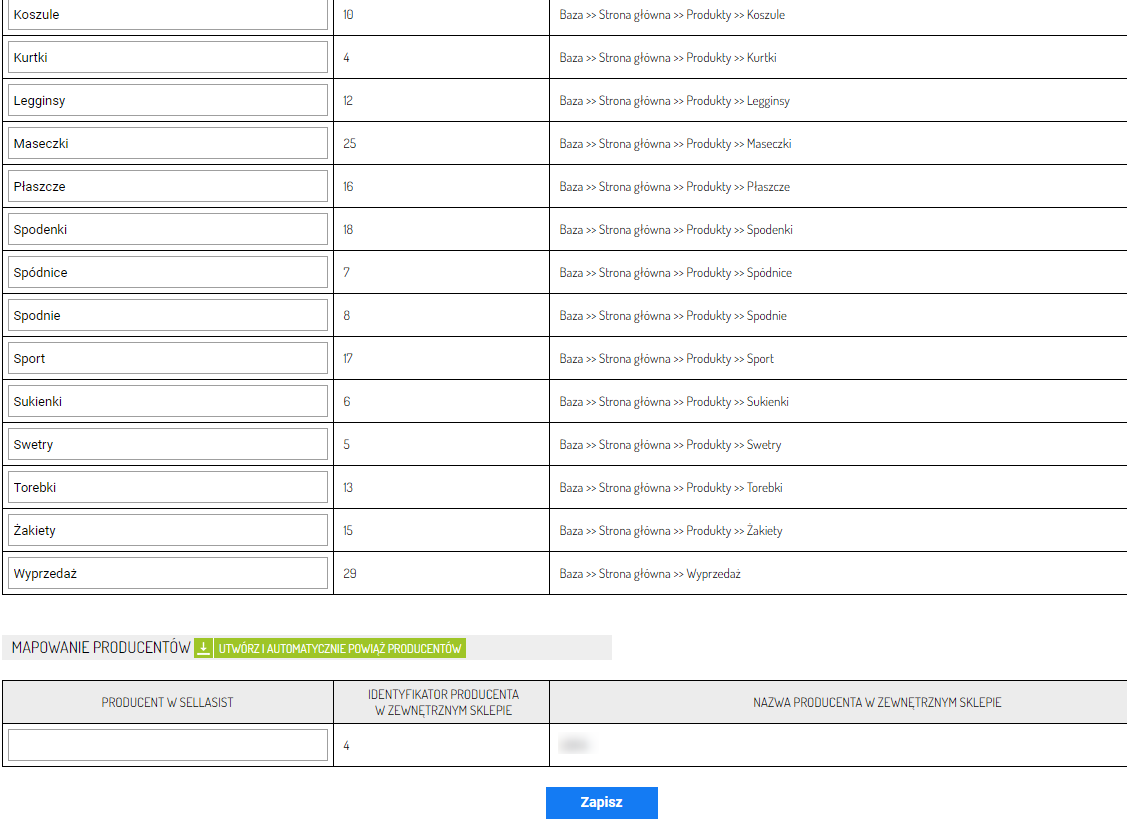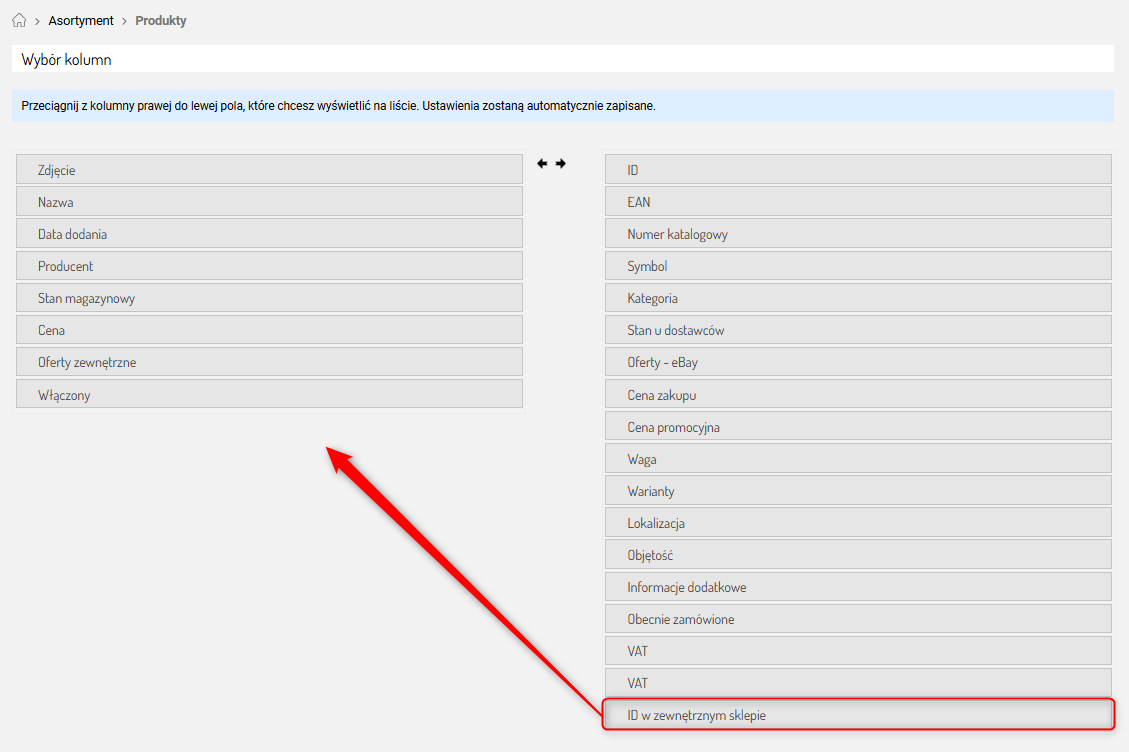Eksport produktów z Sellasist do Woocommerce
-
Eksport produktów z Sellasist do Woocommerce
Eksport produktów z Sellasist do WooCommerce
Jeśli chcesz przekazać swoje produkty do sklepu na platformie WooCommerce, proces ten jest prosty i wymaga wykonania kilku kroków.
Jak skonfigurować eksport produktów z Sellasist do WooCommerce?
KROK 1: Wyślij zgłoszenie do Sellasist.
Pierwszym krokiem jest zgłoszenie chęci takiej integracji. Aby to zrobić, wyślij zgłoszenie na adrese-mail: biuro@esprzedaz.com. W zgłoszeniu podaj nazwę swojego sklepu oraz krótki opis potrzebnej integracji. Nasz zespół skontaktuje się z Tobą, aby omówić szczegóły i udzieli wsparcia w procesie integracji.
KROK 2: Włączenie funkcji w panelu Sellasist.
1. Integracja jest kompatybilna z wersją WooCommerce 3.5.x lub nowszy i WordPress 4.4 lub nowszy. W przypadku starszych wersji, zaleca się aktualizację.2. Zaloguj się do panelu administracyjnego Sellasist.3. Z zakładki Administracja kliknij Funkcje eksperymentalne.4. Znajdź i włącz funkcję Integracja z innymi systemami sklepów.Pamiętaj, że potrzebujesz odpowiednich uprawnień, aby zobaczyć i włączyć tę funkcję. Uprawnienia możesz przydzielić w sekcji edycji administratora. (Administracja ⇨ Administratorzy). Więcej informacji: Czym są funkcje eksperymentalne?
KROK 3: Konfiguracja integracji w Woocomerce.
Musisz włączyć obsługę API w Woocommerce i wygenerować klucz API.
WŁĄCZENIE API:1. Zaloguj się w Panelu Administracyjnym Wordpress, na którym masz zainstalowany swój sklep Woocommerce.2. Przejdź do zakładki Ustawienia ⇨ Bezpośrednie odnośniki i upewnij się, że linki nie są ustawione jako Proste. Jeśli są, ustaw je inaczej i zapisz zmiany.
GENEROWANIE KLUCZA API:3. Przejdź do ustawień WooCommerce, otwórz zakładkę Zaawansowane, następnie przejdź do sekcji REST API i kliknij przycisk Dodaj klucz.
4. Wprowadź dowolny opis.5. Wybierz użytkownika z uprawnieniami administratora. Najlepiej utworzyć nowego użytkownika do tego celu, ale można też użyć istniejącego.6. Kliknij Wygeneruj klucz API.
7. Wygenerowany zostanie Klucz klienta i Klucz prywatny. Podczas integracji w Sellasist konieczne będzie wklejenie tych kluczy. Skopiuj je i zapisz np. w Notatniku.
Klucz klienta - ten klucz należy wpisać w pole Login do API podczas konfiguracji w panelu Sellasist na późniejszym etapie (KROK 7)Klucz prywatny - ten klucz należy wpisać w pole Hasło/Klucz do API podczas konfiguracji w panelu Sellasist na późniejszym etapie (KROK 7)
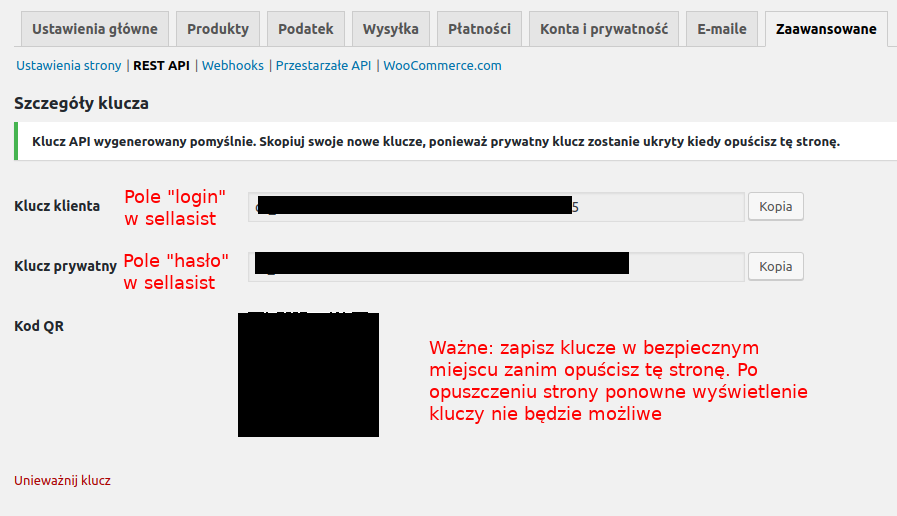
UWAGA!Ponowne wyświetlenie kluczy nie jest możliwe. Zapisz je w bezpiecznym miejscu.
KROK 4: Instalacja wtyczki WooCommerce.
Aby umożliwić eksport produktów z Sellasist do WooCommerce musisz zainstalować wtyczkę w swoim sklepie WooCommerce.
KROK 5: Utworzenie konta administracyjnego dla Sellasist
1. Po zainstalowaniu wtyczki, kolejnym krokiem jest stworzenie konta administracyjnego dla zespołu Sellasist na platformie WooCommerce. To konto umożliwi nam dostęp do Twojego sklepu w celu skonfigurowania i zarządzania eksportem produktów
Pamiętaj aby przy dodawaniu nowego użytkownika nadać mu uprawnienia administratora. Pojedynczy eksport produktów nie jest możliwy.
2. Po utworzeniu konta, prześlij dane do logowania (login i hasło) wraz z linkiem do logowania do naszego zespołu na adres biuro@esprzedaz.com
Uwaga! Utworzone w tym kroku login i hasło (Login Wordpress/ Hasło Wordpress) będą potrzebne do dalszej konfiguracji (KROK 7)Możesz zapisać te dane np. w Notatniku.
KROK 6: Wygenerowanie Klucza API Sellasist
Aby uruchomić integrację, musisz mieć wygenerowany klucz API Sellasist. Jeśli nie masz, musisz go najpierw wygenerować zgodnie z instrukcją⇨. Kiedy masz klucz API, możesz przystąpić do integracji.
KROK 7: Konfiguracja eksportu produktów z WooCommerce do Sellasist
1. Zaloguj się w Panelu Administracyjnym Sellasist.2. Z zakładki Integracje ⇨ Sklepy.3. Kliknij Dodaj sklep.
4. Ustaw Aktywność na Włączony i uzupełnij dane konfiguracji:
Nazwa sklepu - wpisz dowolną nazwę.Adres sklepu - wpisz adres Twojego sklepu.Typ sklepu - wybierz WooCommerce (odwrócony kierunek integracji)
Login do API - wpisz klucz klienta, który wygenerowałeś w KROKU 3Hasło/Klucz do API - wpisz klucz prywatny wygenerowany w KROKU 3Weryfikuj certyfikat SSL - powinna być zaznaczona. Zalecamy wyłączanie tylko w przypadku, kiedy nie można połączyć się z API.
Synchronizacja stanów magazynowych - powinna być zaznaczona.Pozostałe opcje synchronizacji i pobierania zalecamy zostawić domyślne.
Mapuj produkty według - Opcja pomaga uniknąć duplikatów między Sellasist a WooCommerce. Jeśli nie wybierzesz "zawsze pobieraj jako nowe", system najpierw sprawdzi, czy produkt już istnieje o takim identyfikatorze. Jeśli tak, to zamiast tworzyć nowy, połączy go z istniejącymi.
Eksportuj produkty - Włącza/wyłącza tworzenie produktów na Woocommerce.
Eksportuj produkty jako szkice - Kiedy ta opcja jest zaznaczona, eksportowane produkty są zapisywane jako szkice, co oznacza, że pozostają nieopublikowane aż do momentu, gdy zdecydujesz się je ręcznie opublikować. Pamiętaj, że aby korzystać z tej funkcji, musisz mieć również zaznaczoną opcję "Eksportuj produkty”.
Język - określa, w jakiej wersji językowej nazwy i opisy produktów będą eksportowane do Twojego sklepu WooCommerce.
Opis - określa, które pole danych produktu jest wykorzystywane jako opis produktu w Twoim sklepie WooCommerce. Istnieje możliwość aktualizowania opisów już wyeksportowanych. Nie ma możliwości aktualizowania wagi, rozmiarów po wyeksportowaniu.
Ogranicz pobierane zamówienia według daty - Pozwala na ustawienie, że tylko zamówienia utworzone po określonej dacie będą pobierane z WooCommerce, co pomaga w zarządzaniu nowymi zamówieniami.
Synchronizuj zamówienia od - Określa datę, od której zamówienia będą synchronizowane z WooCommerce, umożliwiając zarządzanie zamówieniami w zależności od ich daty utworzenia.
5. Kliknij przycisk Pobierz mapowania. Poczekaj na komunikat Pobrano mapowania i Kliknij Zapisz.
6. Po zapisaniu zmian pojawią się mapowania. Zmapuj statusy zamówień, metody wysyłki, metody płatności, kategorie oraz producentów.
7. Kliknij Zapisz.
Sprawdzanie powiązania
W zakładce Asortyment ⇨ Produkty kliknij ikonę Wybierz produkty i przeciągnij ID w zewnętrznym sklepie na lewą stronę by wyświetlić informacje o powiazaniu.