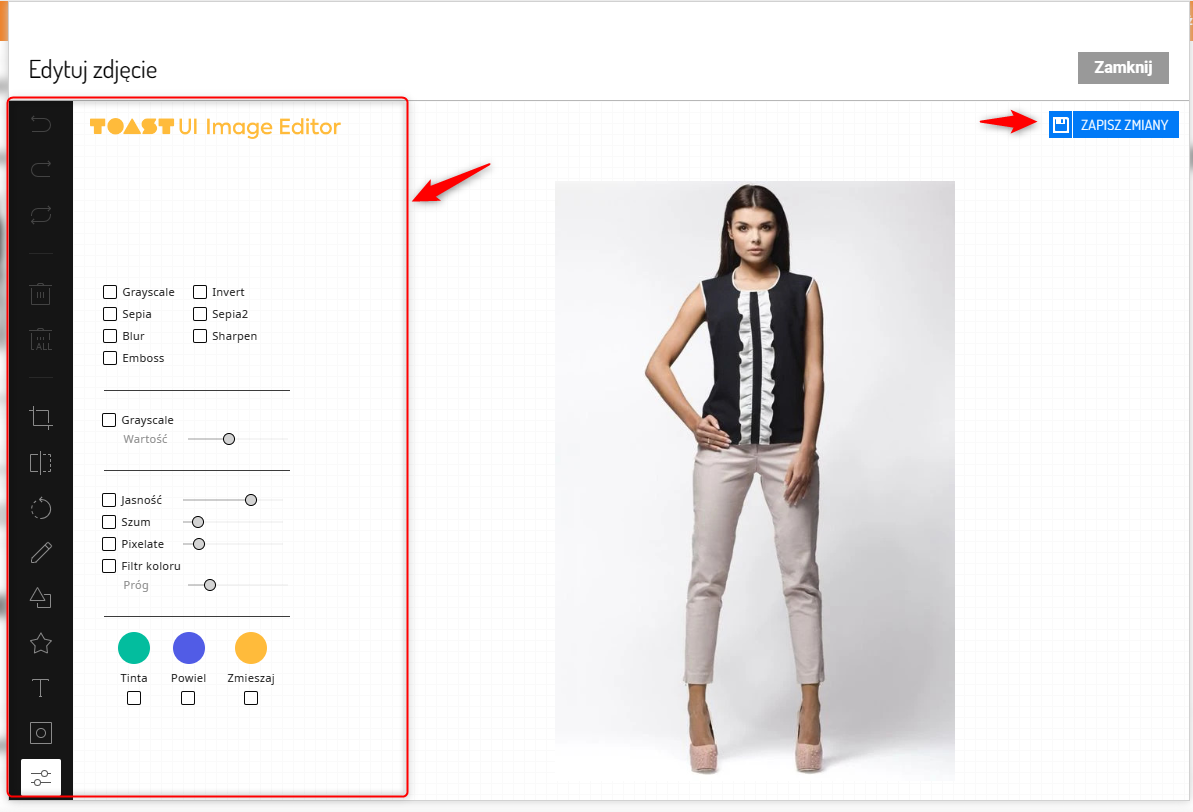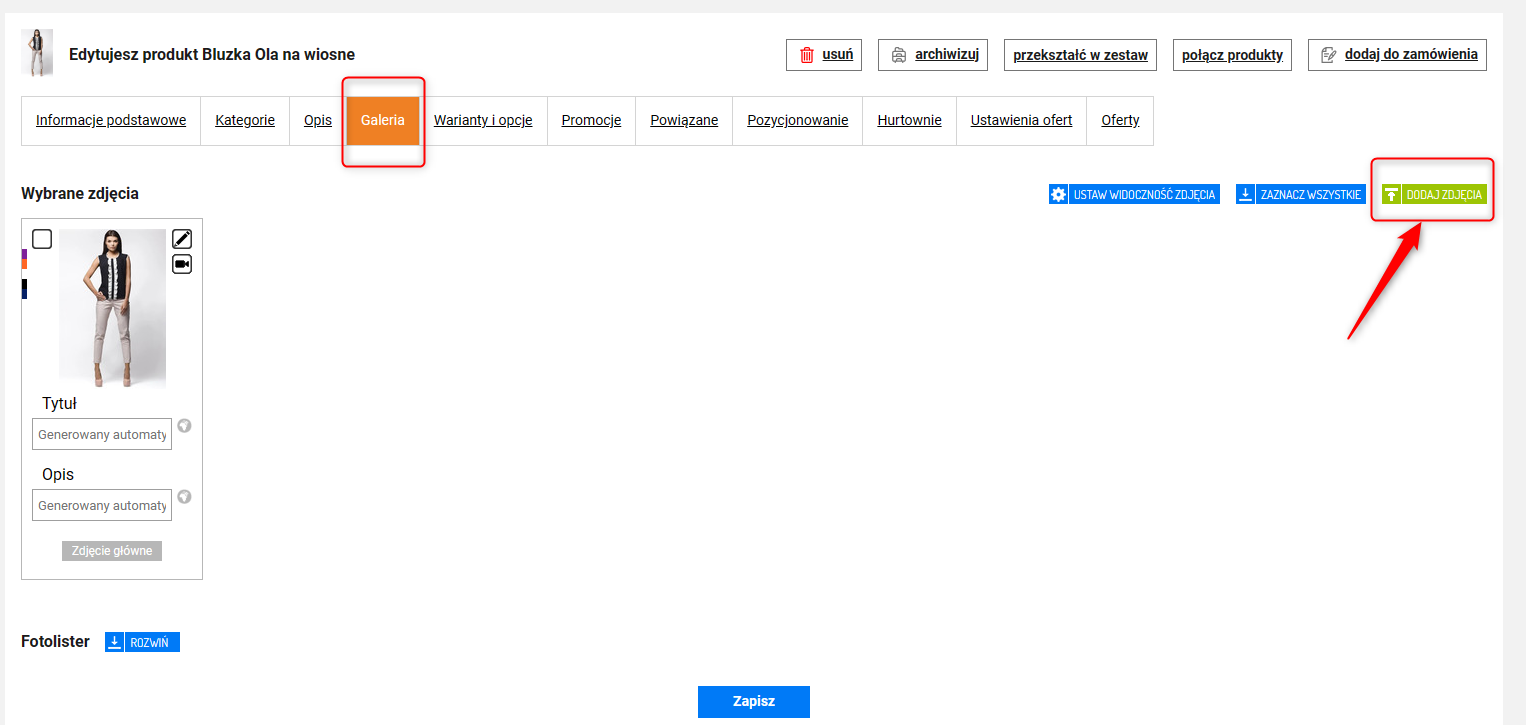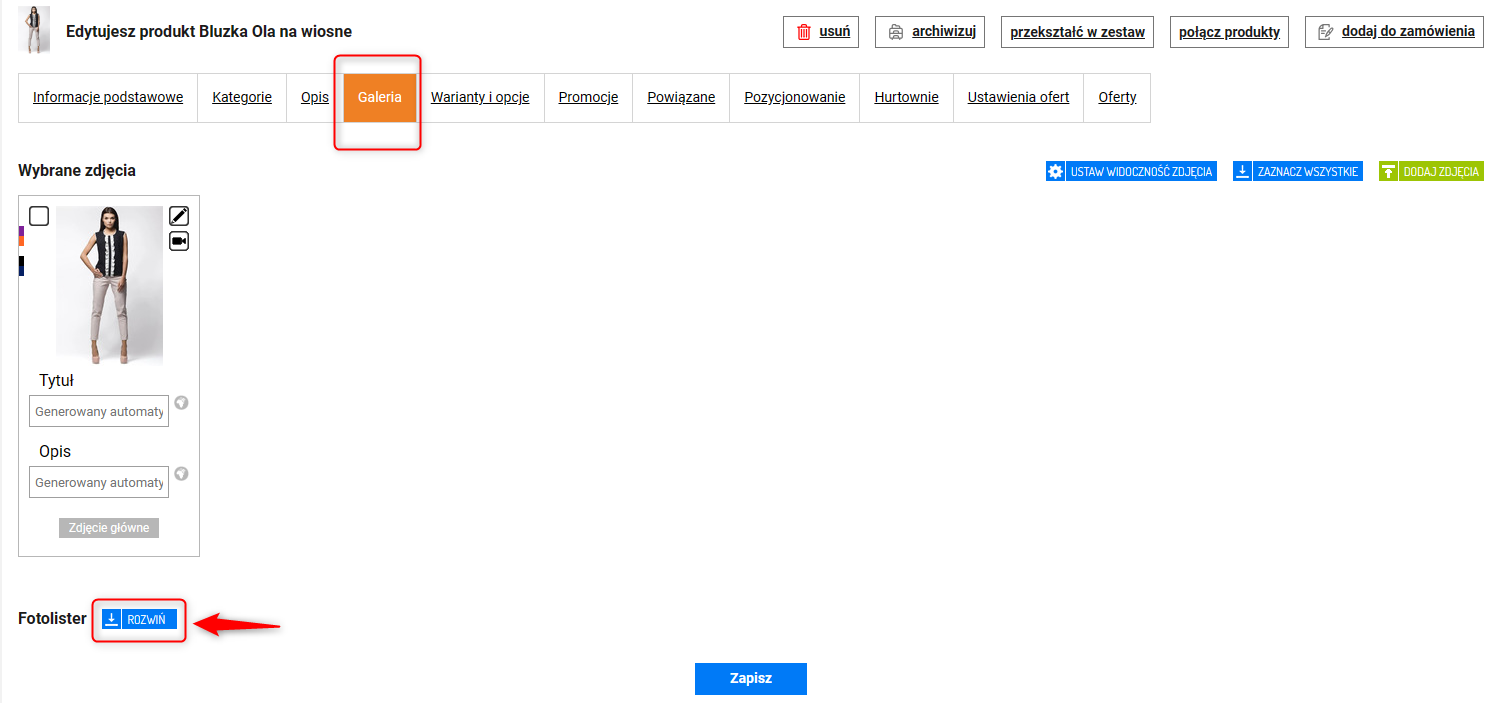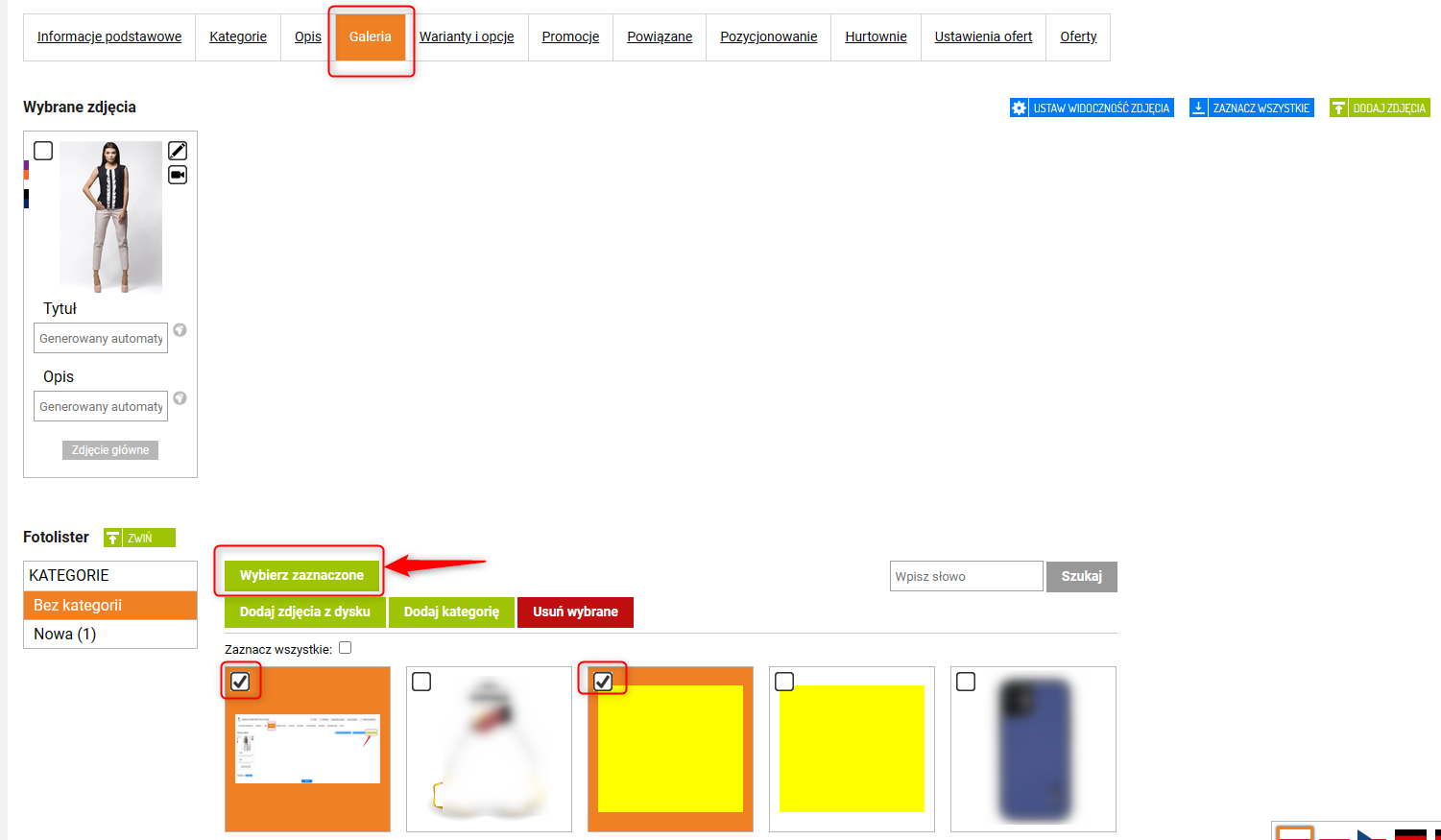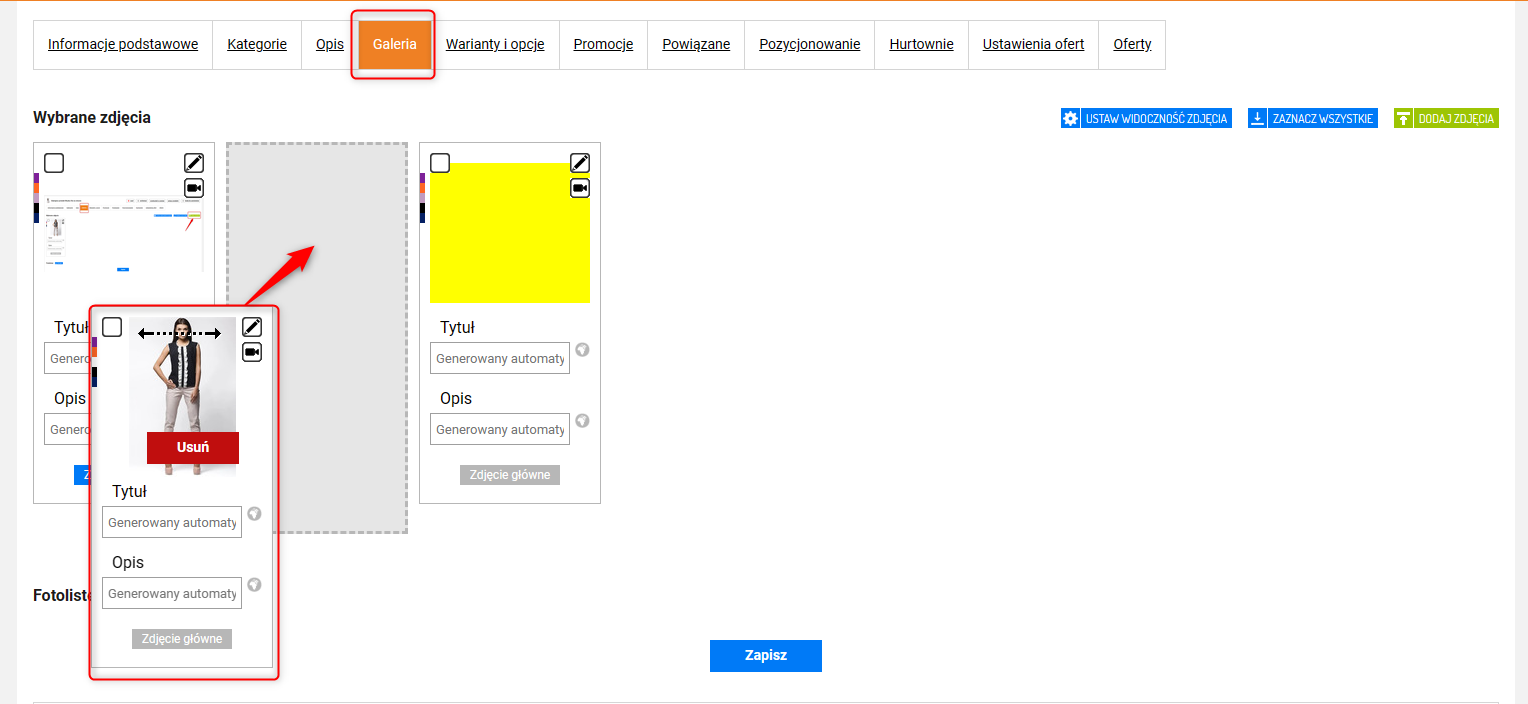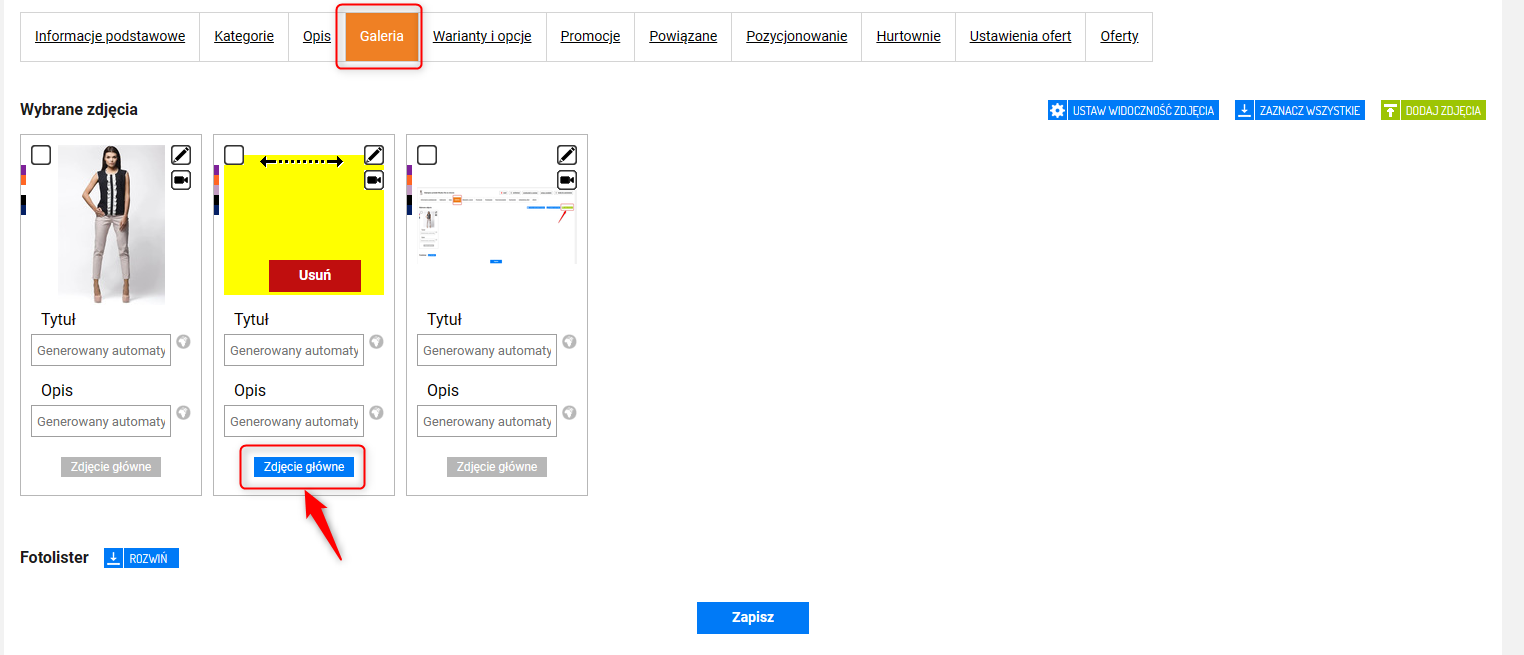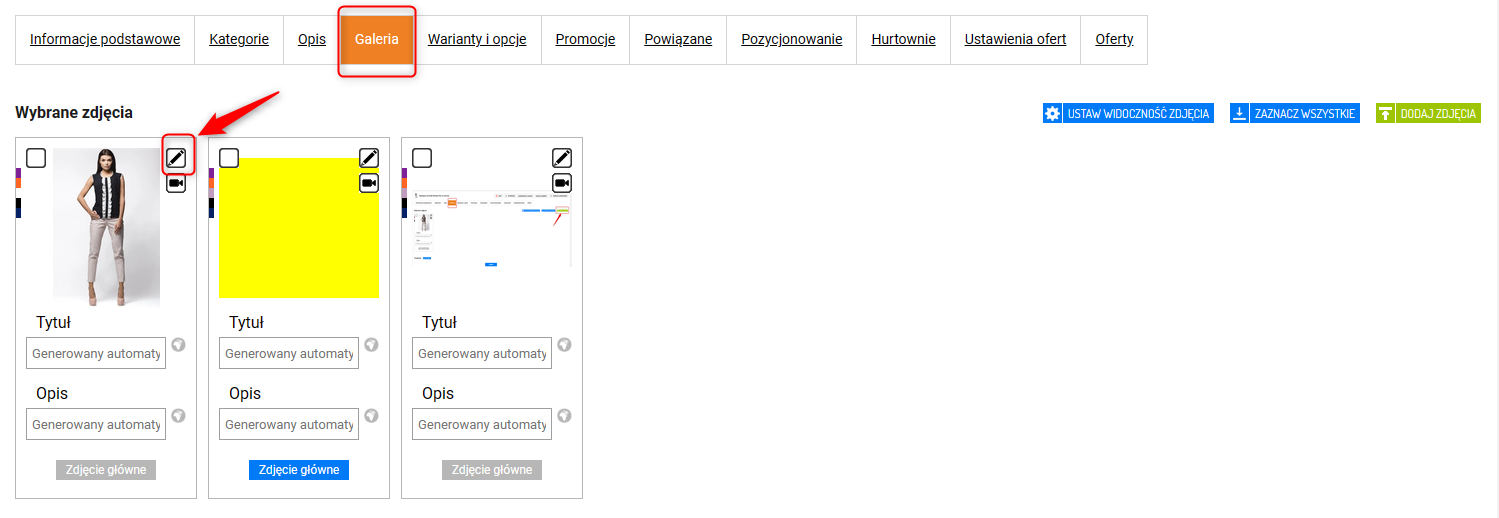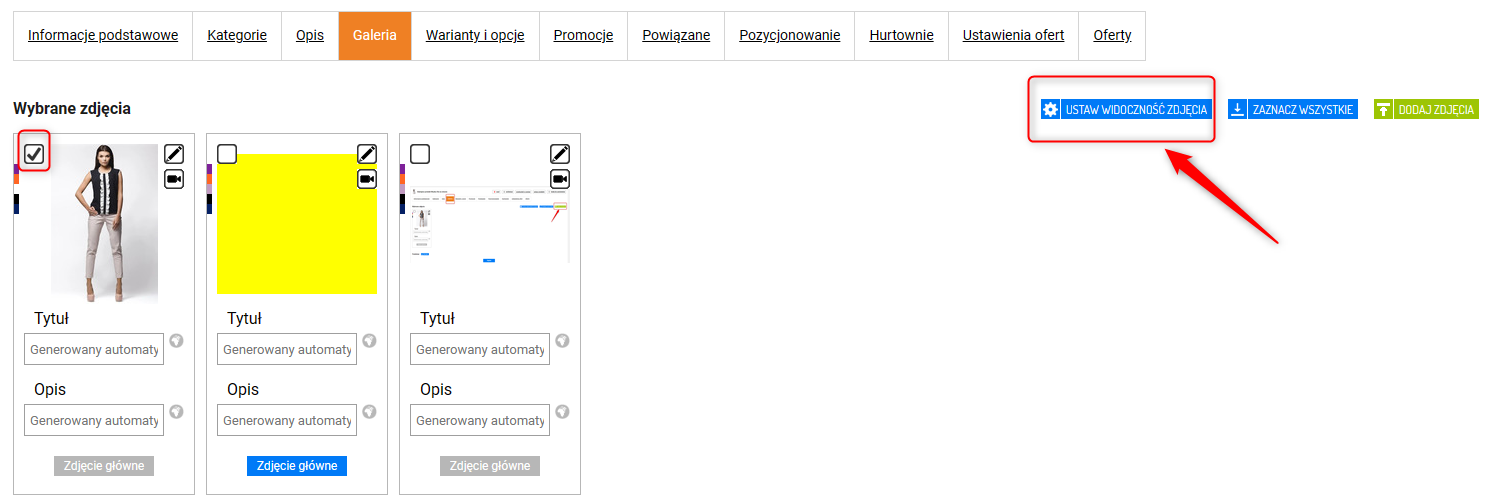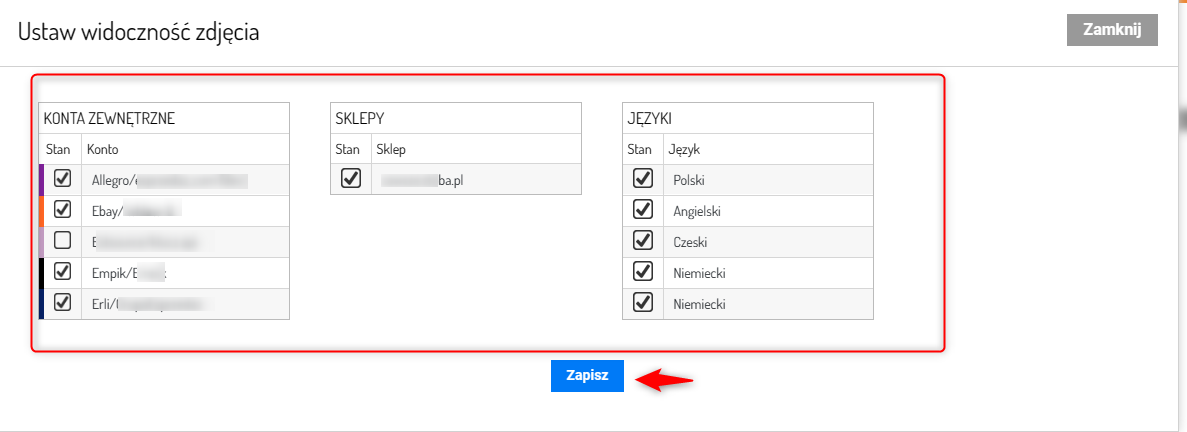Atrakcyjne i wysokiej jakości zdjęcia produktów są kluczowe dla przyciągnięcia uwagi klientów i zwiększenia sprzedaży. Dobrze przedstawione produkty mogą znacząco wpłynąć na decyzje zakupowe.
Dodatkowe informacje:
- Najlepiej, aby zdjęcia były w formacie jpg,
- Rozmiar i waga obrazu powinny być dopasowane do miejsca wyświetlania, aby zachować optymalne ładowanie strony.
- W przypadku dużych plików warto skorzystać z opcji kompresji.
Jak dodać zdjęcie do produktu?
1. Aby dodać zdjęcie, musisz przejść do edycji produktu: Asortyment ⇨ Produkty ⇨ edycja wybranego produktu.
2. Przejdź do zakładki Galeria.
3. Dodawanie zdjęć:
- Dodawanie zdjęć z komputera
1. Kliknij Dodaj zdjęcia.
2. Wybierz odpowiednie zdjęcia do dodania z komputera.
3. Kliknij Otwórz, a następnie Zapisz.
1. Przejdź do sekcji Fotolister i kliknij Rozwiń, aby zobaczyć dostępne zdjęcia.
2. Zaznacz zdjęcia, które chcesz dodać do galerii produktu.
3. Po zaznaczeniu kliknij przycisk Wybierz zaznaczone.
Zdjęcia zostaną dodane do galerii.
4. Jeżeli chcesz dodać zdjęcia z dysku komputera do Fotolister kliknij Dodaj zdjęcia z dysku, pojawi się możliwość zeskalowania zdjęć oraz przypisania ich do odpowiedniej kategorii:
5. Jeżeli nie masz kategorii, możesz je utworzyć klikając Dodaj kategorie.
Wpisz nazwę kategorii, wybierz "Rodzica" czyli kategorię nadrzędną i kliknij Zapisz.
6. Jeżeli w ten sposób dodałeś zdjęcia do Fotolistera, zaznacz wybrane zdjęcia, które chcesz dodać do produktu i kliknij Wybierz zaznaczone.
Ustawienia zdjęć
I. Ustawienie zdjęcia głównego. Kolejność zdjęć
- Pierwsze zdjęcie będzie zdjęciem głównym produktu. Możesz zmienić zdjęcie główne, zaznaczając inne zdjęcie i przesuwając je na pierwszą pozycję. W ten sam sposób możesz ustawić kolejność pozostałych zdjęć.
- Możesz również zmienić zdjęcie główne klikając wyszarzony przycisk "Zdjęcie główne" pod zdjęciem produktu
II. Edycja zdjęć.
1. Kliknij ikonę ołówka na zdjęciu aby przejść do edytora.
2. W edytorze możesz np. dostosować jasność, przyciąć zdjęcie czy dodać filtry czy napisy.
3. Po dokonaniu zmian kliknij Zapisz zmiany.
III. Ustawienie widoczności zdjęcia.
1. Zaznacz zdjęcie i kliknij i kliknij Ustaw widoczność zdjęcia.
*Aby zaznaczyć wszystkie zdjęcia kliknij Zaznacz wszystkie a następnie Ustaw widoczność zdjęcia.
2. Możesz wybrać, gdzie zdjęcie ma być widoczne i dla jakiego języka.
3. Kliknij Zapisz.
Pamiętaj!
Na koniec upewnij się, że wszystkie zmiany są zapisane klikając Zapisz.