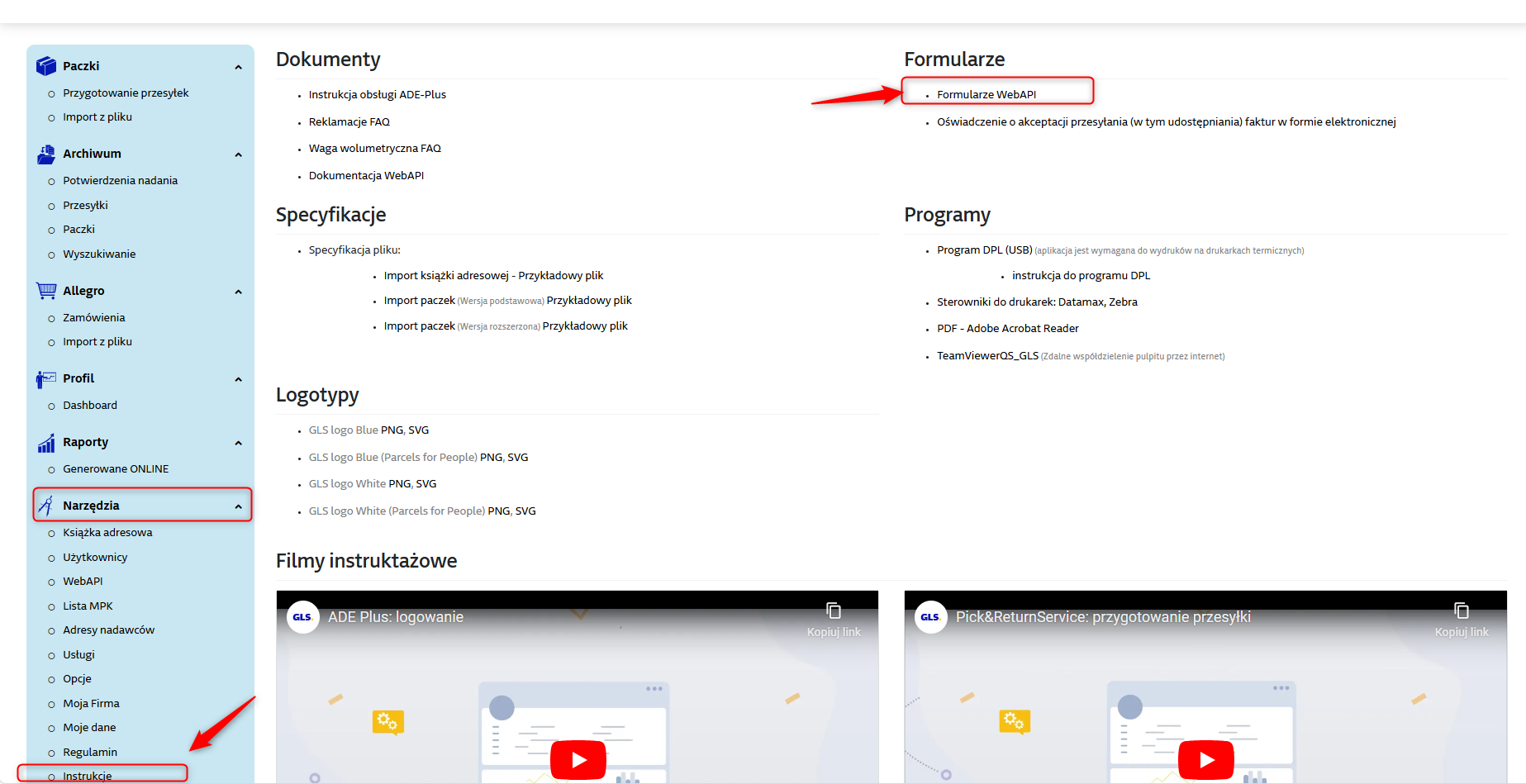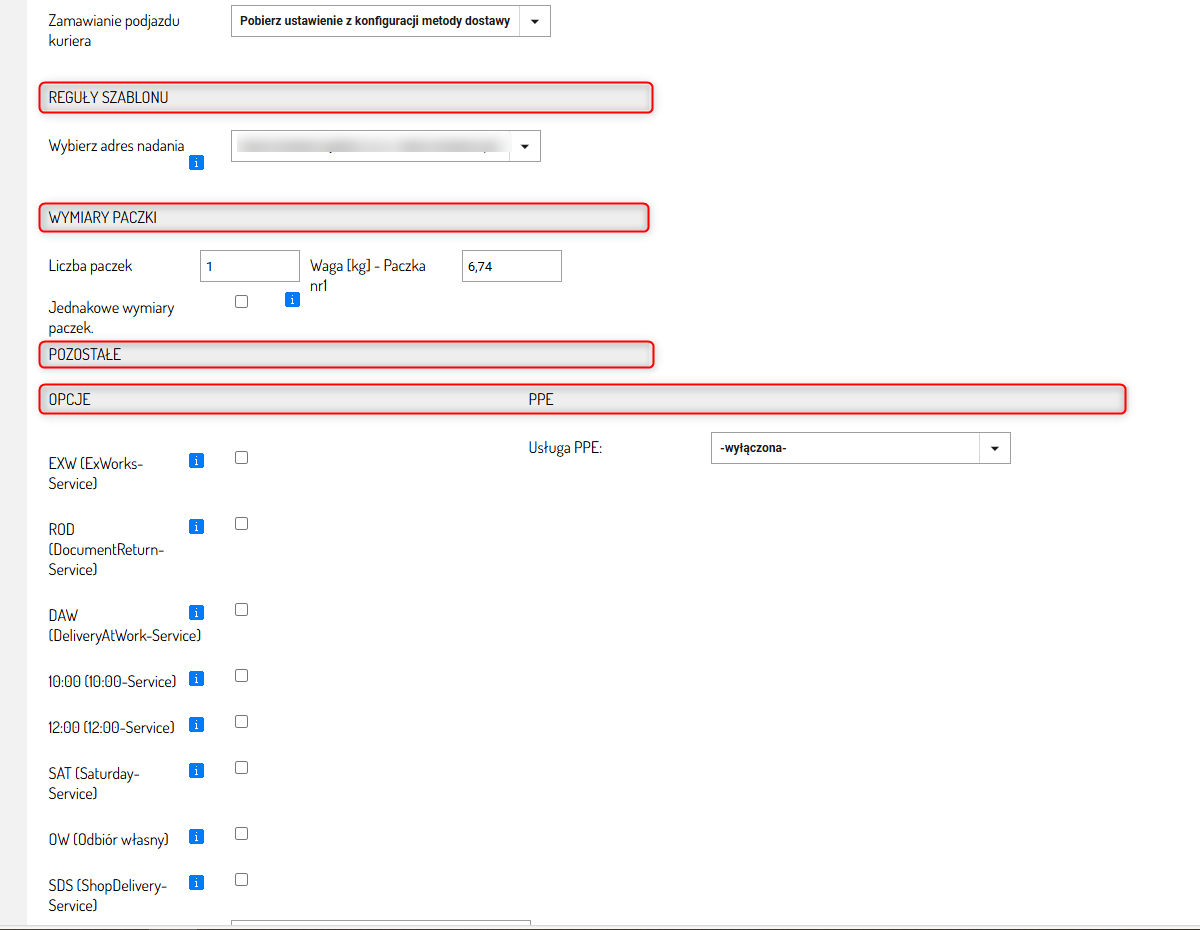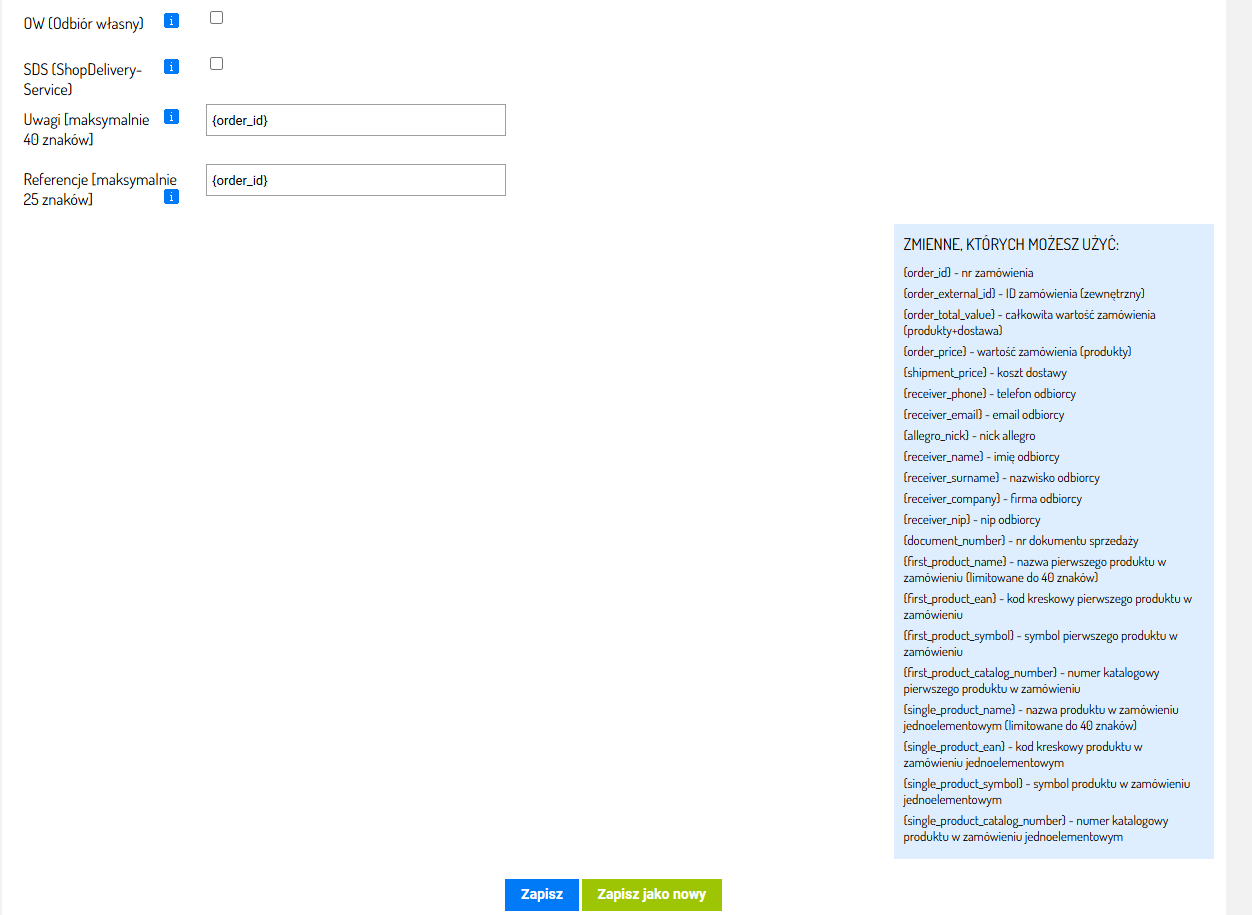Jak uruchomić integrację Sellingo z kurierem GLS?
-
Jak uruchomić integrację Sellingo z kurierem GLS?
Poprawnie skonfigurowana integracja z GLS pozwala na korzystanie z usług kurierskich tej firmy w Twoim sklepie Sellingo. Dzięki niej nie musisz ręcznie przepisywać danych do panelu GLS. Możesz łatwo wysyłać zamówiony towar do klientów bezpośrednio ze sklepu internetowego.
Jak uruchomić integrację Sellingo z kurierem GLS?
Krok 1: Utwórz konto GLS
Aby zintegrować sklep z kurierem GLS zarejestruj się korzystając z Formularza.Uwaga!Składając wniosek do GLS należy zaznaczyć, że potrzebne jest nadanie uprawnień do API GLS, aby integracja ze sklepem mogła poprawnie działać. Jeżeli posiadasz już konto GLS, a nie posiadasz dostępu do usług WebApi, skontaktuj się z opiekunem Twojego konta GLS, aby nadał dostęp do WebApi.
W panelu GLS taki formularz znajdziesz w sekcji: Narzędzia ⇨ Instrukcje ⇨ Formularze ⇨ Formularze WebAPI
Formularz:
Krok 2: Pobierz login oraz hasło do API z panelu GLS
Po utworzeniu konta GLS, zaloguj się na nie i znajdź dane dotyczące dostępu do WebApi. Skopiuj je i zapisz np. w Notatniku, będą Ci potrzebne do integracji ze sklepem Sellingo w kroku 3.Pamiętaj! Aby uzyskać więcej informacji dotyczących usług WebApi, skontaktuj się z opiekunem twojego konta GLS.
Krok 3: Integracja z Sellingo
1. Zaloguj się w Panelu Administracyjnym sklepu.
2. W zakładce Integracje ⇨ Metody dostawy.
3. Kliknij Dodaj metodę dostawy.

4. Wybierz metodę GLS.
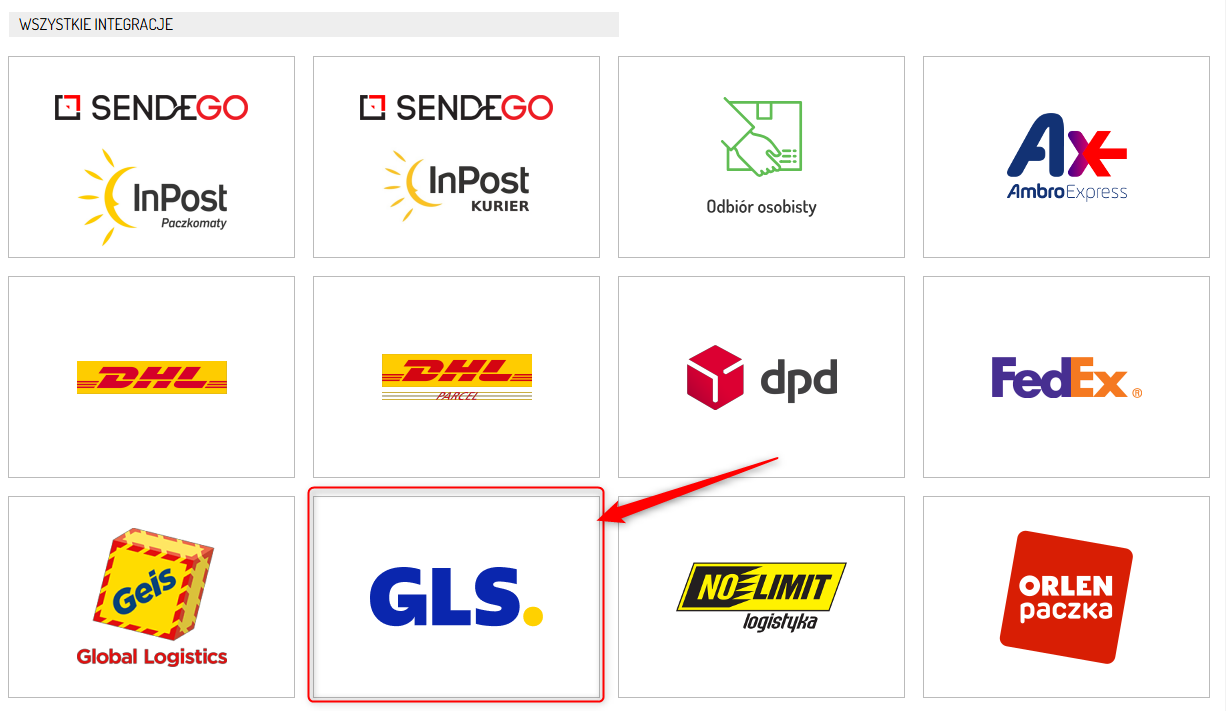
5. Przejdziesz do formularza dodawania metody dostawy. Wypełnij go.
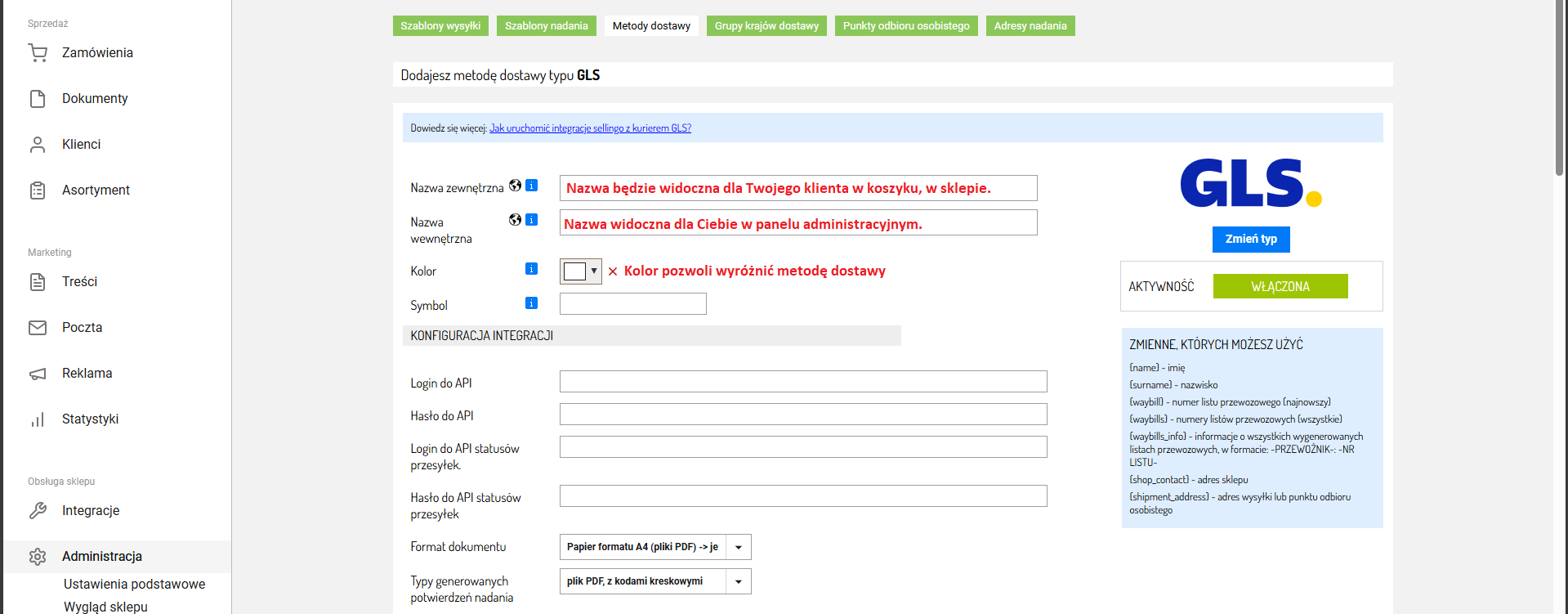
Aktywność - Tutaj włączasz i wyłączasz metodę dostawy.Nazwa zewnętrzna - Nazwa będzie widoczna dla Twojego klienta w koszyku, w sklepie.Nazwa wewnętrzna - Nazwa widoczna dla Ciebie w panelu administracyjnym. Zostaw puste, by uzupełnić automatycznie.Kolor - Możesz wybrać kolor, którym będzie wyróżniana metoda dostawy. Widoczny tylko na liście zamówień w panelu admina.
Konfiguracja integracji - W tej sekcji musisz podać dane do integracji, oraz wybrać format etykiety adresowej.
Pamiętaj! Poniższe dane konfiguracyjne uzyskasz od opiekuna Twojego konta GLS:
Login do API -Hasło do API -Login do API statusów przesyłek -Hasło do API statusów przesyłek -
Format dokumentów - wybierz odpowiedni format dokumentuTypy generowanych potwierdzeń nadania - wybierz odpowiedni typ generowanych potwierdzeń nadania
Treść - Treść widoczna będzie po podsumowaniu zamówienia, możesz uzupełnić ją o dodatkowe informacje na temat wysyłki bądź zostawić pustą. Możesz użyć zmiennych. Lista zmiennych znajduje się w niebieskim polu "Zmienne, których możesz użyć".
Treść wstawiana do wiadomości wysyłanej klientowi. - Tekst, który za pomocą zmiennej {shipment_text} możesz pobrać do innej wiadomości, np. statusu zamówienia. Przykładowo, jeśli dodasz metodę dostawy kurier DHL i wpiszesz tu "Wybrana metoda dostawy to DHL", w treści statusu zamówienia możesz wstawić zmienną {shipment_text} . Klient, zamawiający towar kurierem DHL zobaczy tekst "Wybrana metoda dostawy to DHL".
Rodzaj ceny - Wybierz, od czego zależna jest cena przesyłki. Możesz wybrać stałą cenę dla danej wysyłki, zależną od wagi bądź wartości.
Darmowa wysyłka od - 0,00 oznacza brak darmowej wysyłki. Ustawienie wyższej kwoty spowoduje, że zamówienia przekraczające daną wartość będą miały możliwość wyboru darmowej wysyłki.
Dla każdej grupy krajów wysyłki możesz ustawić inne ceny. Wystarczy, że klikniesz przycisk "Globalne" przy nazwie grupy przełączając go w tryb "Indywidualne".
Zaznacz sposoby płatności - Zaznacz metody płatności dostępne przy wyborze tej metody dostawy.

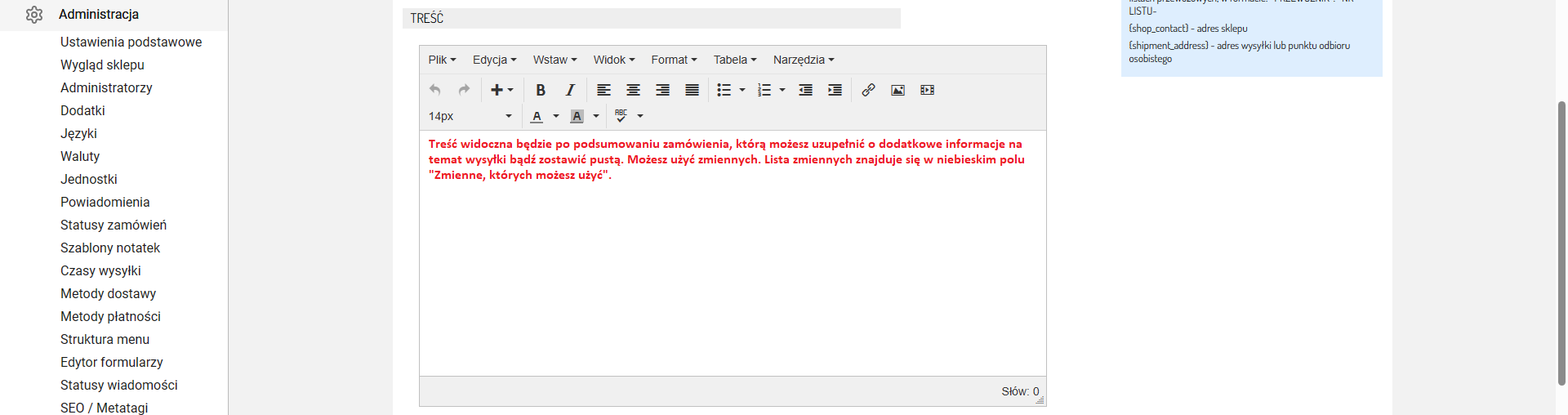
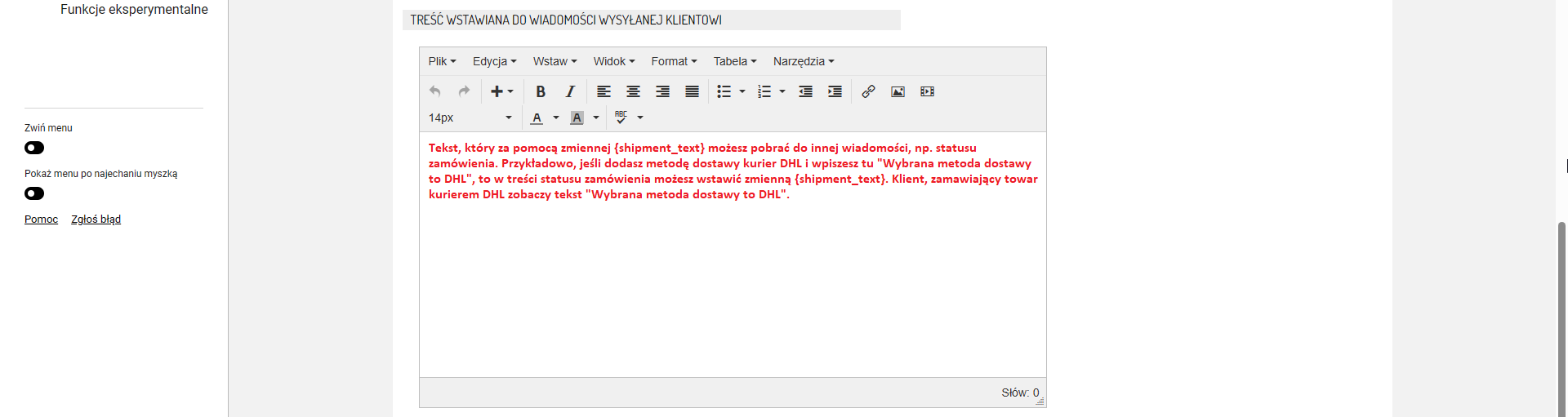
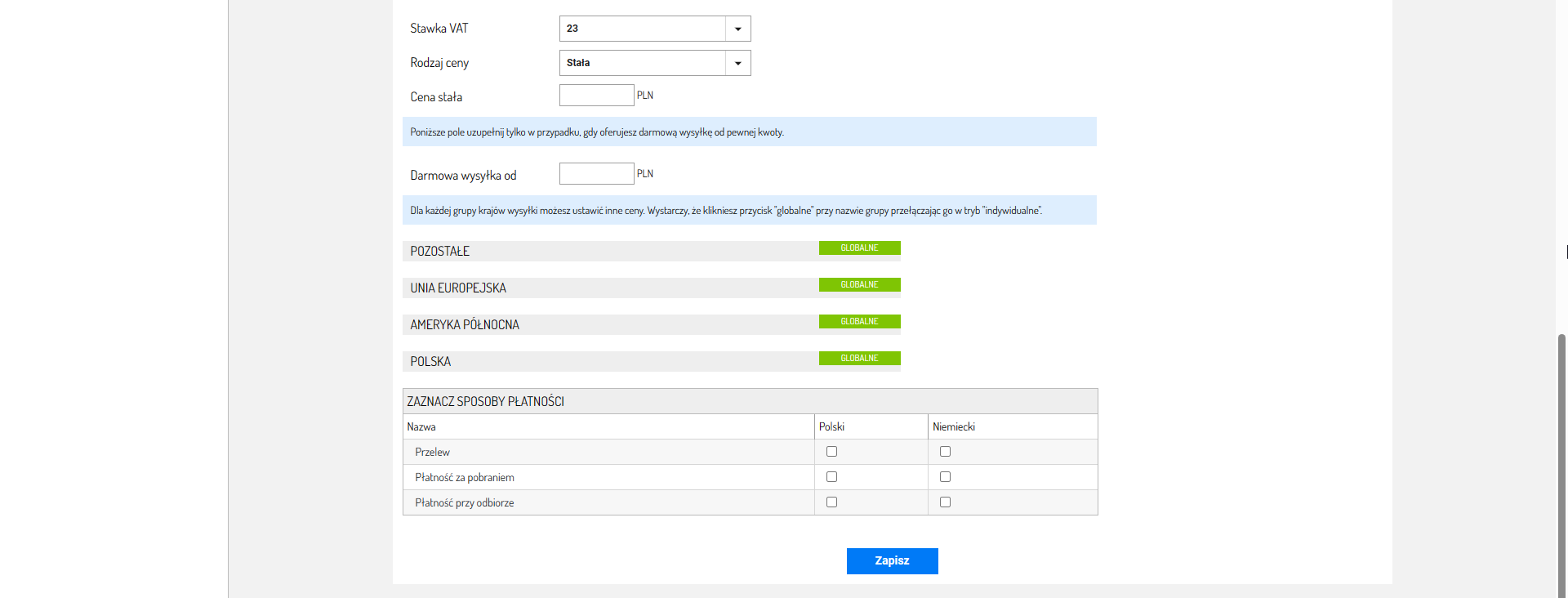
6. Następnie kliknij znajdujący się na dole strony przycisk Zapisz.
Krok 4: Konfiguracja szablonu w Sellingo.
Aby wszystko działało poprawnie, przypisz metodę do wybranego Szablonu wysyłki. Wszystkie używane szablony muszą mieć jedną wspólną metodę dostawy. Szablony wysyłki przypisuje się później do produktów. Szablony wysyłki mogą być różne dla różnych grup produktów - np. dla jednych produktów szablon wysyłki może być zależny od wagi, a dla drugich może być wysyłka tylko kurierem.
1. Z zakładki Administracja ⇨ Metody dostawy.
2. Przejdź do zakładki Szablony nadania i kliknij Dodaj szablon nadania.
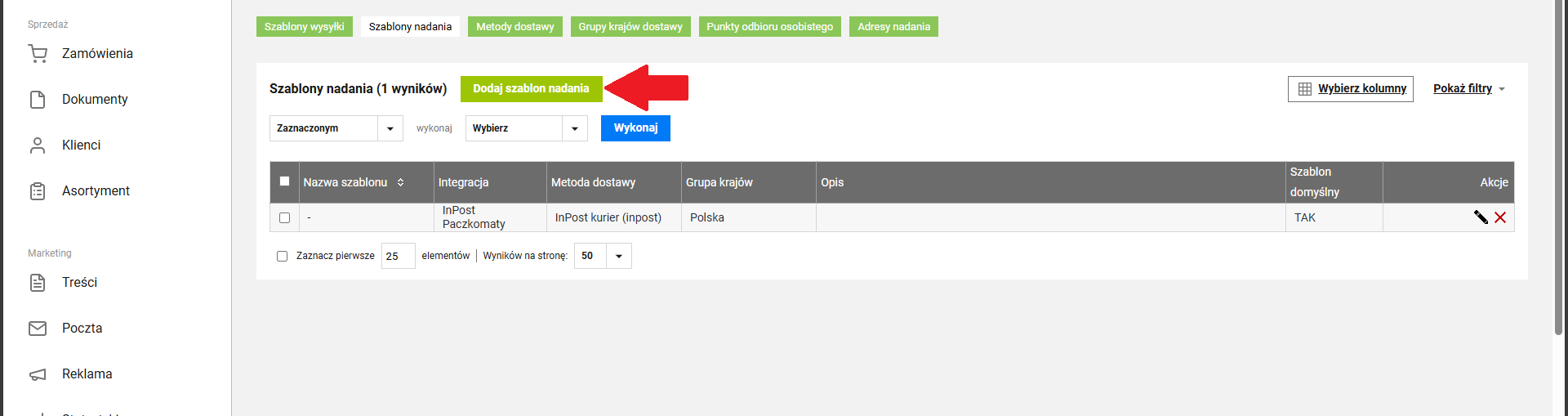
3. Wypełnij odpowiednie pola i zapisz szablon.
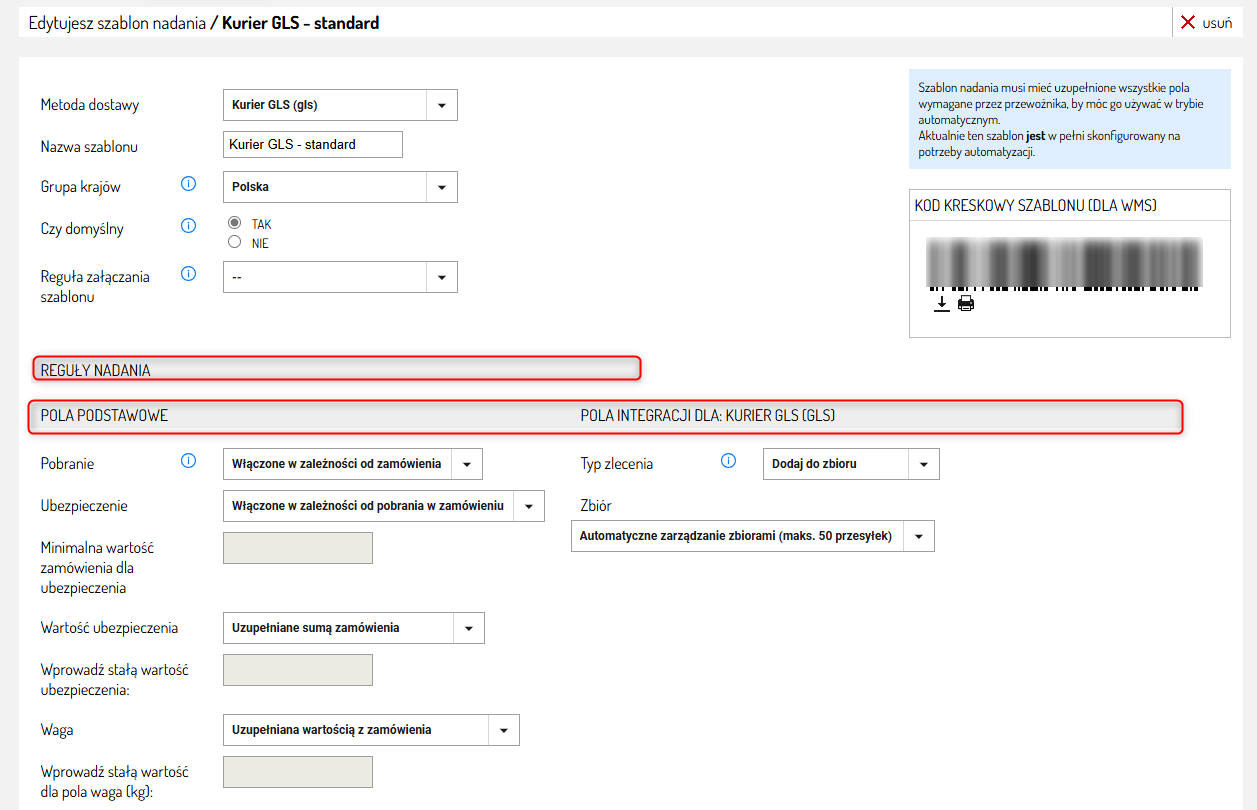
Metoda dostawy - Wybierz z rozwijanej listy utworzoną wcześniej dla GLS metodę dostawy. Zostaną wczytane pola reguł szablonu oraz reguł nadania.Nazwa szablonu - Możesz wpisać dowolną nazwę. Pamiętaj, aby nazwy szablonów były jak najbardziej zbliżone do nazw metod dostawy. Ułatwi to nawigację i zarządzanie.Grupa krajów - Wybierz Grupę krajów, dla której szablon ma mieć zastosowanie. Jeżeli szablon dotyczy wysyłek na terenie Polski, wybierz Polska. Jeżeli szablon dotyczy np. Niemiec wybierz Unia Europejska.
Czy domyślny - Określ, czy tworzony szablon ma być przypisany domyślnie do zamówienia z danej integracji/grupy krajów. Jest to bardzo istotne. W przypadku, gdy zamówienie jest spoza zakresu wartości określonych w Regułach załączania szablonu i braku szablonu domyślnego, automatyzacja nie zadziała. Szablon domyślny powinien być JEDEN w obrębie JEDNEGO przewoźnika (np. 1 dla DHL, 1 dla InPost Paczkomaty).
Reguła załączania szablonu - Wybierz reguły załączania szablonu.W zależności od wartości zamówienia - Możesz określić min i maks wartość zamówienia (np. od 1000 zł)W zależności od wagi zamówienia - Możesz określić min i maks wagę zamówienia (np. waga do 25 kg)Bez przypisanych zasad - Jeśli wybierasz tę opcję, MUSI być wygenerowany przynajmniej jeden szablon domyślny.- -Jest to opcja, której nie należy zapisywać. Zostaje ona jako oznaczenie przypadku, gdy szablon powstał w formularzu generowania przesyłek, gdzie pole to nie występuje.
REGUŁY SZABLONU - Wybierz adres nadania. Adresy nadania możesz dowolnie dodawać i usuwać w zakładce
Administracja ⇨ Metody dostawy ⇨ Adresy nadania. Zobacz jak dodasz adresy nadania ⇨ Do czego służą adresy nadania i jak je utworzyć w Sellingo?.
WYMIARY PACZKI
Wymiary - wprowadź odpowiednie wymiary przesyłek dla szablonu.
OPCJE
Wybierz odpowiedni rodzaj usługi dla danego szablonu.
Uwagi (maksymalnie 40 znaków) - w tym miejscu możesz użyć zmiennych. Dostępne zmienne są umieszczone w niebieskim polu po prawej stronie panelu.Referencje (maksymalnie 25 znaków) - w tym miejscu możesz użyć zmiennych. Dostępne zmienne są umieszczone w niebieskim polu po prawej stronie panelu.
4. Kliknij Zapisz.
POWIĄZANE ARTYKUŁY:
Zobacz, jak dodać i skonfigurować metody dostawy:
Jak skonfigurować dostawę? Jak w sklepie Sellingo stworzyć metody i szablony wysyłki?
Skonfiguruj szablony wysyłki:
Jak w Sellingo dodać i poprawnie skonfigurować Szablony Wysyłki?
Zobacz, jak łatwo zintegrować Sellingo z kurierem DPD:
Jak uruchomić integrację Sellingo z kurierem DPD?
Zobacz, jak łatwa jest integracja Sellingo z kurierem DHL:
Jak uruchomić integrację Sellingo z kurierem DHL?
Dodaj do Sellingo kuriera UPS:
Jak uruchomić integrację Sellingo z kurierem UPS?