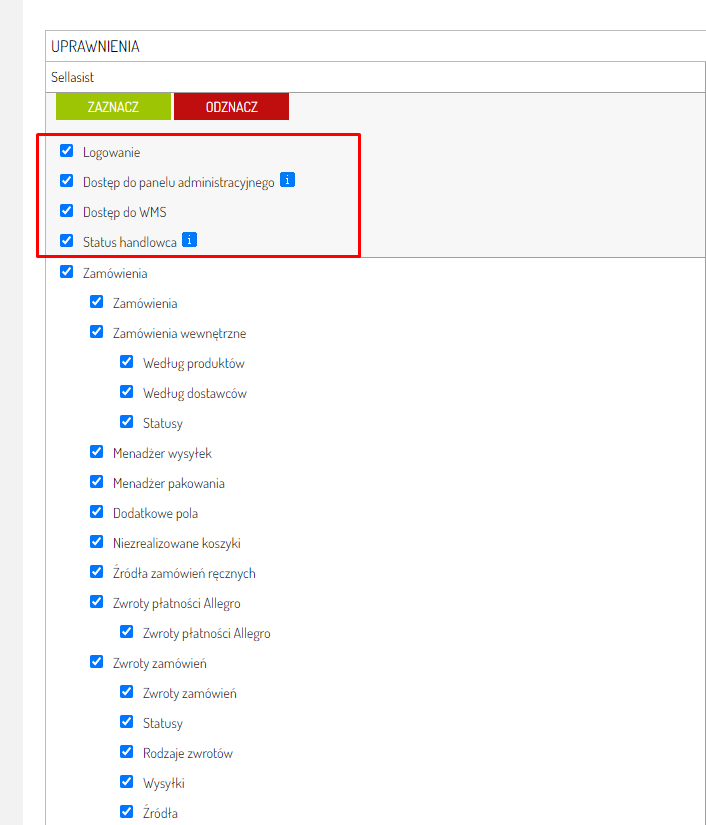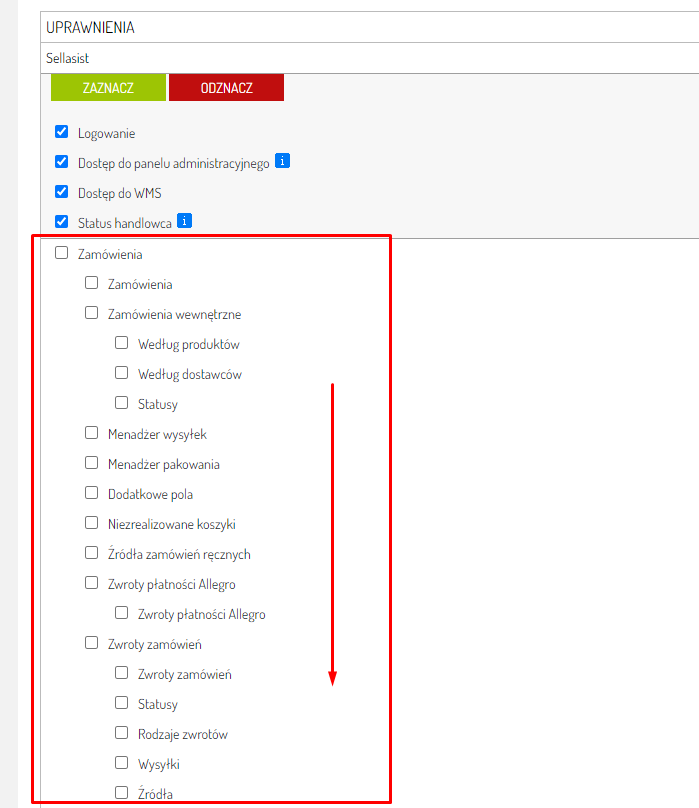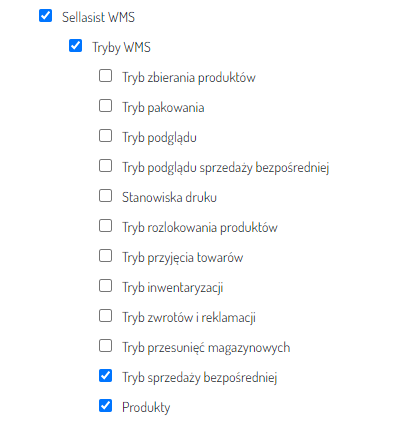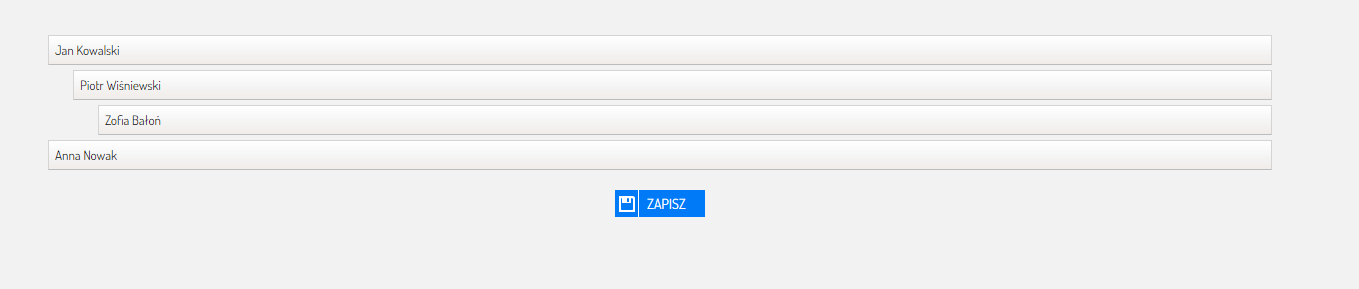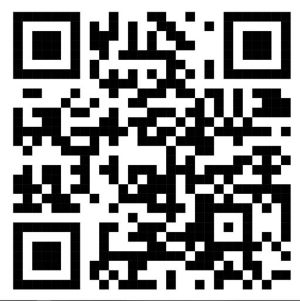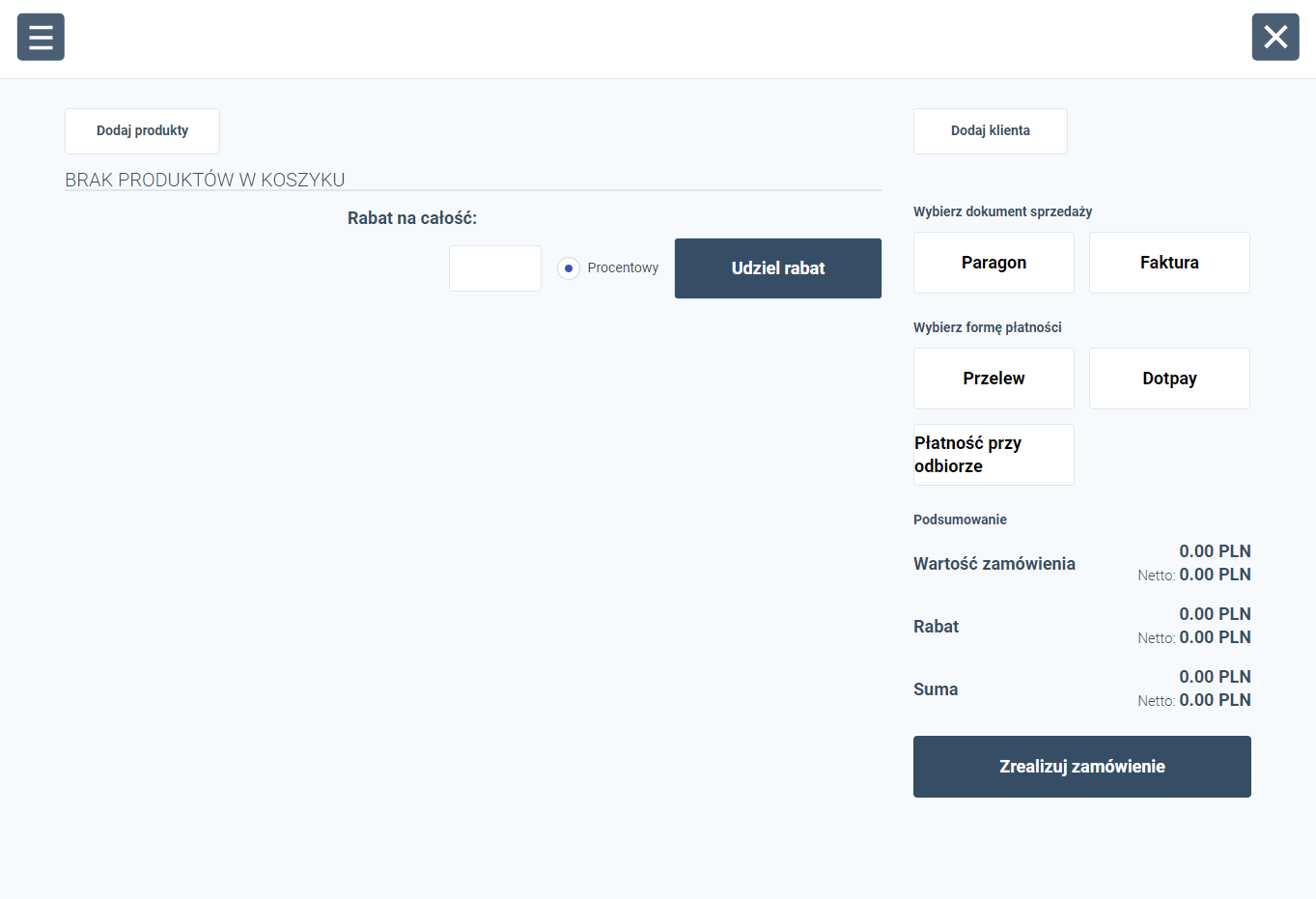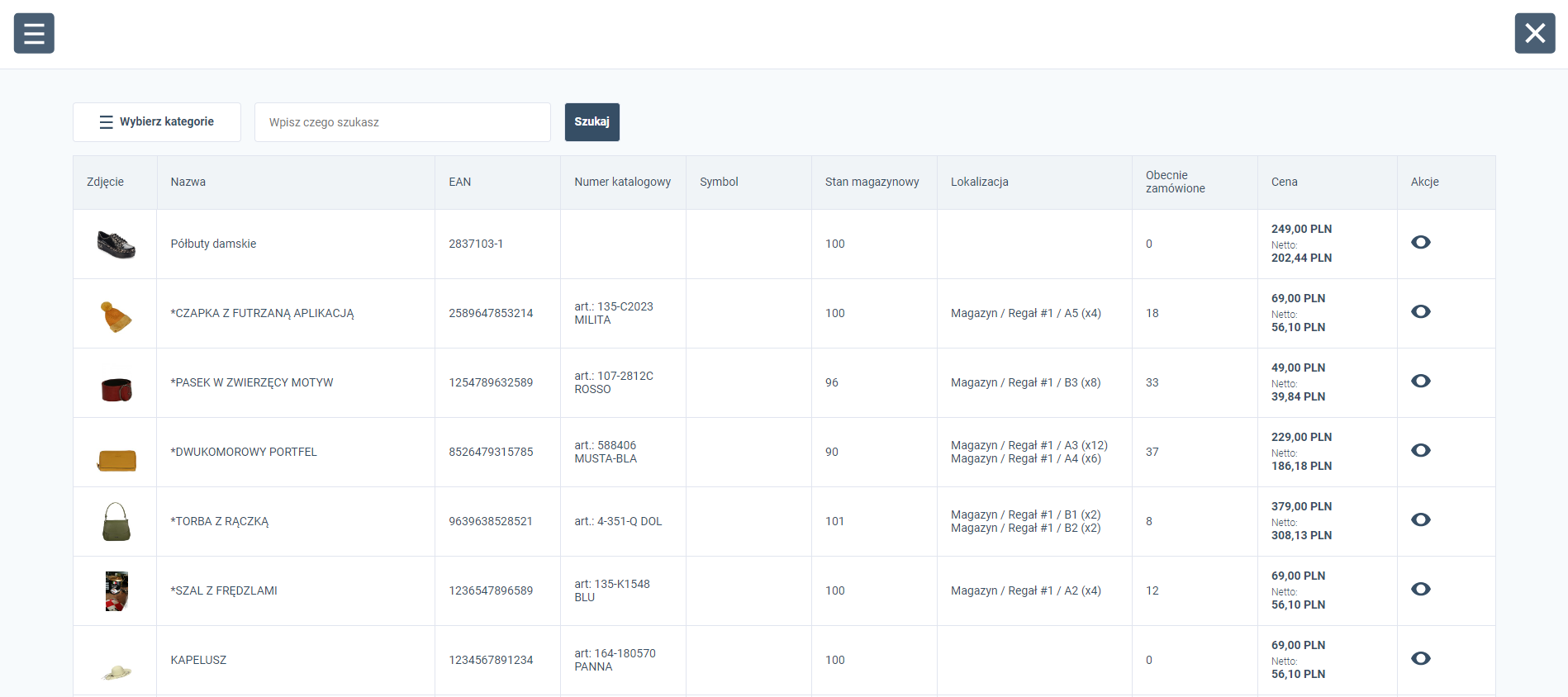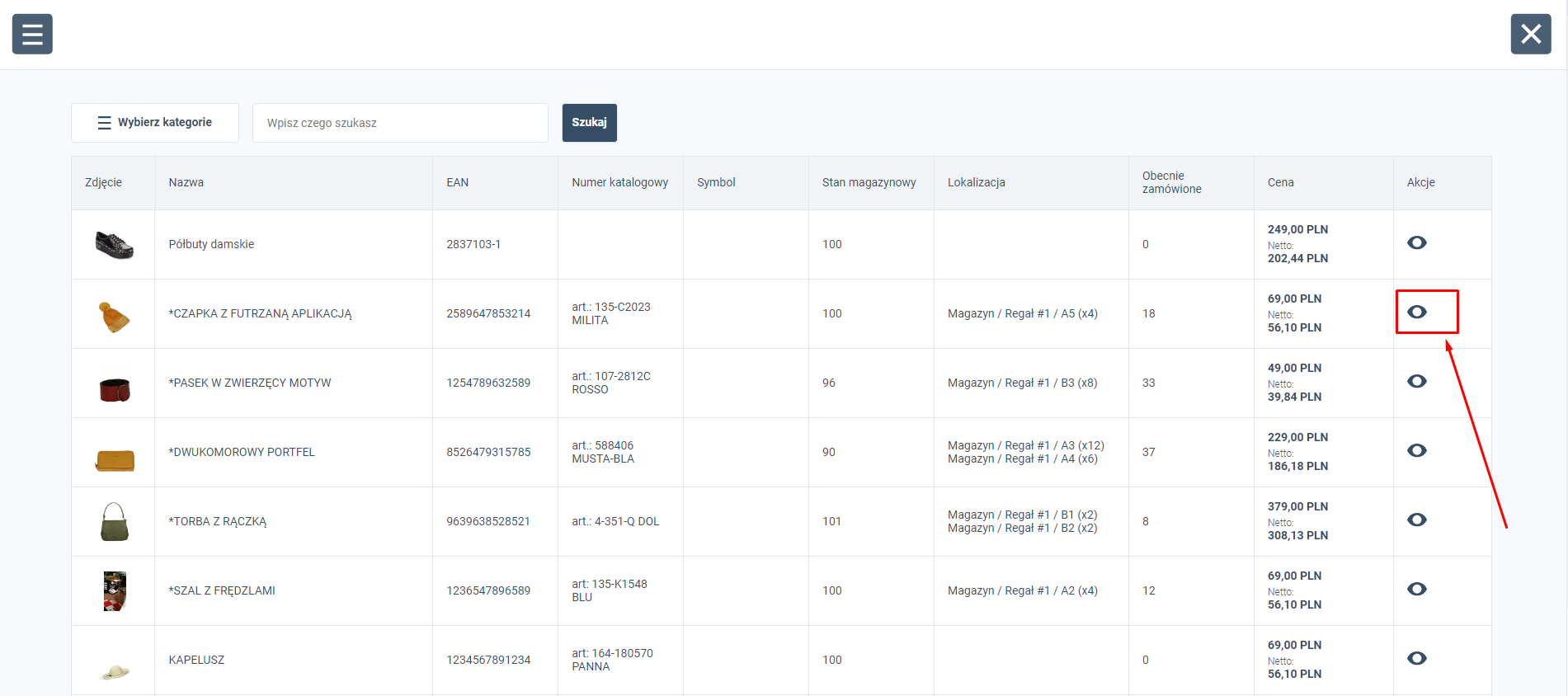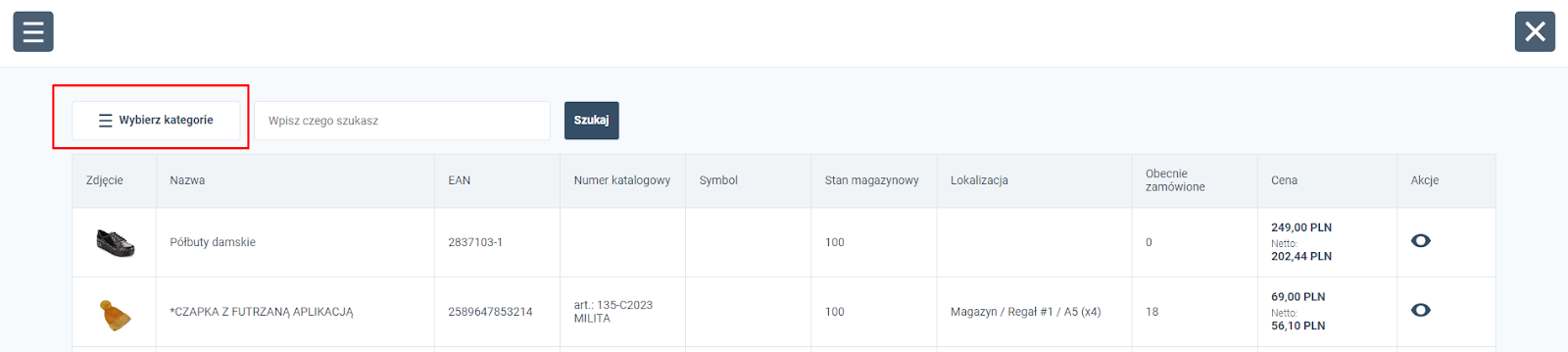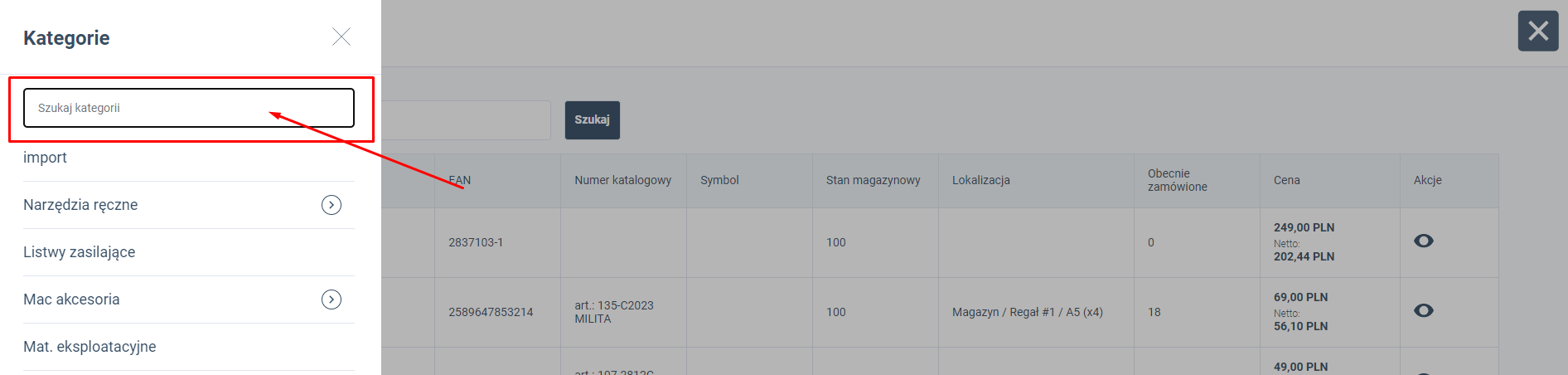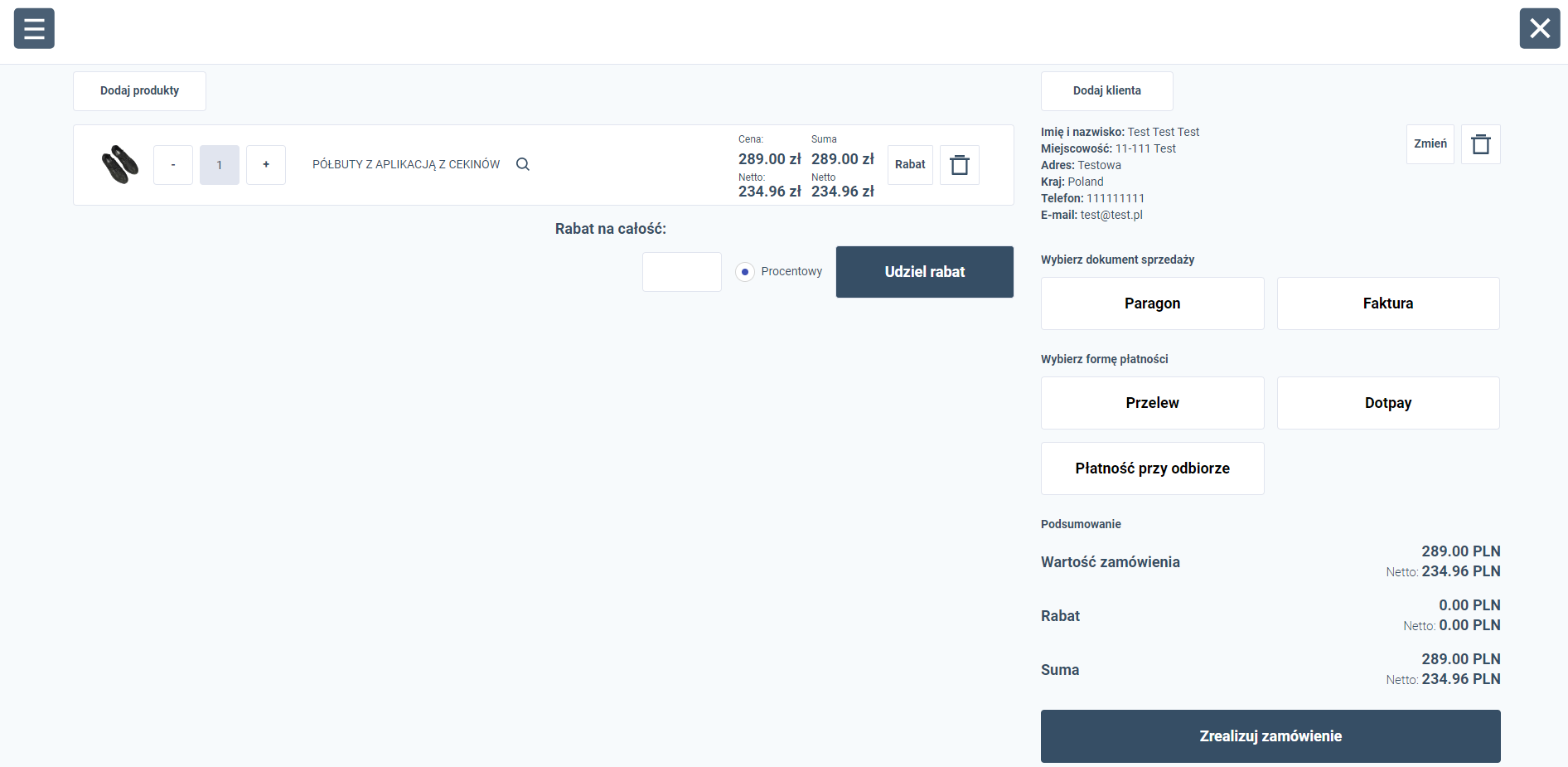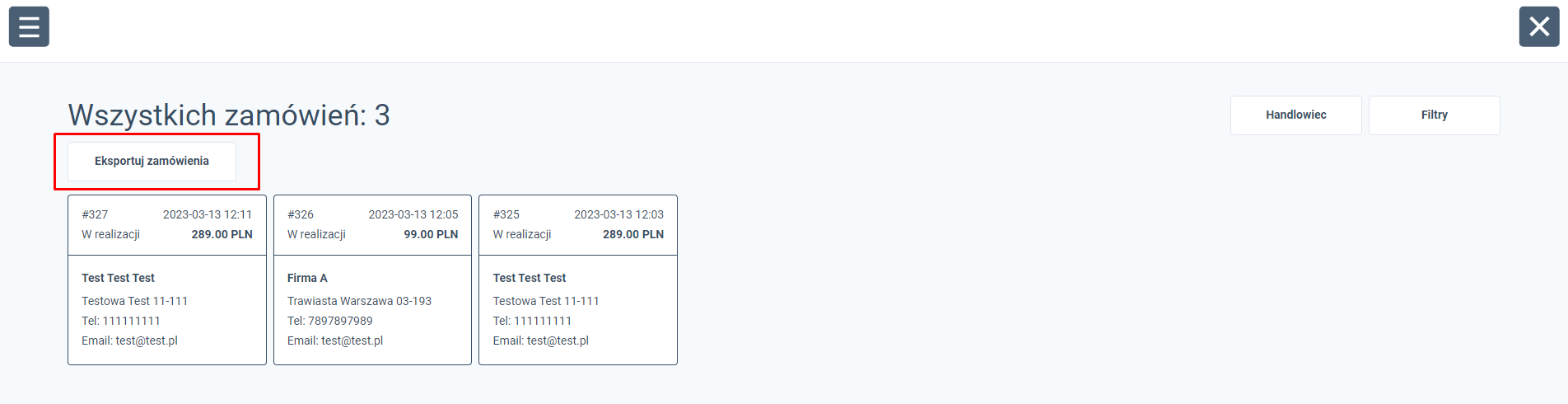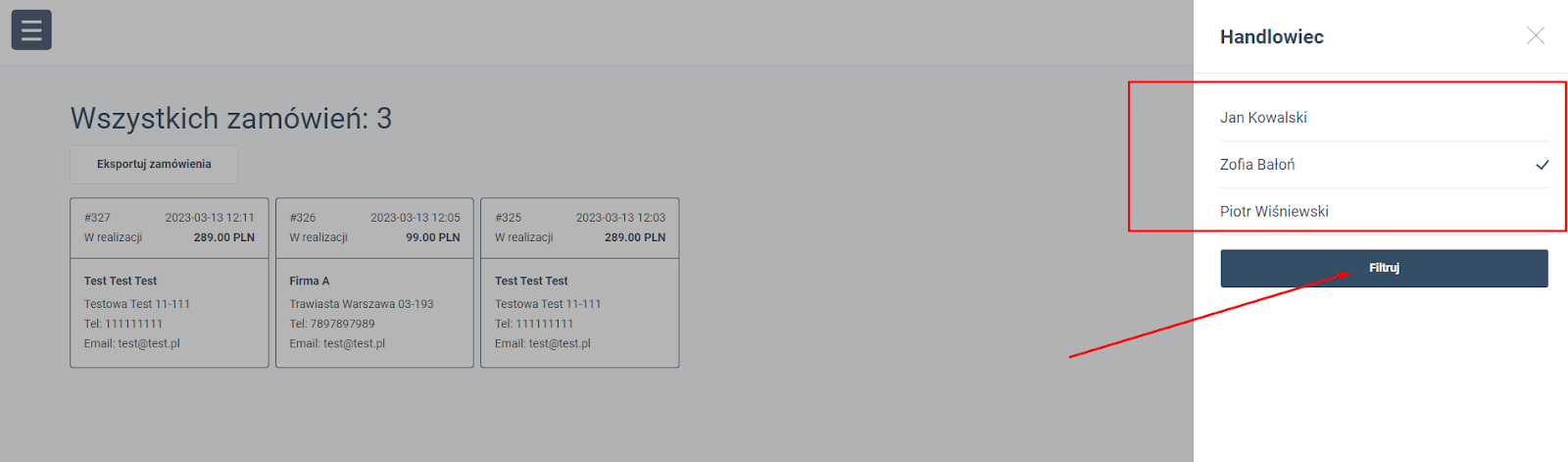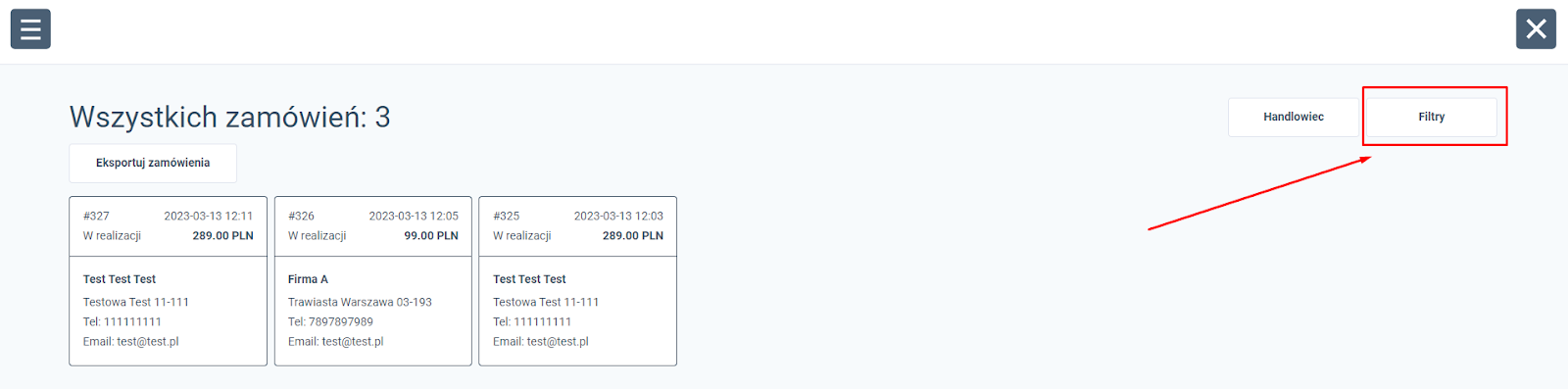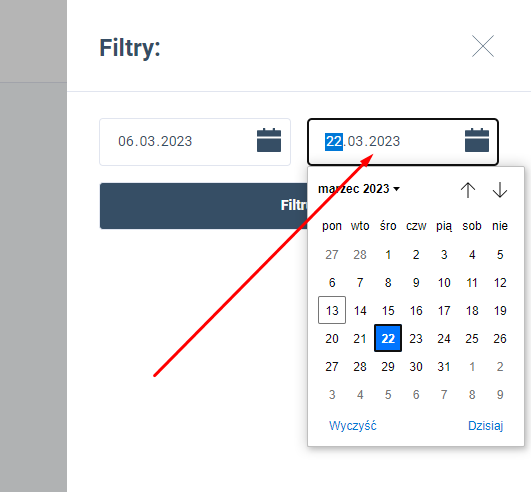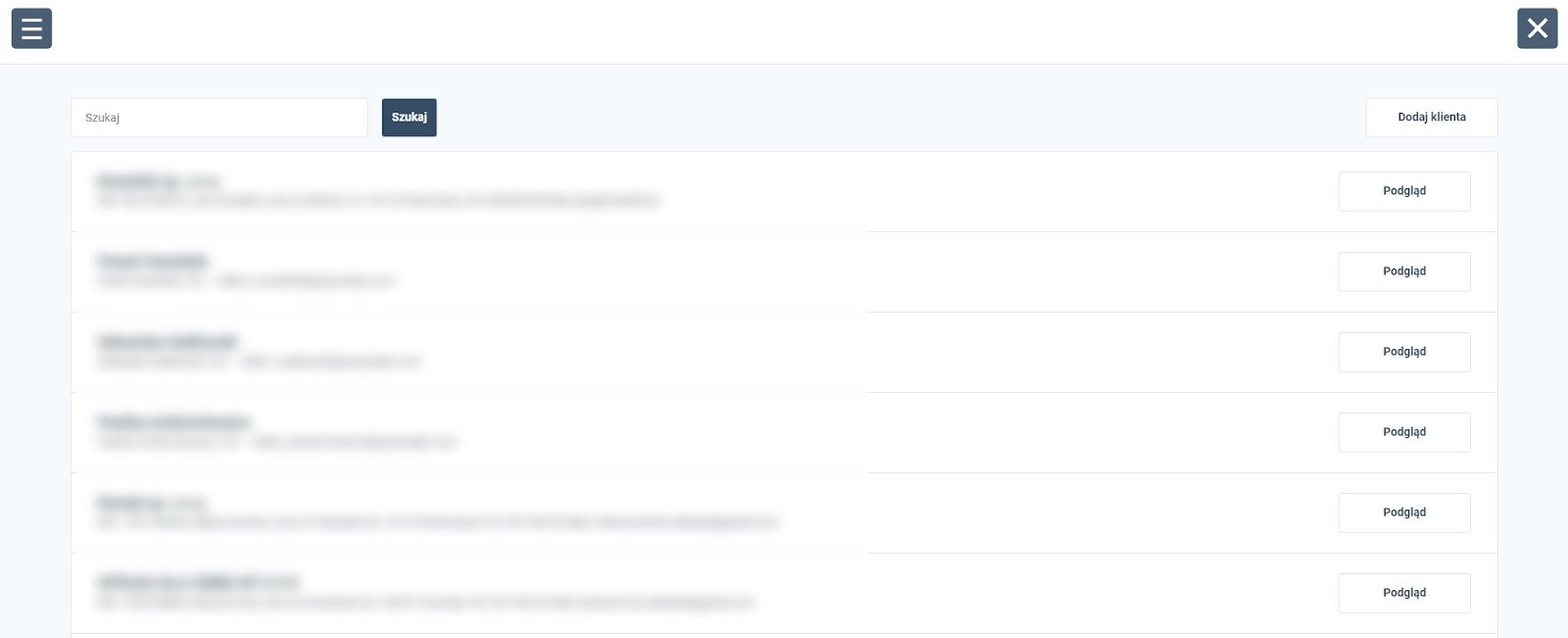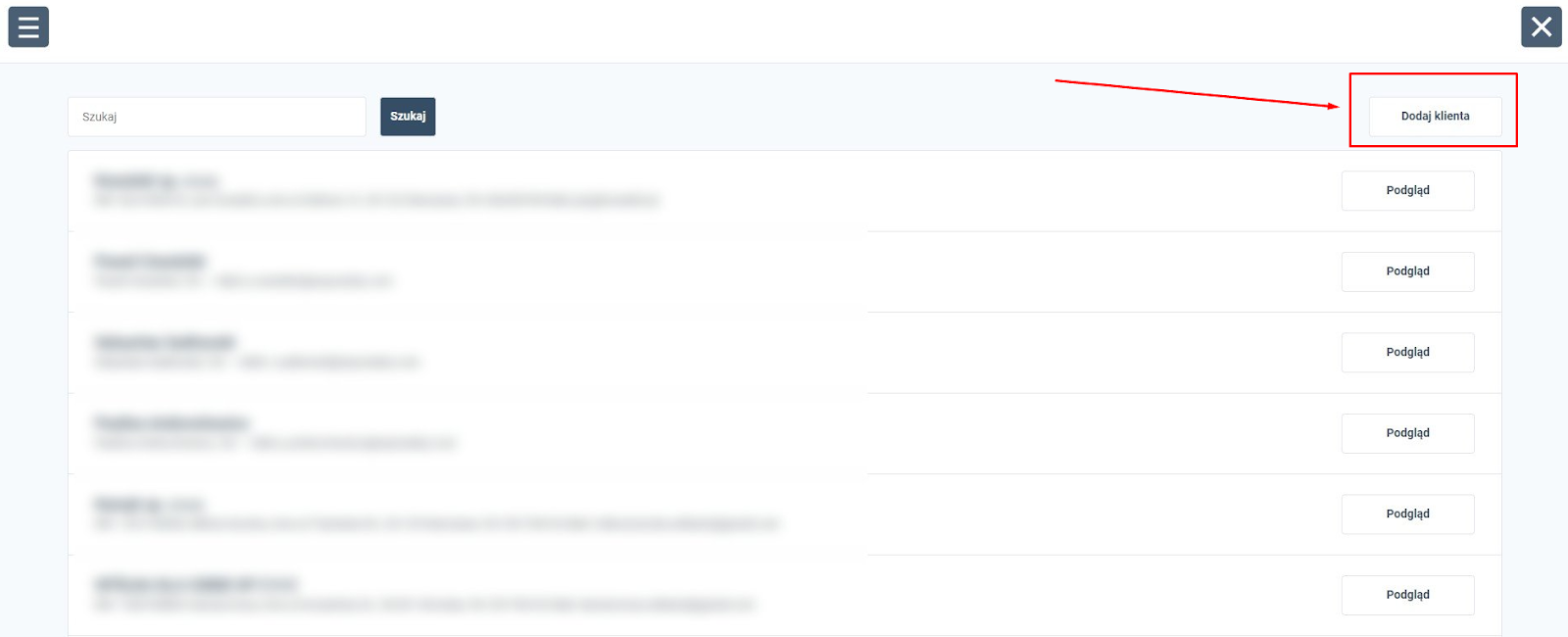Nowy tryb wykorzystasz przy budowaniu sieci sprzedaży i otwieraniu nowych filii Twojej firmy. Sellasist WMS służyć będzie jako aplikacja do sprzedaży – Twój przedstawiciel handlowy za pomocą telefonu, laptopa lub tabletu będzie mógł sprzedawać klientom Twój towar. Umożliwi to automatyczna, natychmiastowa synchronizacja danych oraz stanów magazynowych w Sellasist WMS.
Handlowiec wykorzysta opisany wcześniej tryb sprzedaży bezpośredniej do sprzedaży oraz zapisze klientów do Twojej bazy. Będzie on również korzystać z podglądu katalogu oferowanych przez Ciebie produktów, cennika, opisu produktu oraz dodawania nowych klientów.
Korzyści trybu handlowca:
Zanim zaczniesz korzystanie z trybu handlowca konieczna jest jego konfiguracja. Aby aktywować tryb handlowca w Sellassist, wyślij zgłoszenie na adres biuro@esprzedaz.com. Nasze Biuro Obsługi Klienta dokona aktywacji, a po jej zakończeniu tryb będzie widoczny w zakładce Sellasist WMS w panelu administracyjnym Sellassist.
Aby włączyć tryb handlowca Sellasist WMS, w panelu administracyjnym Sellasist wybierz kartę
Administracja ⇨ Administratorzy i stwórz konto administratora dla osoby, która docelowo będzie Twoim handlowcem.
Jak dodać kolejnego administratora? ⇨
Jak nadać administratorom uprawnienia do Sellasist WMS? ⇨
Wejdź w edycję administratora, który będzie aktywnym handlowcem i zaznacz opcję
Status handlowca na liście uprawnień użytkownika. Następnie
Zapisz zmiany u dołu strony.
Gdy nie chcesz, aby handlowiec miał dostęp do Zamówień i pozostałych opcji dostępnych z poziomu Sellasist, odznacz wybrane opcje.
Zapisz zmiany.
UWAGA! W karcie
Administracja ⇨ Użytkownicy nadaj handlowcom uprawnienia do wymaganych w trybie handlowca trybów oraz
Zapisz zmiany.
Przeczytaj też:
Jak nadać administratorom uprawnienia do Sellasist WMS?
Jak przypisać handlowcowi grupę klientów?
Aby to zrobić w panelu administracyjnym Sellasist wejdź w kartę
Klienci ⇨ Handlowcy. A następnie utwórz Handlowca, klikając
+ Dodaj Handlowca.
Do czego służą grupy klientów? Jak dodać grupę klientów?
Wpisz imię i nazwisko handlowca oraz wybierz z listy adres e-mail handlowca, który jest przypisany na jego koncie administratora (
Administracja ⇨ Użytkownicy). Następnie przypisz wybrane grupy klientów dla handlowca. Możesz wybrać dowolną liczbę grup. Kliknij
Zapisz w celu zapisania dokonanych zmian.
Możesz utworzyć dowolną liczbę handlowców. Na liście w karcie
Klienci ⇨ Handlowcy w każdej chwili możesz przejść do ich edycji, klikając ołówek. Aby usunąć handlowca, kliknij krzyżyk.
Jak ustalić hierarchię handlowców?
Klikając przycisk
Zmień kolejność możesz ustawić hierarchię handlowców. Nadrzędny handlowiec będzie miał wgląd w zamówienia złożone przez podległych mu handlowców.
Aby ustawić hierarchię handlowców, przesuń kafelki za pomocą kursora – metodą Drag&Drop.
Przykład:
I tak jak na powyższym przykładzie Jan Kowalski ma podgląd w zamówienia swoje, Piotra Wiśniewskiego i Zofia Białoń. Natomiast Anna Nowak jest osobnym handlowcem, więc nie ma takiej możliwości – widzi wyłącznie swoje zamówienia. Jan Kowalski i Anna Nowak nie widzą nawzajem swoich zamówień.
Po ustawieniu odpowiedniej kolejności
pamiętaj o zapisaniu zmian.
Aplikacja Sellasist WMS
Handlowiec w swojej pracy będzie wykorzystywać aplikację Sellasist WMS. Może ją pobrać skanując poniższy kod QR bądź klikając
TUTAJ.
Tryb handlowca w praktyce
Skonfiguruj
Tryb sprzedaży bezpośredniej korzystając z
artykułu w Pomocy Sellasist WMS. Możesz włączyć wyświetlanie cen netto, zaznaczając opcję w karcie
Magazyn ⇨ Sellasist WMS. Zapisz zmiany.
Zaloguj się w aplikacji Sellasist WMS na urządzeniu (komputerze, tablecie, telefonie).
Jeśli jesteś handlowcem – kliknij w aplikacji Sellasist WMS przycisk
Tryb sprzedaży bezpośredniej, aby rozpocząć sprzedaż. Więcej o działaniu trybu sprzedaży bezpośredniej przeczytasz
TUTAJ. W trybie możesz sprzedawać towary, udzielać rabatów, generować dokumenty sprzedażowe oraz przyjmować płatności – czyli zrealizować w pełni zamówienie klientów.
Po kliknięciu kafelka Produkty zyskasz podgląd na wszystkie produkty – zobaczysz ich zdjęcia, nazwę, kod EAN, nr katalogowy, symbol, stan magazynowy, lokalizację, obecnie zamówione sztuki, cenę (brutto oraz netto). Aby wczytać większą liczbę produktów na stronie, u dołu kliknij przycisk
Więcej.
Możesz w prosty sposób przejść do podglądu wybranego produktu, klikając oko w kolumnie
Akcje.
Możesz również wyszukać dany produkt, wpisując jego dane w wyszukiwarkę oraz klikając przycisk
Szukaj.
Daną kategorię wyszukasz, klikając przycisk
Wybierz kategorie oraz wpisując szukaną frazę. Po kliknięciu danej kategorii Sellasist WMS wyświetli produkty z danej kategorii.
Aby wrócić do listy trybów, kliknij znaczek menu.
Kliknij
Zamówienia, aby przejść do historii zamówień Twoich i podległych Ci handlowców.
Realizacja wszystkich zamówień jest rejestrowana w Sellasist zintegrowanym z aplikacją.
Gdy klikniesz przycisk z zamówieniem, wyświetlą się jego szczegółowe dane. Możesz dokonać dla klienta ponownie zamówienia, klikając na przycisk
Zamów ponownie. Wtedy przejdziesz automatycznie do trybu sprzedaży bezpośredniej i możesz dokonać ponownie zamówienia oraz je modyfikować.
W prosty sposób dokonasz eksportu zamówień – kliknij przycisk
Eksportuj zamówienia i poczekaj na pobranie pliku.
Możesz z poziomu trybu Zamówienia wybrać podgląd zamówień pochodzących od konkretnych handlowców, klikając przycisk Handlowiec.
Możesz wybrać które zamówienia chcesz widzieć, klikając na przypisanego (podległego) Ci handlowca i klikając przycisk
Filtruj.
Wyfiltrowane zamówienia możesz wyeksportować.
Klikając przycisk
Filtry możesz wybrać z kalendarza daty okresu, z którego Sellasist WMS ma wyszukać zamówienia.
Zarządzanie klientami
Możesz zapisywać klientów do bazy w momencie dokonywania przez nich zamówienia oraz z trybu Klienci. By przejść do niego, z menu wyboru trybów kliknij przycisk
Klienci.
Możesz wybrać z listy klienta i włączyć jego
podgląd. Możesz kliknąć Podgląd, aby wyświetlić szczegóły danego klienta oraz je edytować, klikając przycisk
Edytuj. W razie potrzeby kliknij u dołu strony przycisk
Więcej, aby załadować większą liczbę klientów.
Możesz wyszukać klienta, wpisując odpowiednią frazę i klikając
Szukaj.
Możesz również dodać nowego klienta, klikając
Dodaj klienta i wpisując jego dane w wyskakującym oknie.