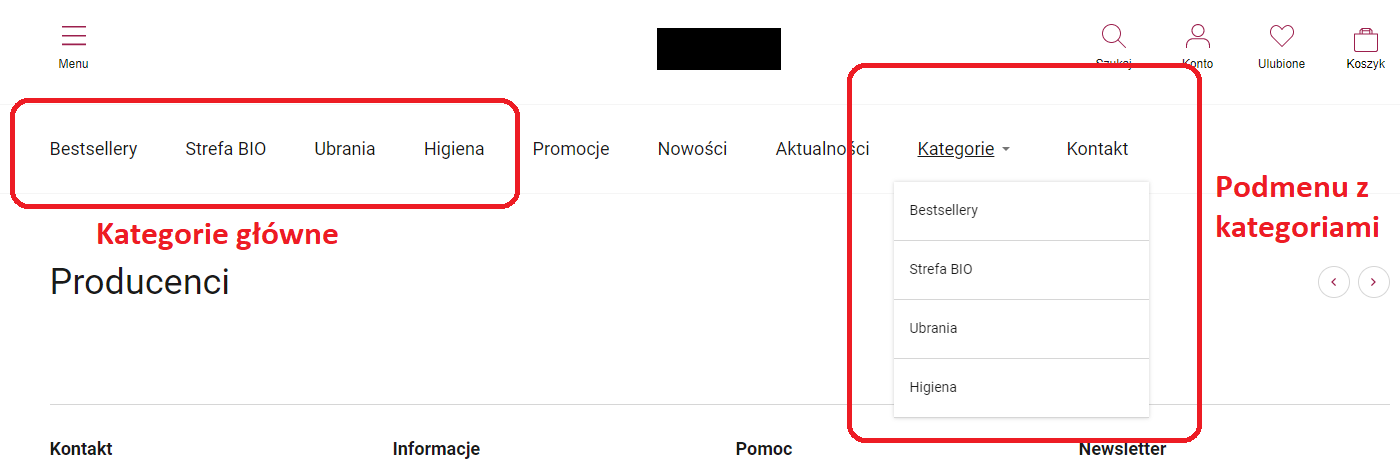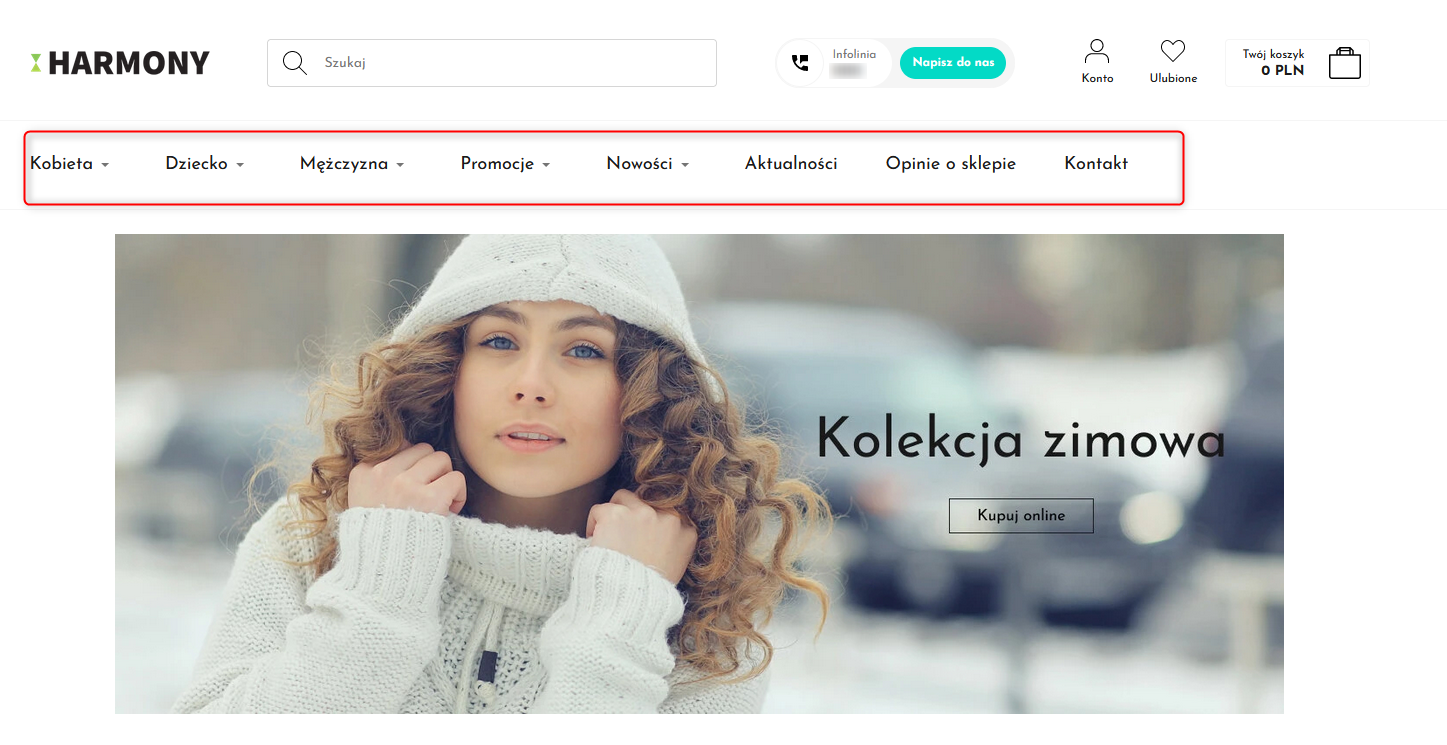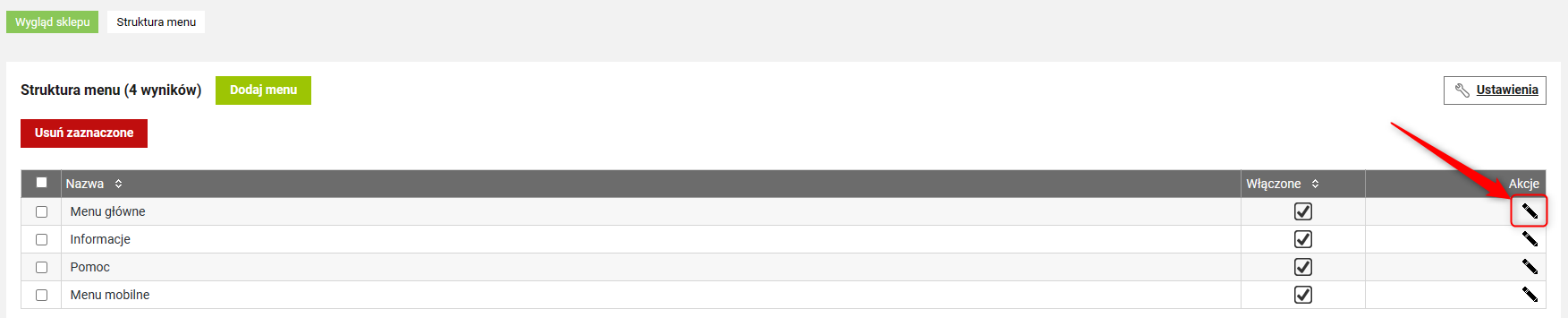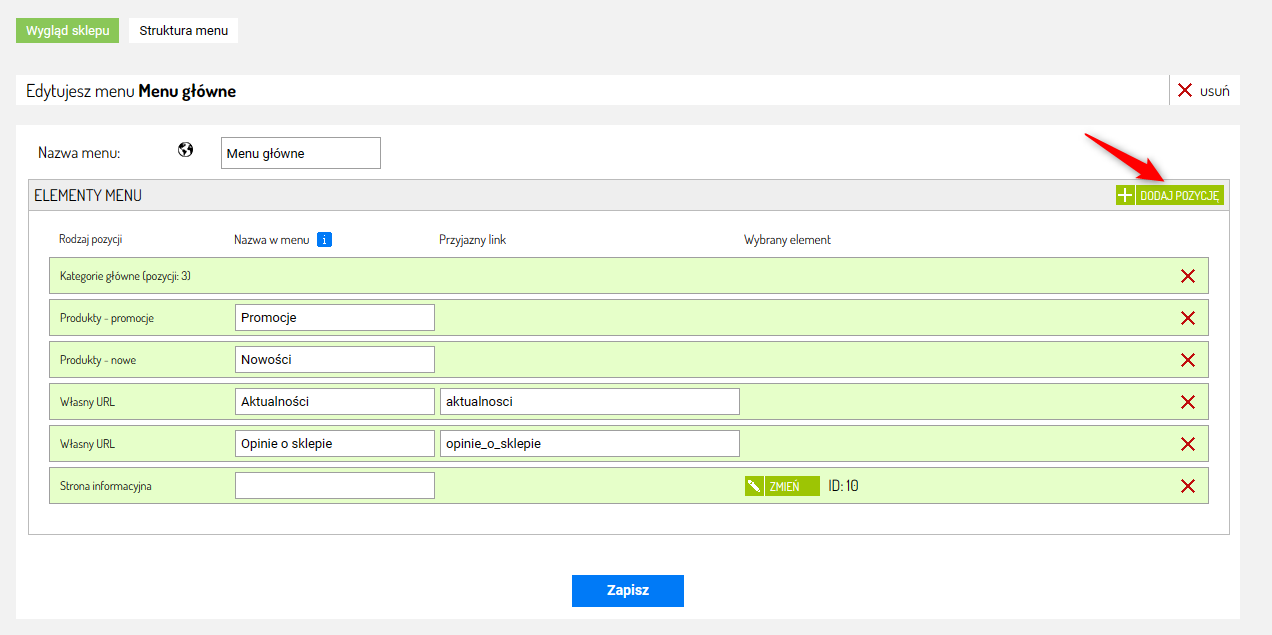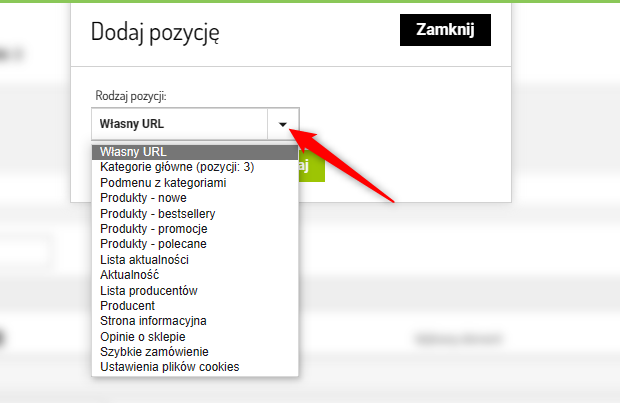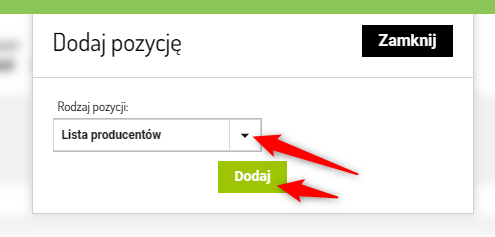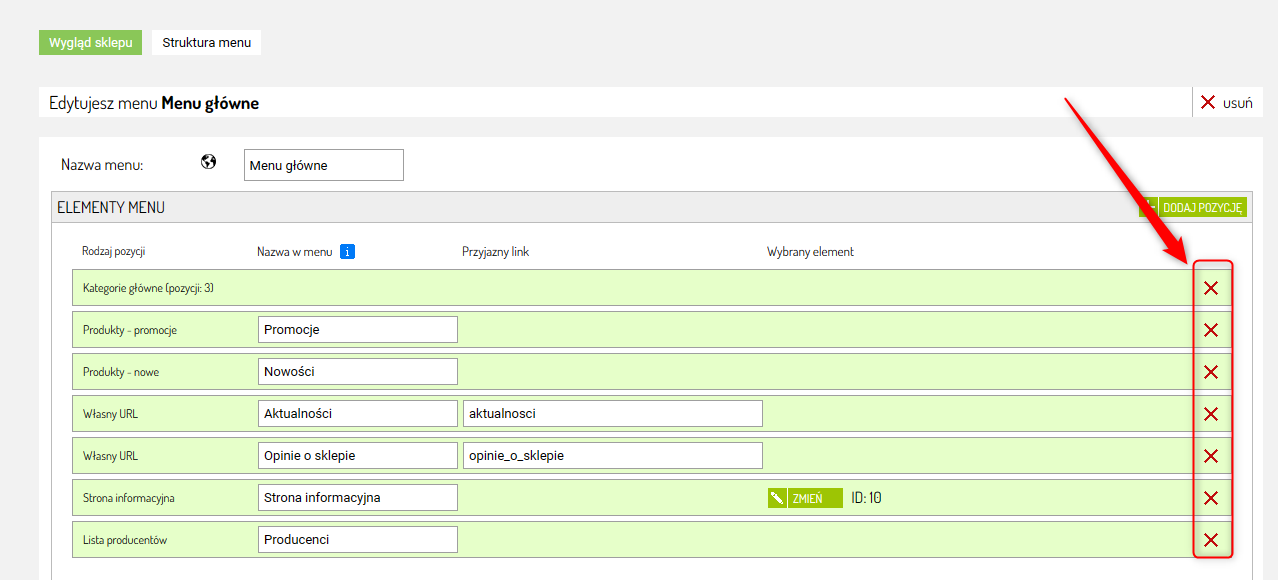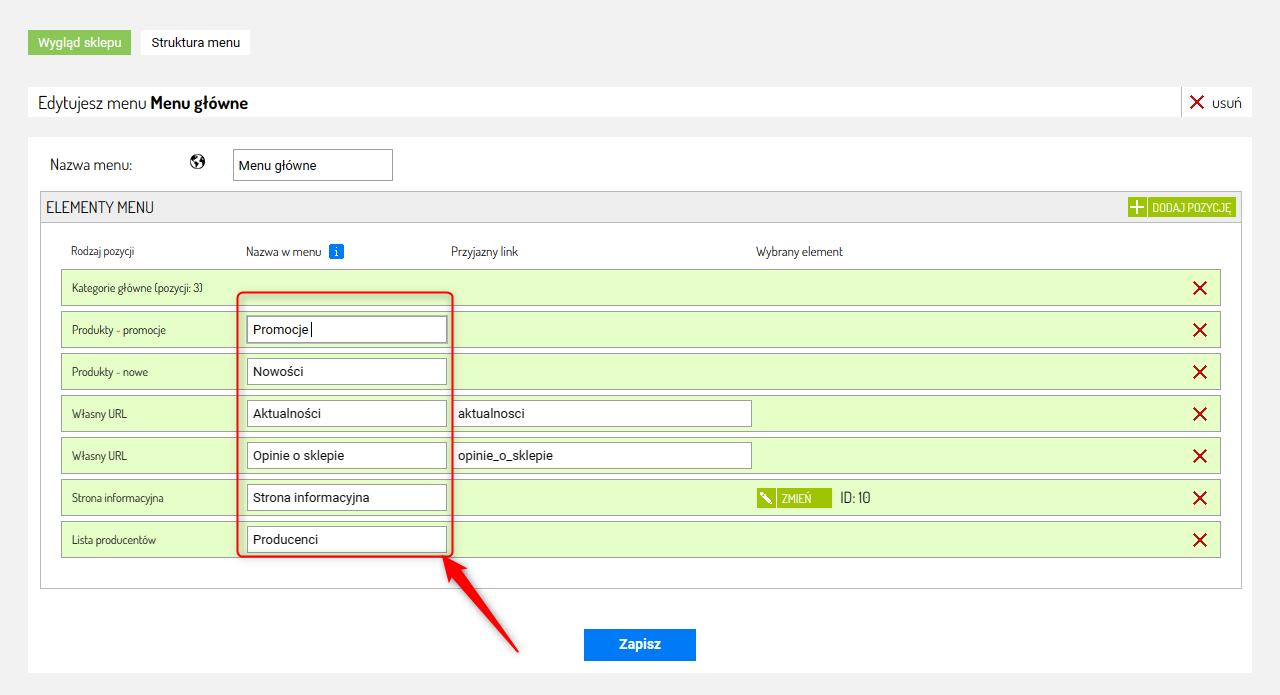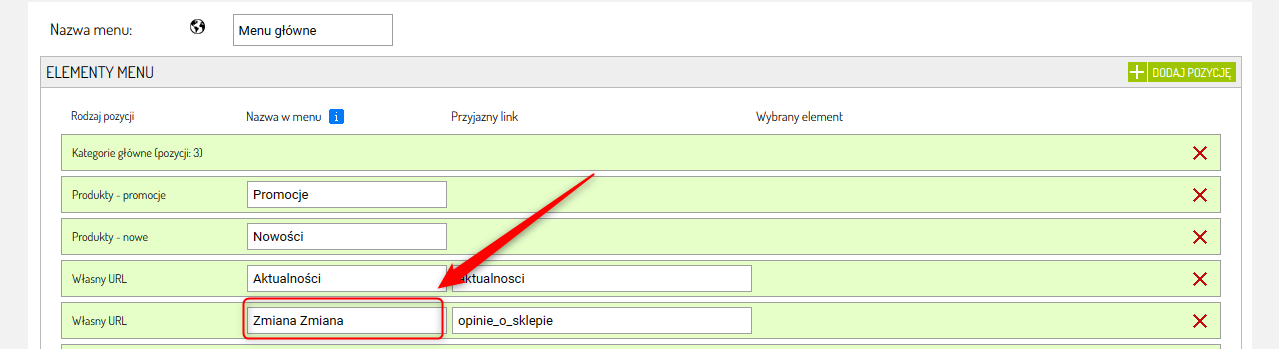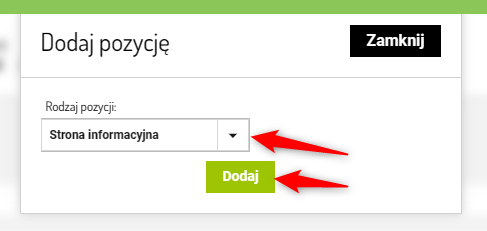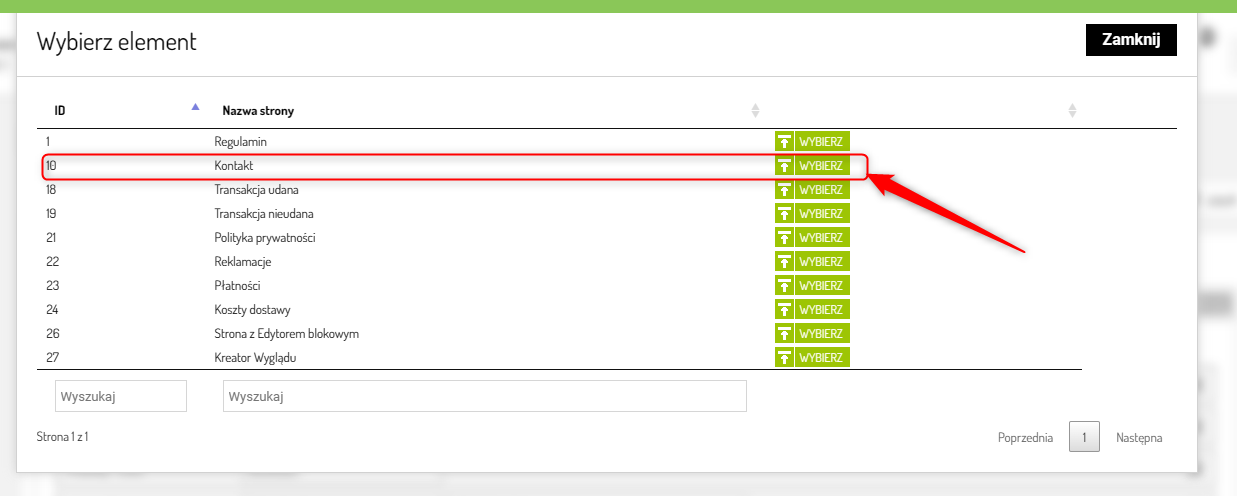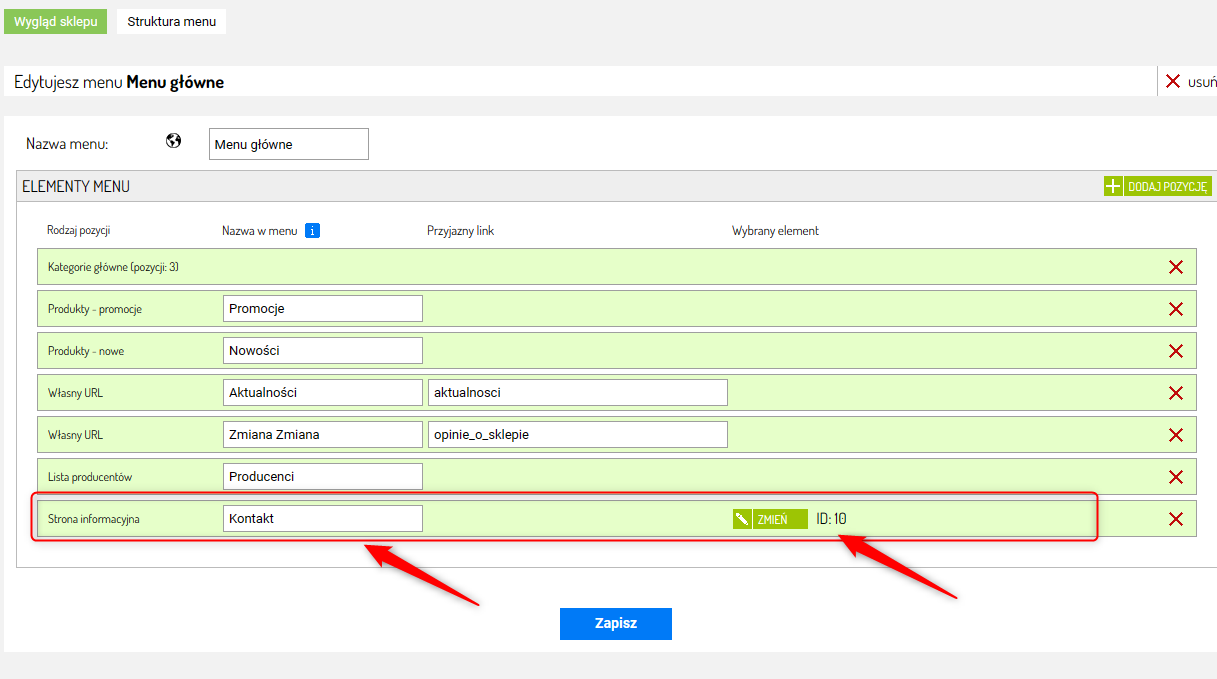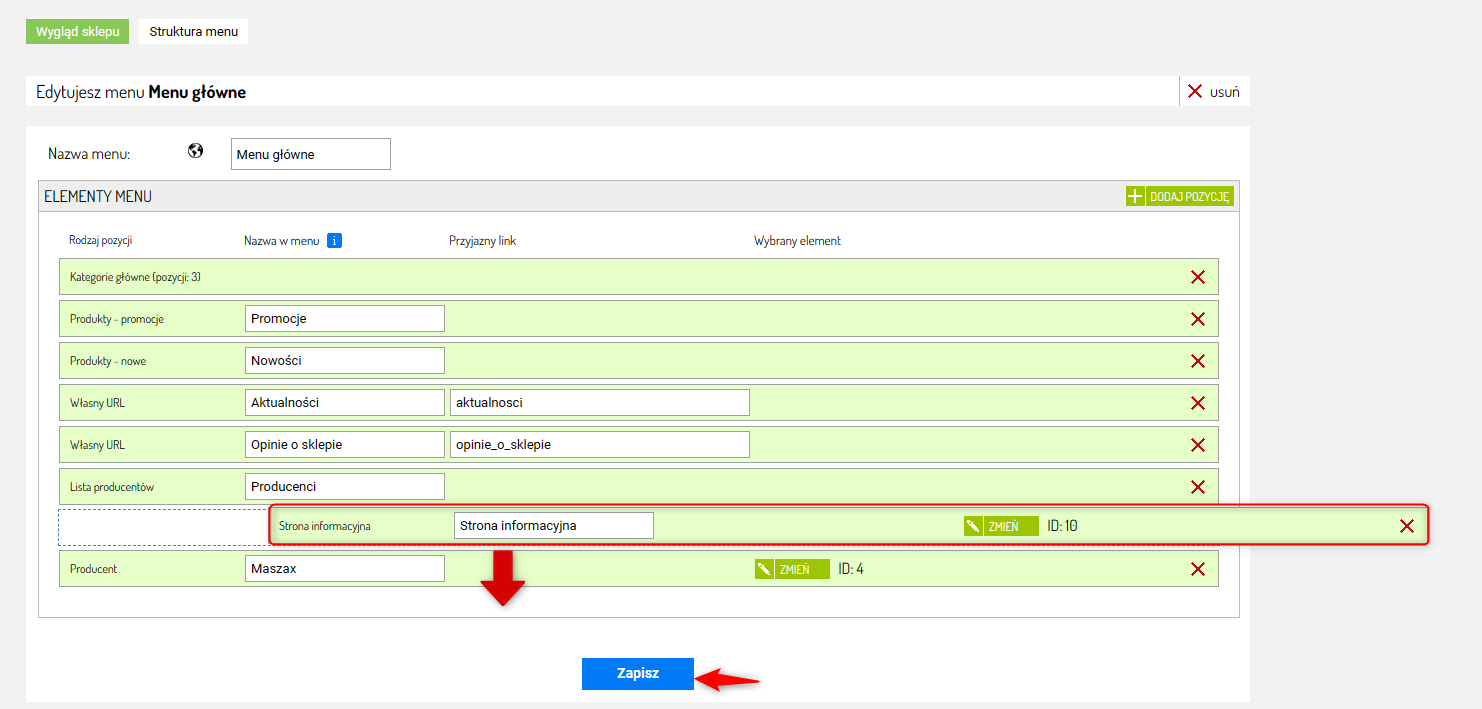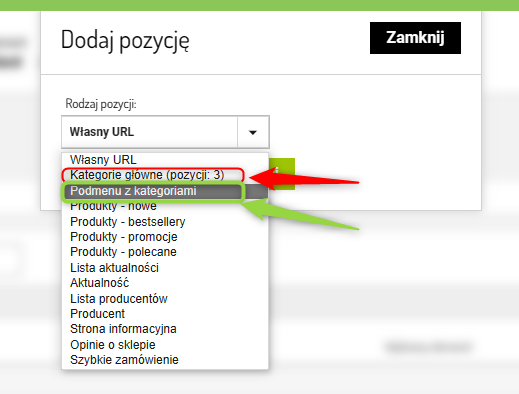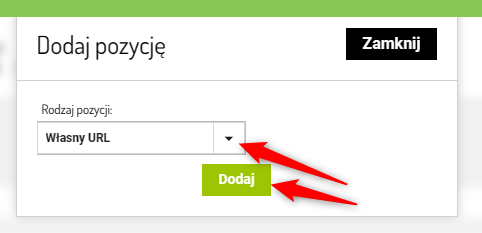Struktura Menu przedstawia układ wybranego Menu sklepu lub boksu w stopce strony. W Strukturze Menu możesz ustawić wybrane strony, elementy takie jak kategorie czy producentów oraz ich kolejność.
Przykład:


Jak zmienić strukturę menu?
1. Zaloguj się w Panelu Administracyjnym sklepu.
2. Przejdź do Administracja ⇨ Struktura menu.
3. Edytuj wybrane menu.
4. Aby dodać pozycję do menu kliknij Dodaj pozycję.
5. Wybierz odpowiedni rodzaj pozycji i kliknij Dodaj.
np.
Uwaga!
Jest tu możliwość dodania pozycji "Ustawienia plików cookies", dzięki której użytkownik sklepu może zmienić udzielone zgody po wejściu na stronę.
6. Kliknij Zapisz.
UWAGA!
Każde menu ma własne, niezależne ustawienia. Na przykład, jeśli zmienisz strukturę menu głównego, menu mobilne (Hamburger) pozostanie niezmienione, dopóki nie edytujesz jego struktury.
- USUWANIE ELEMENTÓW Z MENU:
Aby usunąć element z menu wystarczy kliknąć
X przy danej pozycji i kliknąć
Zapisz.
- EDYCJA NAZWY ELEMENTU MENU: Aby zmienić nazwę w polu "Nazwa w menu" należy edytować wybrane pole tekstowe, a następnie zapisać ustawienia.
np.
Nazwa w menu na Twojej stronie sklepu Sellingo również się zaktualizuje:
Nazwa w menu na Twojej stronie sklepu Sellingo również się zaktualizuje.
W przypadku wyboru elementu (np. konkretnej aktualności, producenta) nazwa pobiera się jedynie w momencie dokonania wyboru.
Zmiana nazwy np. Aktualności na stronie edycji aktualności nie zmieni jej nazwy wpisanej w polu "Nazwa w menu"
Przykład:
Dodając np. Stronę informacyjną do menu masz możliwość wyboru konkretnego elementu strony, np. Kontakt ( przypisany ID 10):
Po dodaniu takiego elementu w ustawieniach menu, w kolumnie "Nazwa w menu" nazwa "Strona informacyjna" zostanie zaktualizowana na "Kontakt" a w kolumnie Wybrany element: ID 10.
Natomiast na stronie sklepu będzie wyświetlona odpowiednio przypisana nazwadla tego elementu, czyli: Kontakt
- Jeżeli chcesz, możesz zmienić nazwę tego elementu "Kontakt" na inną, edytując ją w polu "Nazwa w menu"
- Możesz zmienić wybraną stronę informacyjną. Kliknij ZMIEŃ i wybierz inną. Pamiętaj o zapisaniu ustawień.
Więcej informacji:
- Zmiana kolejności elementów w menu
Aby zmienić kolejność elementów, za pomocą metody Drag-and-Drop czyli przeciągnij i upuść element w wybrane miejsce na liście.
- Kategorie główne i podmenu z kategoriami w menu
Elementy Kategorie główne i podmenu z kategoriami pozwalają wyświetlić w menu kategorie produktów. Dzięki temu klienci mogą szybko do nich przejść.
Przykład:
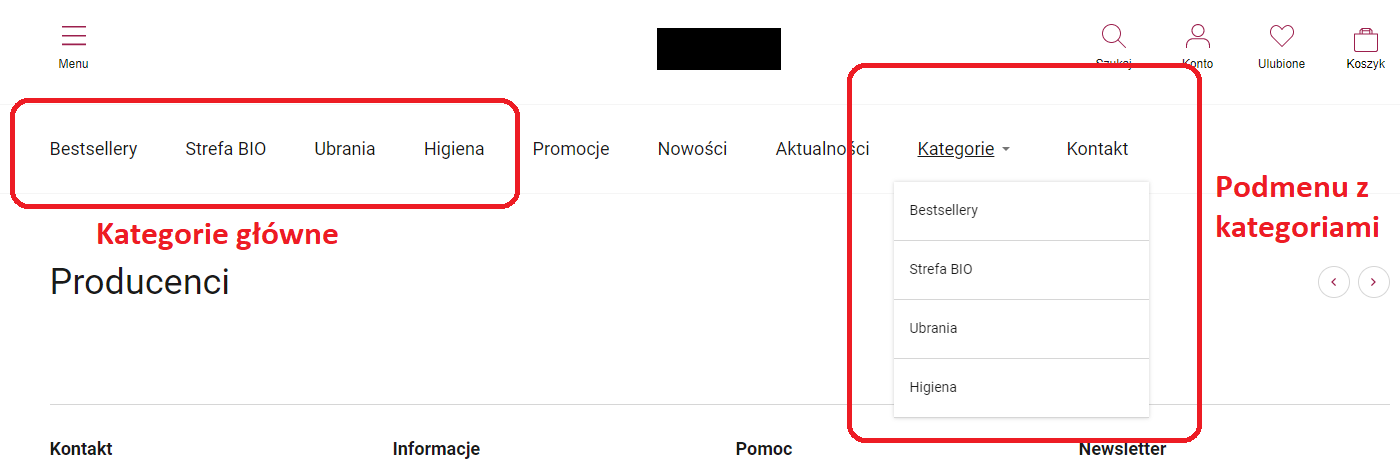
Aby je dodać musisz wybrać odpowiedni Rodzaj pozycji w menu podczas edycji ustawień menu:
Administracja ⇨ Struktura menu ⇨ edycja wybranego menu ⇨ Dodaj pozycję
- Jak dodać w menu własny link?
Jeżeli chcesz np. dodać taki adres:
http://TWÓJsklep.ztoba.pl/inne_dodatki
1. Z menu przejdź do Administracja ⇨ Struktura menu.
2. Edytuj wybrane menu.
3. Kliknij Dodaj pozycję.
4. Z listy wybierz Własny URL:
5. Wpisz dowolną nazwę pozycji np. "Inne dodatki".
6. Skopiowany wcześniej adres wklej w pole Przyjazny link.
7. Kliknij Zapisz.
Aby zmiany były od razu widoczne w sklepie konieczne będzie wyczyszczenie bufora sklepu.