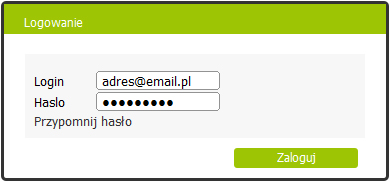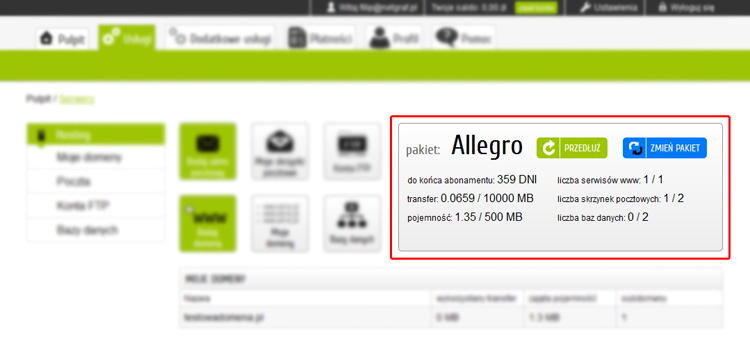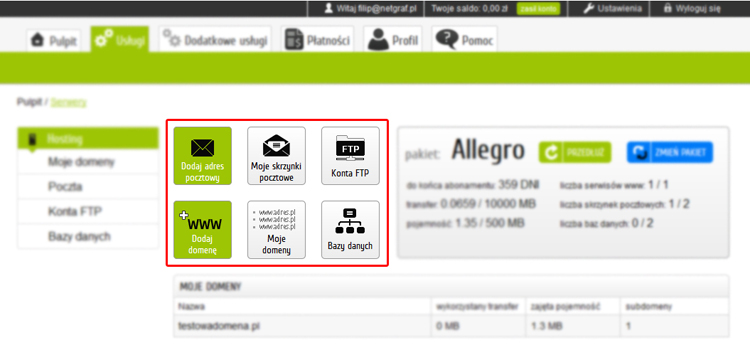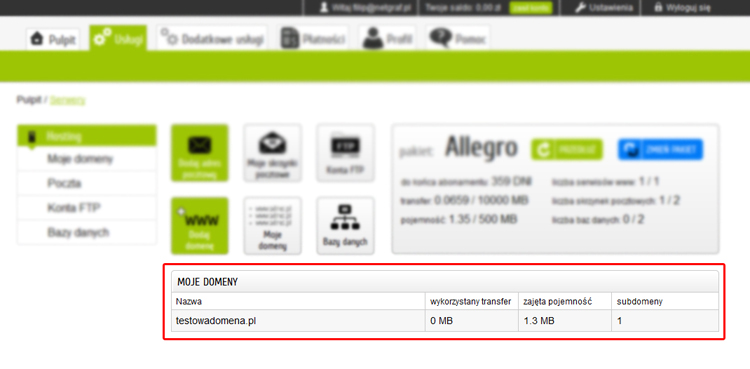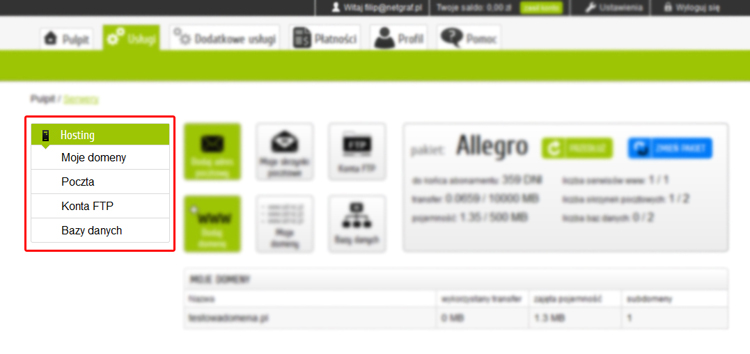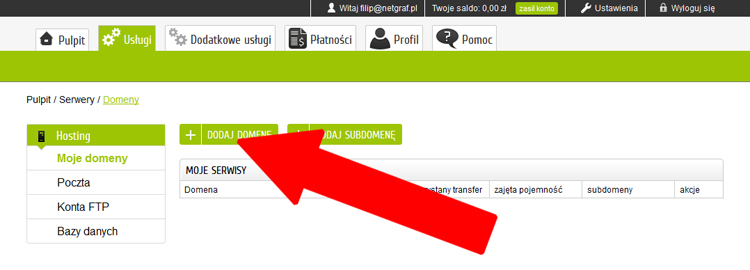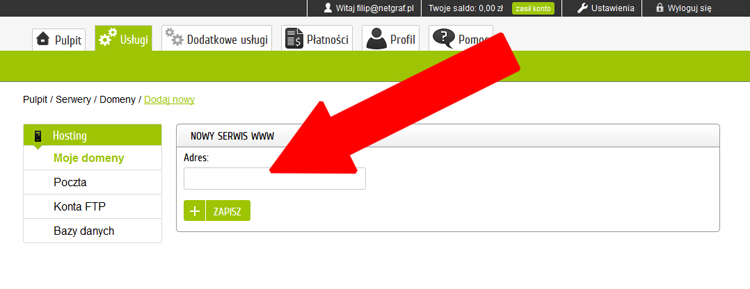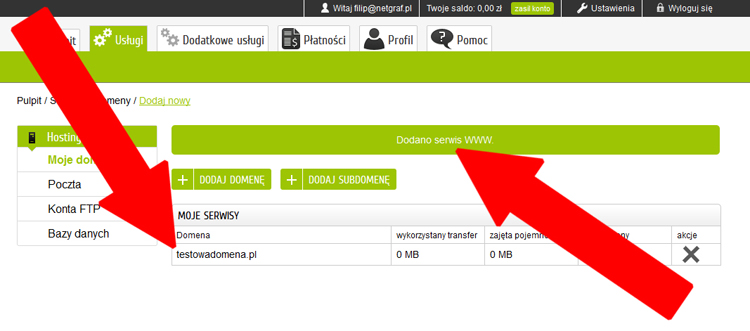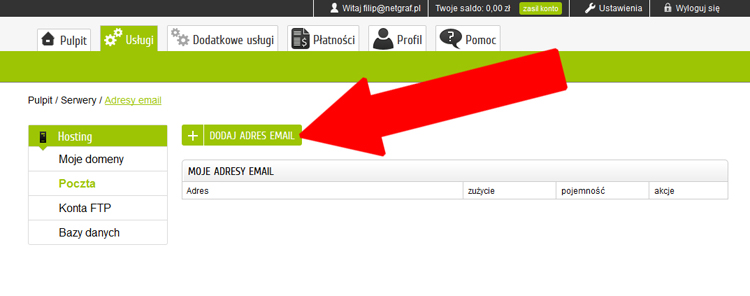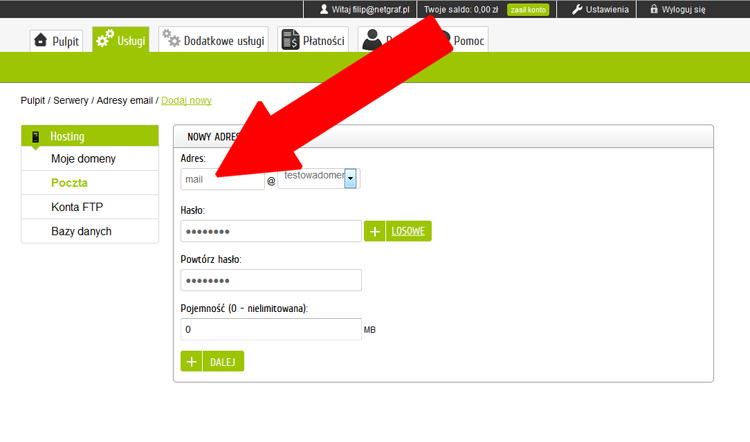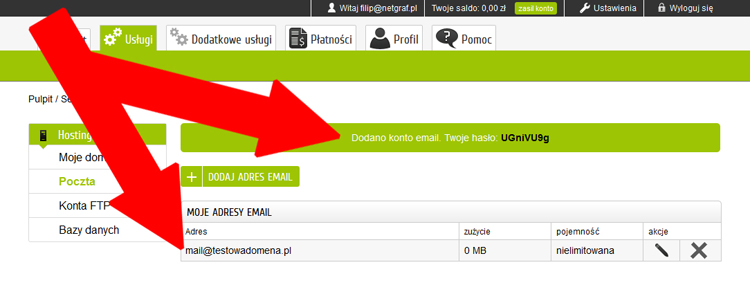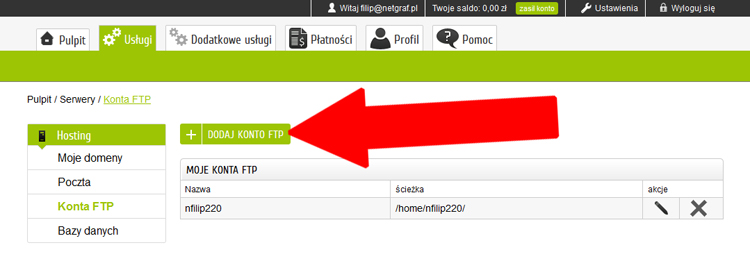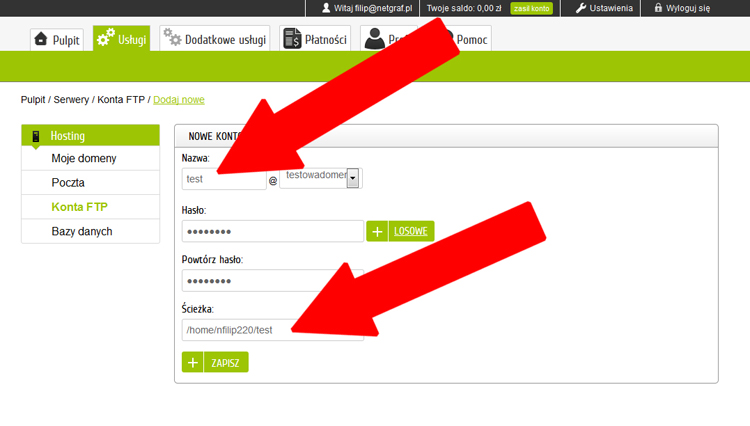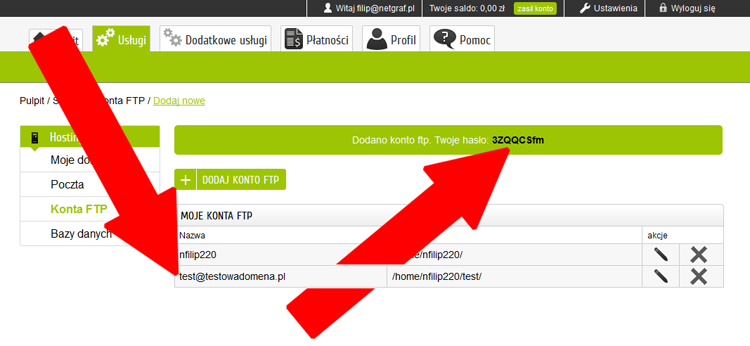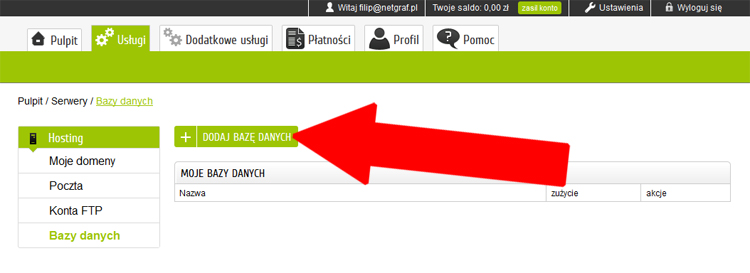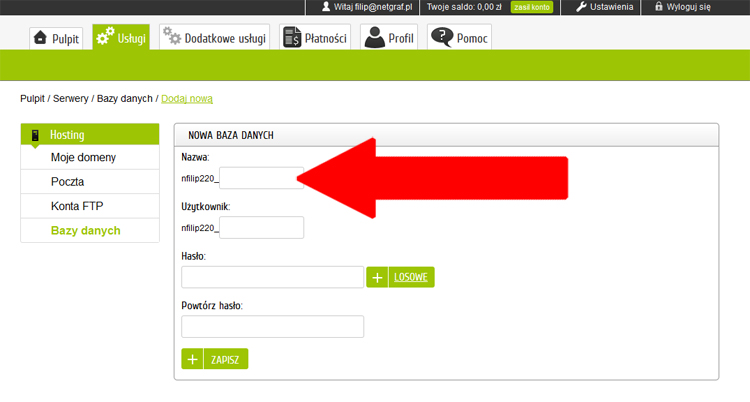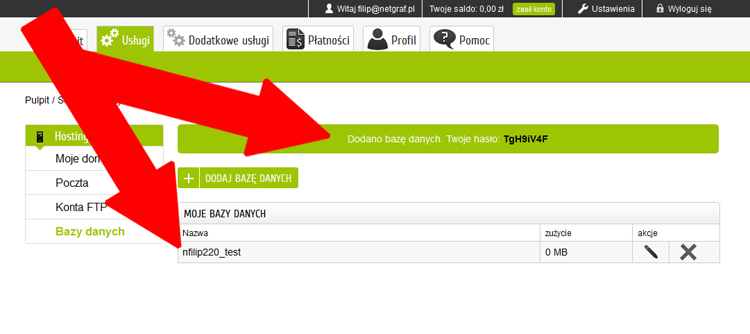Funkcje Panelu zarządzania Serwerem
Aby używać panelu do zarządzania Serwerem, należy zalogować się do Panelu Klienta na stronie
https://panel.esprzedaz.com
Krok 1 - Logowanie
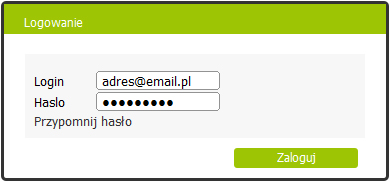
1. Po zalogowaniu wystarczy przejść do zakładki "
Usługi", po czym wybieramy usługę "
Serwer", a następnie klikamy w odpowiednią kategorię lub skrót:
1.1. Po kliknięciu w usługę "
Serwer" pokaże się nam panel zarządzania - składa się on z kilku prostych funkcji ułatwiających zarządzanie kontem:
a) Okno podsumowujące konto - pokazuje pakiet, ilość dni do końca abonamentu oraz inne, niezbędne informacje.
Mamy tu także możliwość przedłużenia abonamentu lub zmiany pakietu.
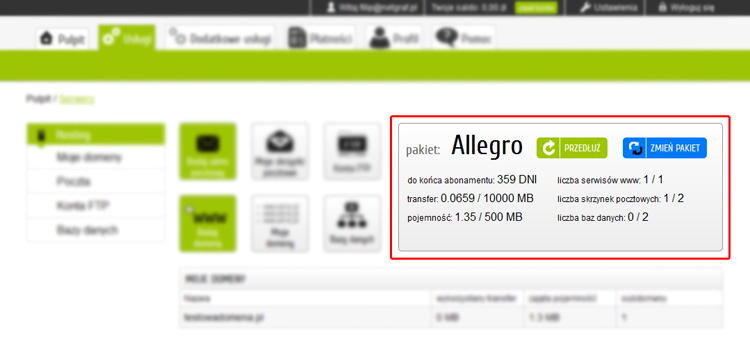
b) Ikonki skrótów ułatwiające szybkie i proste poruszanie się po naszej stronie.
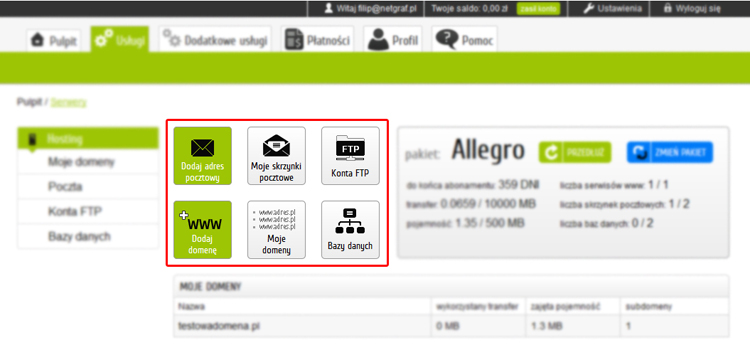
c) W liście na dole strony od razu zorientować się możemy w posiadanych przez nas domenach.
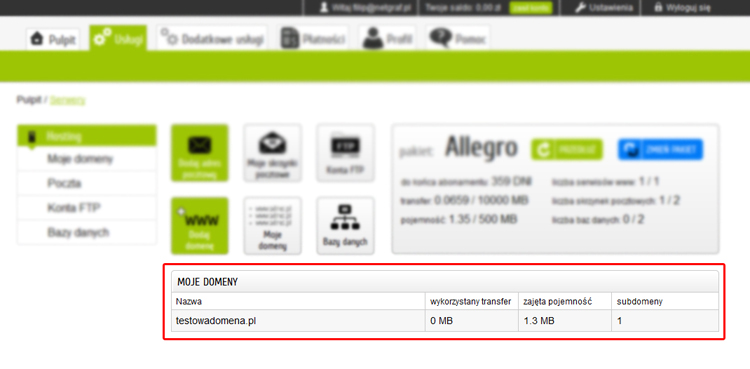
d) Menu po lewej pozwala na zarządzanie każdym z modułów z osobna.
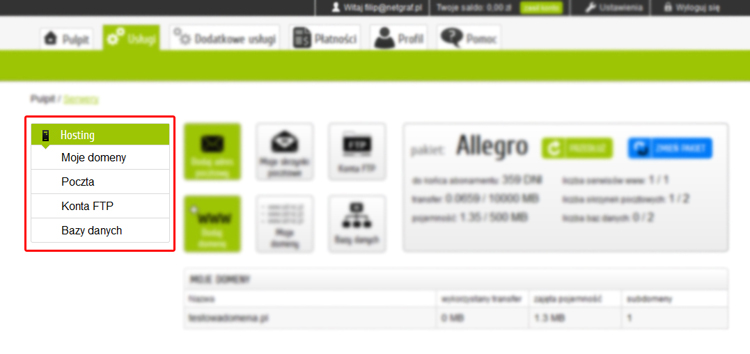
2. Dodawanie domeny do serwera:
2.1. Po kliknięciu w kategorię "Moje domeny" możemy dodać domenę klikając w przycisk "+DODAJ DOMENĘ".
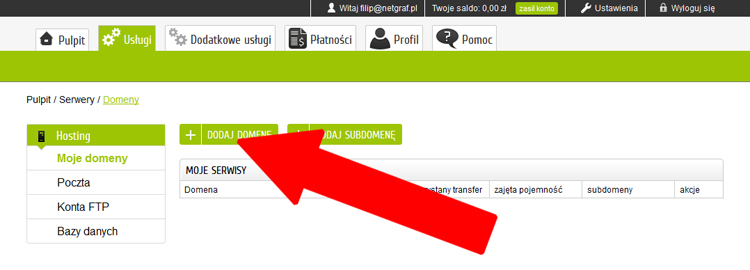
2.2. W oknie "
Adres" wpisujemy adres naszej nowej domeny, np.
testowadomena.pl, a następnie klikamy w "
+ZAPISZ".
2.3. Po kliknięciu "
+ZAPISZ" pokazuje nam się poniższe okno - nowo dodana domena oraz informacja potwierdzająca jej prawidłowe dodanie.
Krok 3 - Tworzenie Konta Pocztowego
3. Tworzenie konta pocztowego na istniejącej domenie:
3.1. Po kliknięciu w kategorię "Poczta" możemy dodać adres klikając w przycisk "+DODAJ ADRES EMAIL".
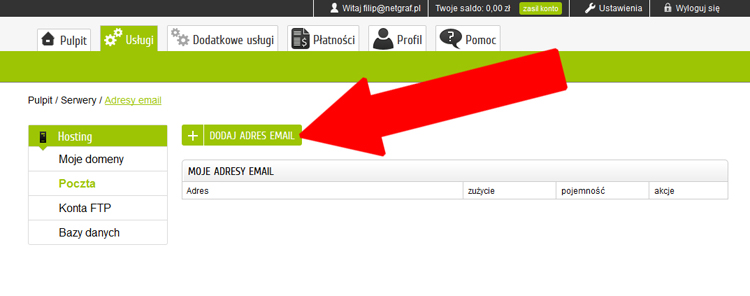
3.2. W oknie "Adres" wpisujemy adres naszego nowego adresu e-mail, np. mail, a z rozwijalnej listy wybieramy domenę, co da nam w finalnym zestawieniu, w tym przypadku adres mail@testowadomena.pl. Następnym krokiem jest wpisanie własnego hasła lub wygenerowanie losowego za pomocą przyciska "+LOSOWE". Możemy także ograniczyć pojemność konta pocztowego, pozostawiając wartość "0" (MB)- konto nie będzie miało przypisanego limitu pojemności.
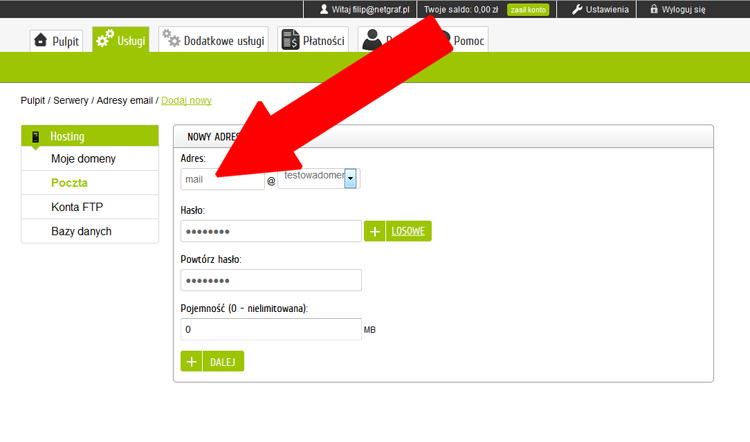
3.3. Po kliknięciu "+DALEJ" pokazuje nam się poniższe okno - nowo utworzony adres pocztowy, informacja potwierdzająca jego prawidłowe dodanie oraz hasło konta e-mail. Na tym etapie polecamy od razu skopiować lub zapisać sobie gdzieś hasło do konta e-mail.
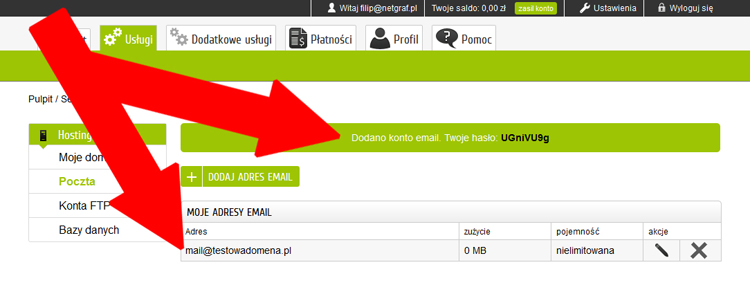
1.4. Teraz już tylko wystarczy podłączyć adres do wybranego klienta poczty na swoim komputerze tj. Thunderbird, Outlook lub Postbox i cieszyć się skrzynką pocztową na własnym serwerze i domenie. Logowanie do poczty możliwe jest także online pod adresem twojej domeny: twojadomena.pl/poczta
Krok 4 - Tworzenie konta FTP
4. Tworzenie konta FTP:
4.1. Po kliknięciu w kategorię "Konta FTP" możemy dodać konto klikając w przycisk "+DODAJ KONTO FTP".
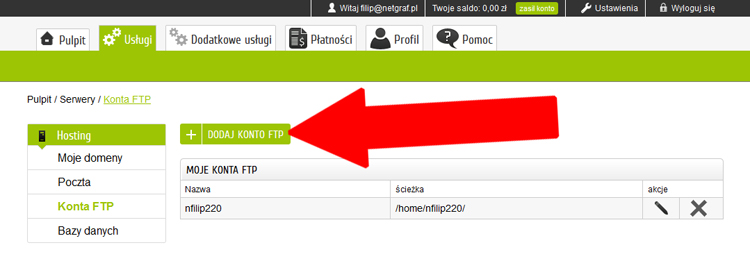
4.2. W oknie "Nazwa" wpisujemy nazwę naszego nowego konta FTP, np. test, a z rozwijalnej listy wybieramy domenę, co da nam w finalnym zestawieniu, w tym przypadku użytkownika test@testowadomena.pl. Następnym krokiem jest wpisanie własnego hasła lub wygenerowanie losowego za pomocą przyciska "+LOSOWE". Musimy także określić nazwę nowego konta FTP, dopisując do ścieżki np. /test utworzymy następującą ścieżkę do nowego konta FTP: /home/nfilip220/test
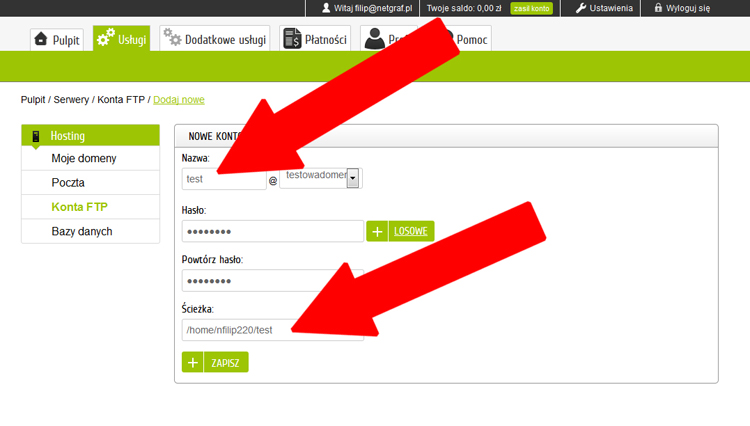
4.3. Po kliknięciu "+ZAPISZ" pokazuje nam się poniższe okno - nowo utworzone konto FTP, informacja potwierdzająca jego prawidłowe dodanie oraz hasło konta FTP. Na tym etapie polecamy od razu skopiować lub zapisać sobie gdzieś hasło do konta FTP. Obok nazwy konta wyświetla się także ścieżka konta FTP.
Krok 5 - Tworzenie Bazy Danych
5. Tworzenie Bazy Danych:
5.1. Po kliknięciu w kategorię "Bazy Danych" możemy dodać bazę klikając w przycisk "+DODAJ BAZĘ DANYCH".
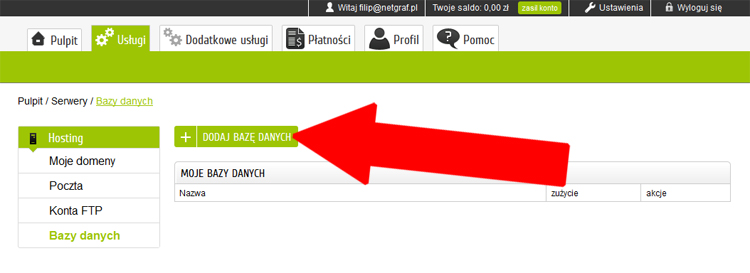
5.2. W oknie "Nazwa" wpisujemy nazwę naszej Bazy Danych, np. test, a następnie nazwę użytkownika. Następnym krokiem jest wpisanie własnego hasła lub wygenerowanie losowego za pomocą przyciska "+LOSOWE".
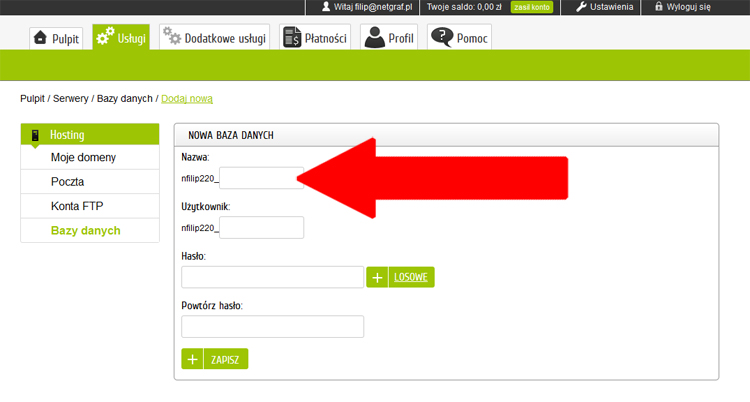
5.3. Po kliknięciu "+ZAPISZ" pokazuje nam się poniższe okno - nowo utworzona Baza Danych, informacja potwierdzająca jej prawidłowe dodanie oraz hasło. Na tym etapie polecamy od razu skopiować lub zapisać sobie gdzieś hasło do Bazy Danych. Obok nazwy wyświetla się także zużycie pojemności w MB.