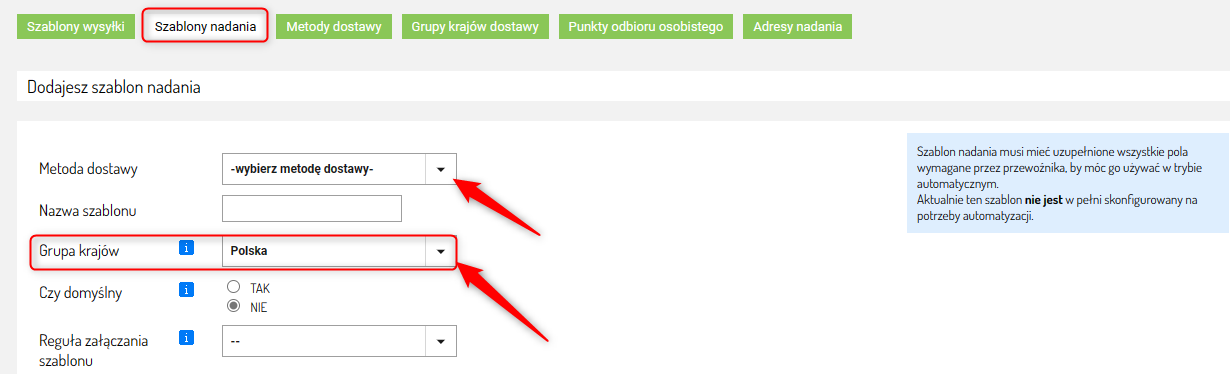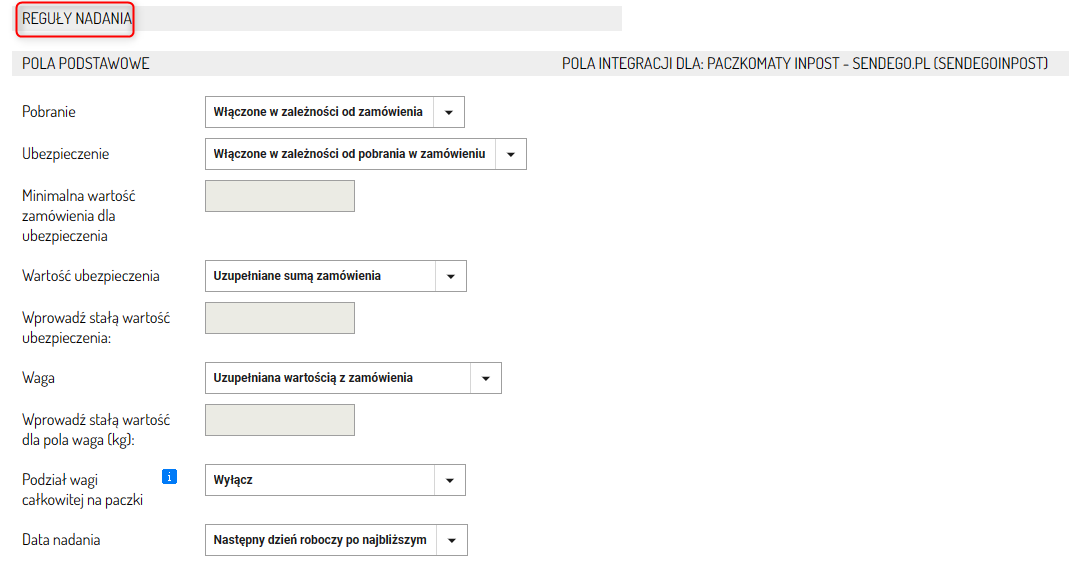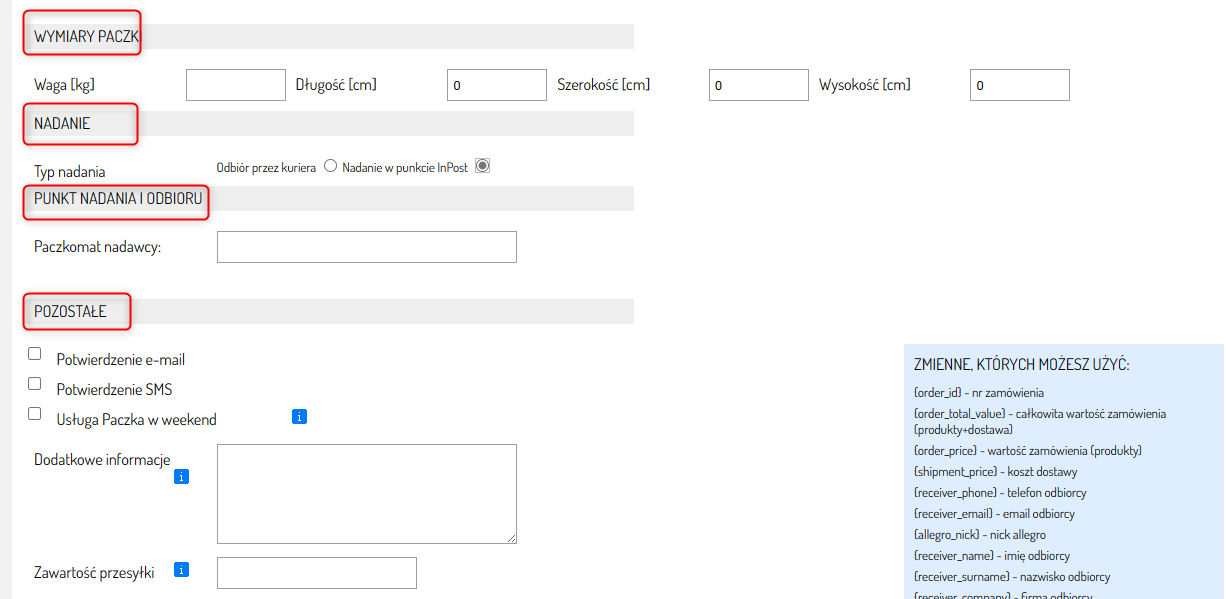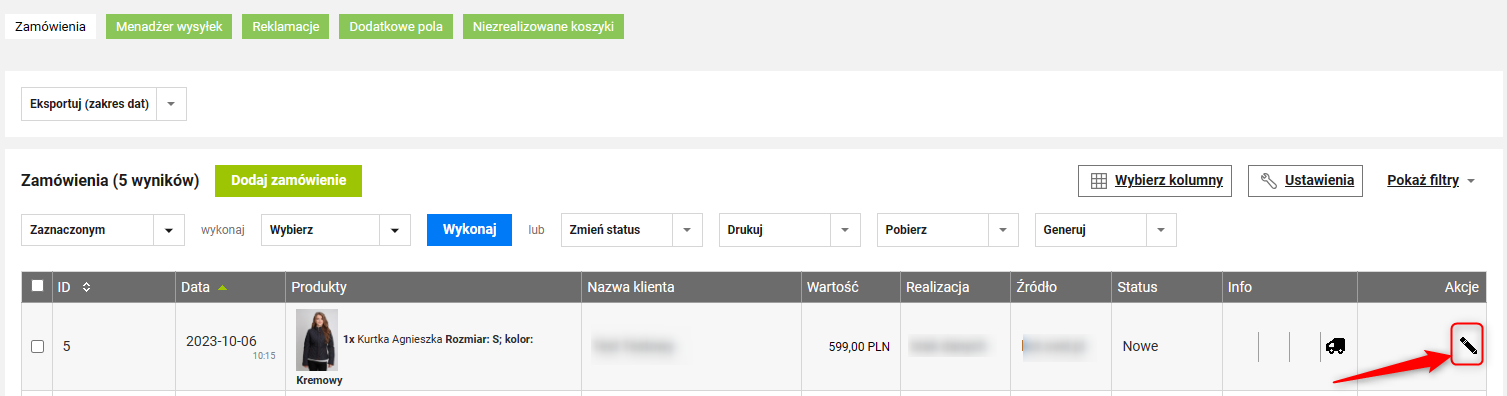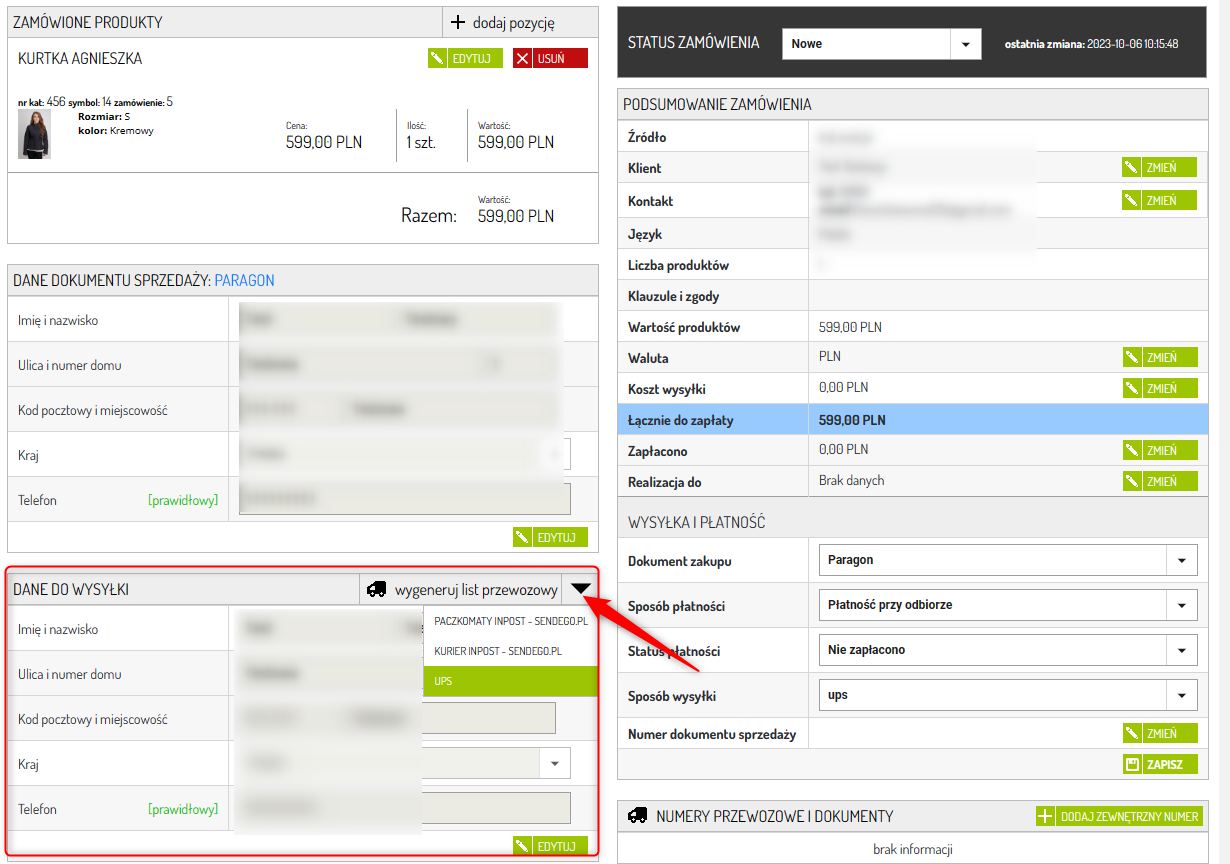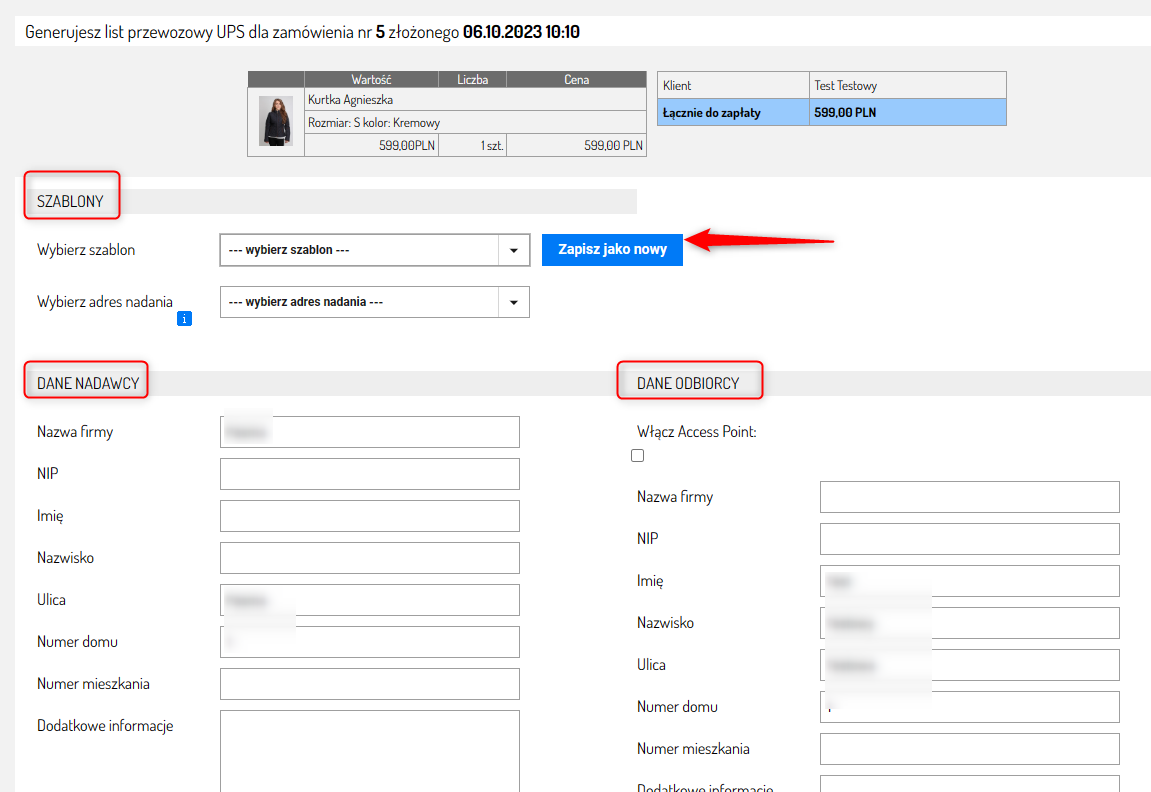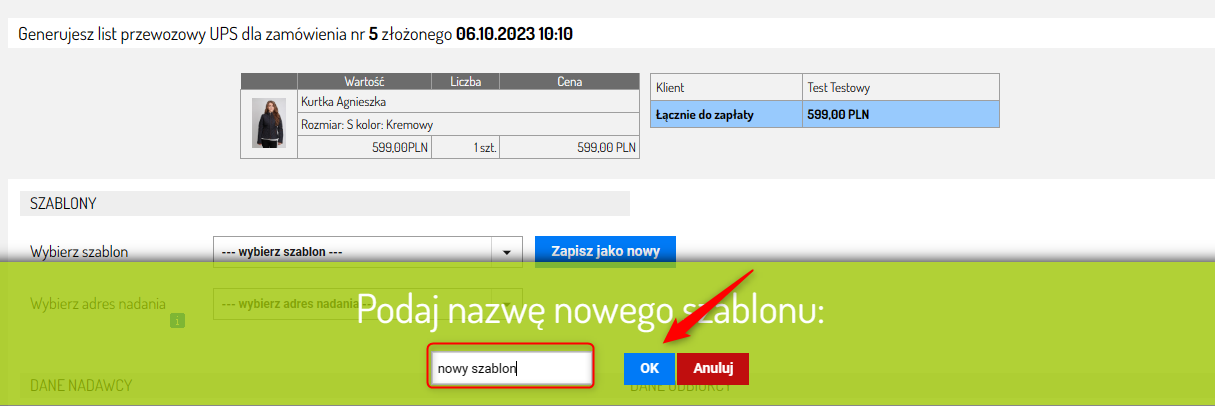Szablony nadania w Sellingo służą do ułatwienia procesu nadawania przesyłek, umożliwiając szybkie i efektywne zarządzanie informacjami dotyczącymi wysyłki.
Jak utworzyć szablon nadania w Sellingo?
1. Zaloguj się w Panelu Administracyjnym.
2. W zakładce Administracja ⇨ Metody dostawy.
3. Przejdź do zakładki Szablony nadania.
4. Kliknij Dodaj szablon nadania.
5. Konfiguracja szablonu:
Metoda dostawy - Wybierz z rozwijanej listy metodę i kliknij ok. Zostaną wczytane pola reguł szablonu oraz reguł nadania. Możesz je wypełnić na dole.
Nazwa szablonu - Wpisz nazwę, która będzie jednoznacznie identyfikować szablon.
Grupa krajów - Określ, dla jakiej grupy krajów ma być stosowany szablon.
Czy domyślny - Określ, czy tworzony szablon ma być przypisany domyślnie do zamówienia z danej integracji/grupy krajów. Jest to bardzo istotne. W przypadku, gdy zamówienie jest spoza zakresu wartości określonych w Regułach załączania szablonu i braku szablonu domyślnego, automatyzacja nie zadziała. Szablon domyślny powinien być JEDEN w obrębie JEDNEGO przewoźnika (np. 1 dla DHL, 1 dla InPost Paczkomaty).
Reguła załączania szablonu - Ustal reguły, kiedy będą wyznaczać, kiedy dany szablon ma być używany. Masz do wyboru:
W zależności od wartości zamówienia - Możesz określić min i maks wartość zamówienia (np. od 1000 zł)
W zależności od wagi zamówienia - Możesz określić min i maks wagę zamówienia (np. waga do 25 kg)
Bez przypisanych zasad - Jeśli wybierasz tę opcję, MUSI być wygenerowany przynajmniej jeden szablon domyślny.
- -Jest to opcja, której nie należy zapisywać. Zostaje ona jako oznaczenie przypadku, gdy szablon powstał w formularzu generowania przesyłek, gdzie pole to nie występuje.
Reguły nadania - Tutaj możesz ustawić takie opcje jak zasady przypisywania pobrania, ubezpieczenia, reguły podjazdu kuriera, możesz też określić zasadę przypisywania wagi przesyłki. Różne integracje mają różne opcje więc to, co tu zobaczysz, zależy od tego, jaką wybierzesz metodę dostawy.
Reguły szablonu - Wybierz adres nadania. Adresy nadania możesz dowolnie dodawać i usuwać w zakładce
Wymiary paczki - Możesz określić wymiary paczki.
Nadanie - W zależności od wybranej metody dostawy, wybierz typ nadania i uzupełnij wymagane pola.
Pozostałe - Zaznacz pozostałe opcje.
Dodatkowe informacje - Możesz wpisać dodatkowe informacje o przesyłce.
Zawartość przesyłki - Możesz zadeklarować zawartość paczek.
W obu powyższych polach możesz użyć zmiennych.
Lista zmiennych:
{order_id} - Nr zamówienia
{receiver_phone} - Telefon odbiorcy
{receiver_email} - Email odbiorcy
{allegro_nick} - Nick allegro
{allegro_auction_id} - Nr aukcji allegro
{receiver_name} - Imię odbiorcy
{receiver_surname} - Nazwisko odbiorcy
{receiver_company} - Firma odbiorcy
{receiver_nip} - Nip odbiorcy
{document_number} - Nr dokumentu sprzedaży
{first_product_name} - Nazwa pierwszego produktu w zamówieniu (limitowane do 40 znaków)
{first_product_ean} - kod kreskowy pierwszego produktu w zamówieniu
{first_product_symbol} - symbol pierwszego produktu w zamówieniu
{first_product_catalog_number} - numer katalogowy pierwszego produktu w zamówieniu
{single_product_name} - nazwa produktu w zamówieniu jednoelementowym (limitowane do 40 znaków)
{single_product_ean} - kod kreskowy produktu w zamówieniu jednoelementowym
{single_product_symbol} - symbol produktu w zamówieniu jednoelementowym
{single_product_catalog_number} - numer katalogowy produktu w zamówieniu jednoelementowym
6. Kliknij Zapisz.
Jak dodać szablon nadania z zamówienia?
Kiedy wypełniasz formularz nadawczy, możesz go zapisać jako szablon nadania.
1. Zaloguj się w Panelu Administracyjnym.
2. W zakładce Zamówienia ⇨ Zamówienia.
3. Edytuj zamówienie klikając ikonę ołówka.
4. Na karcie zamówienia, przejdź do sekcji Dane do wysyłki i z rozwijanej listy wybierz metodę wysyłki. Na tej liście zobaczysz wszystkie metody, jakie masz skonfigurowane w Sellingo. (Jeśli klikniesz ikonę ciężarówki metoda dostawy dobierze się automatycznie według zmapowanych w Integracje⇨ Allegro typów przesyłek.)
5. Po kliknięciu metody otworzy się wstępnie wypełniony formularz nadawczy. Wypełnij go do końca.
6. Kliknij zapisz jako nowy.
7. Wpisz nazwę szablonu i kliknij Ok.