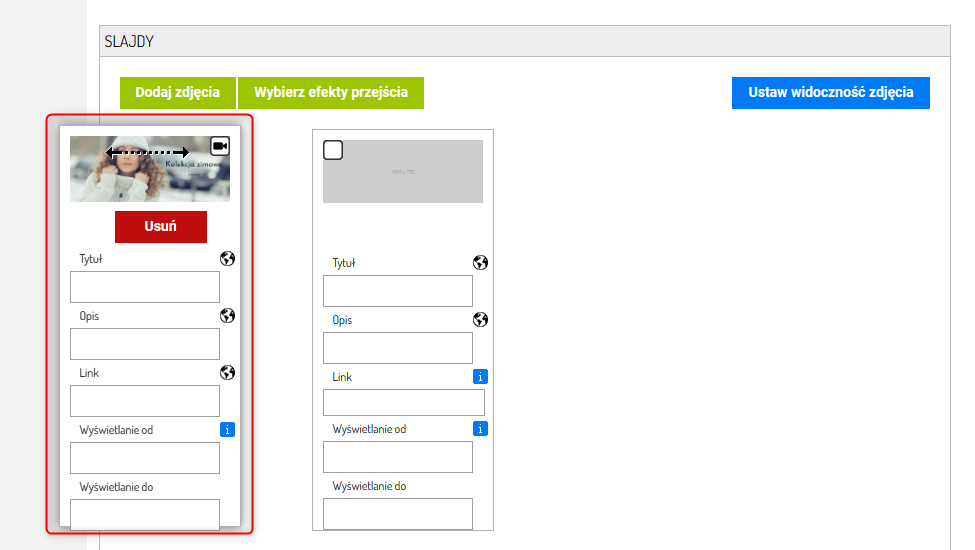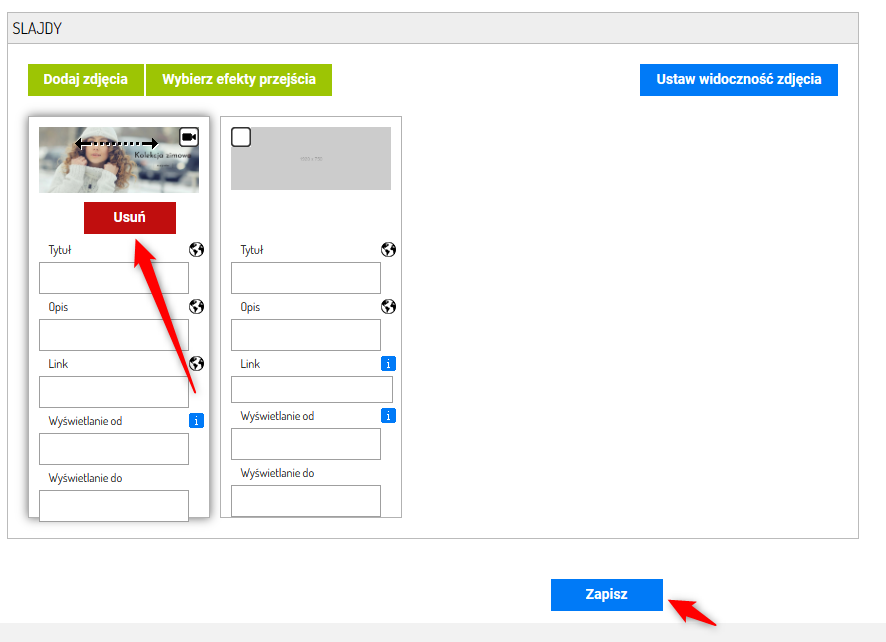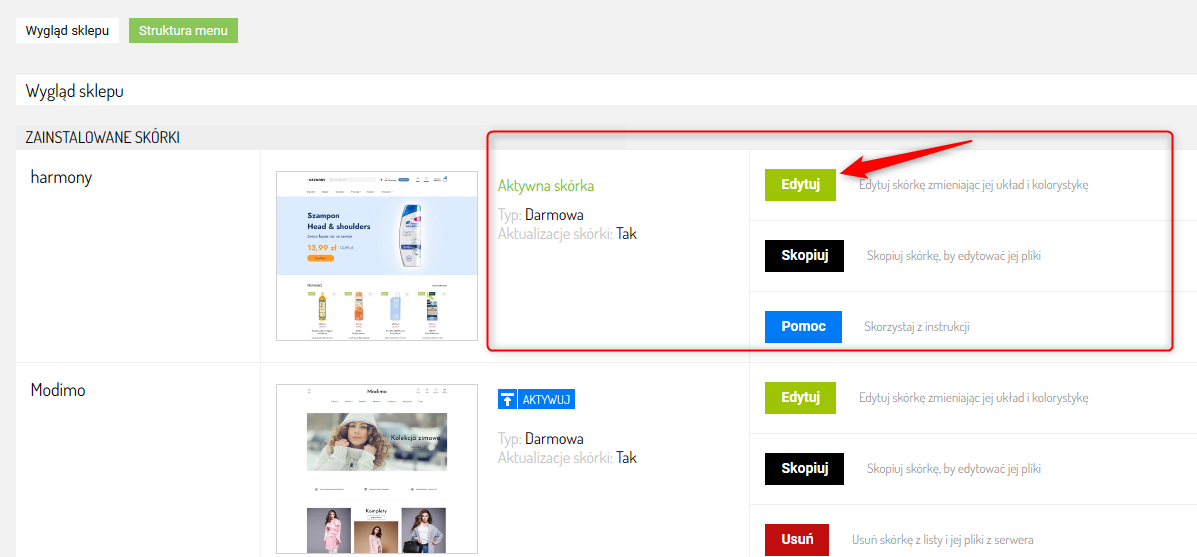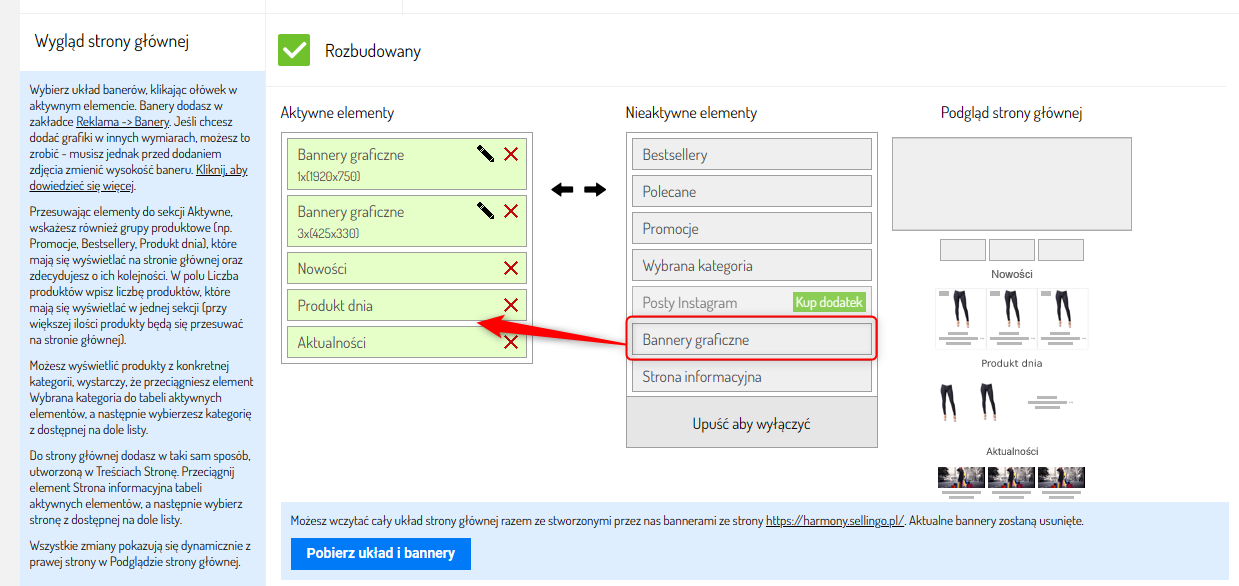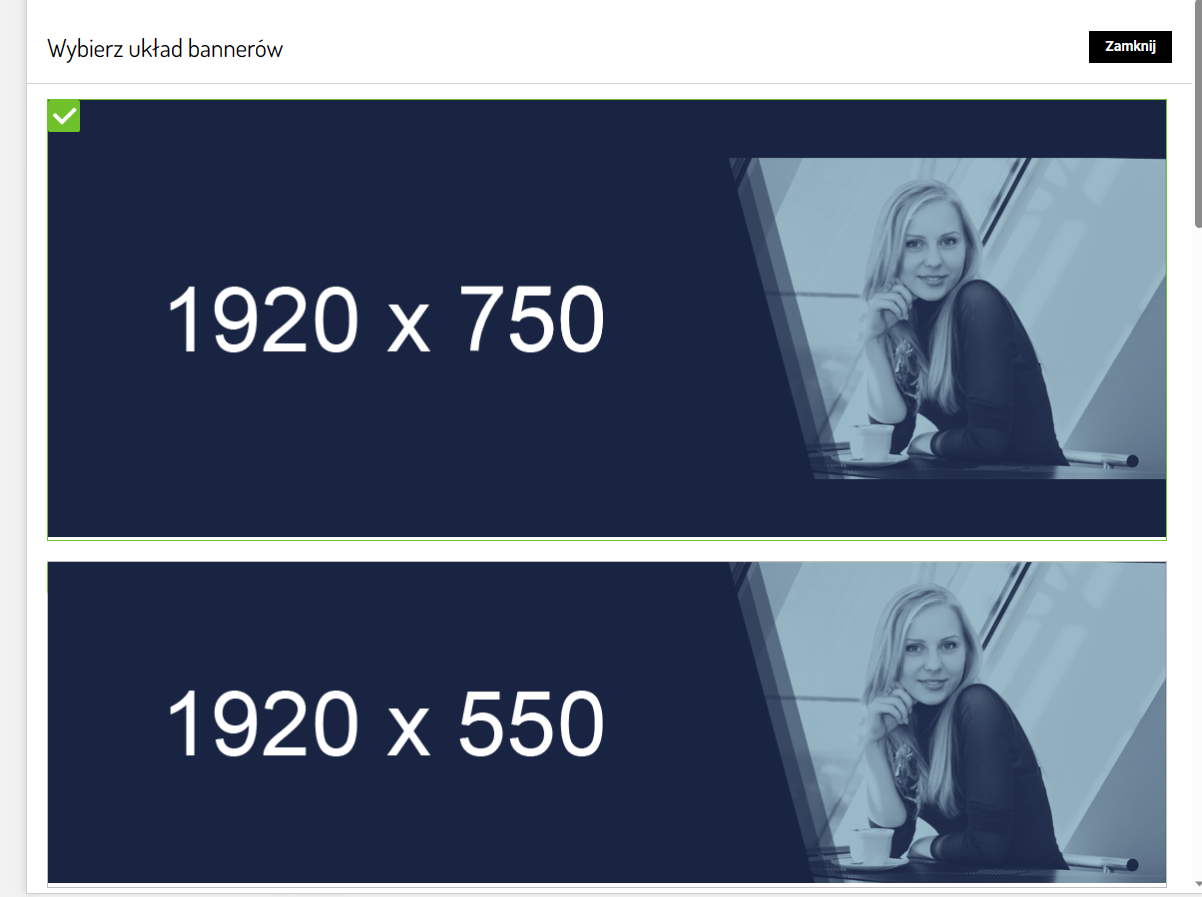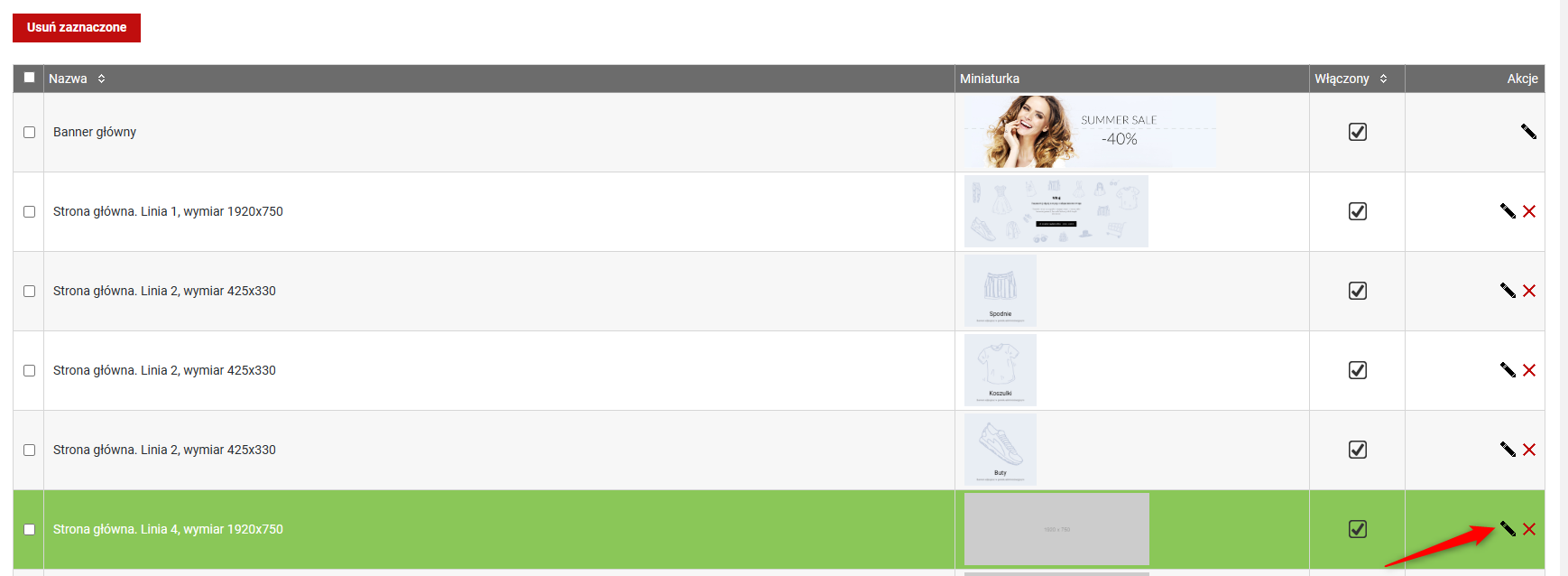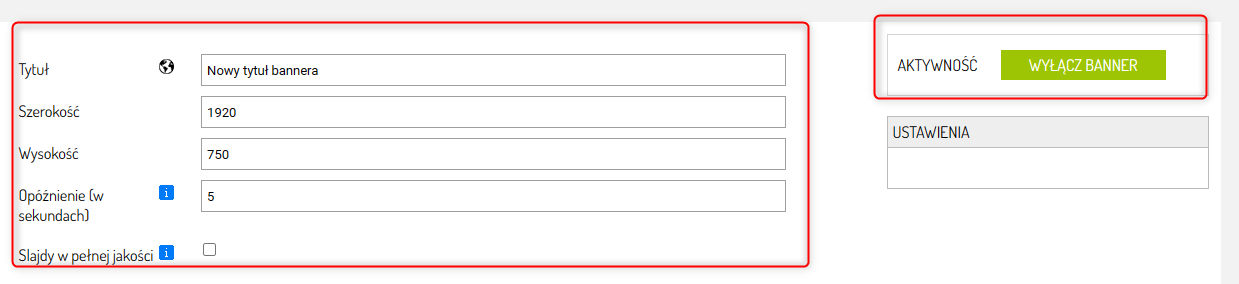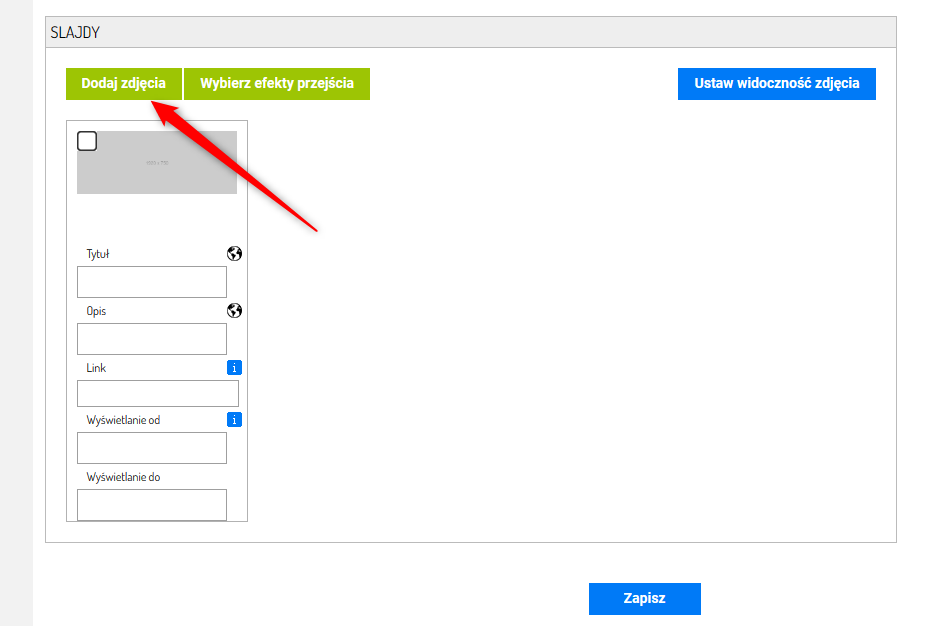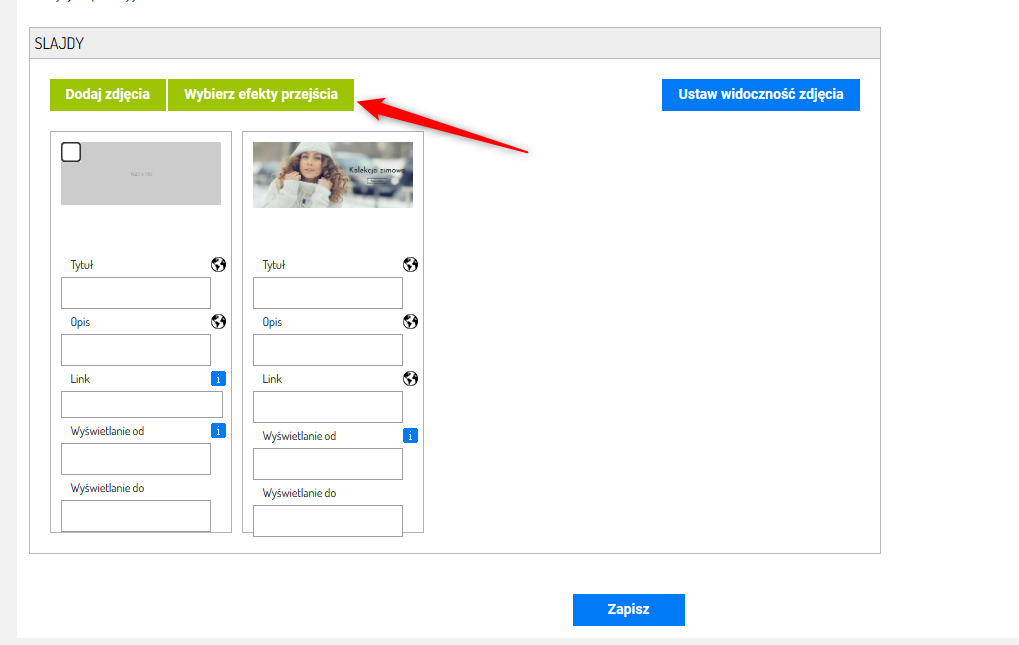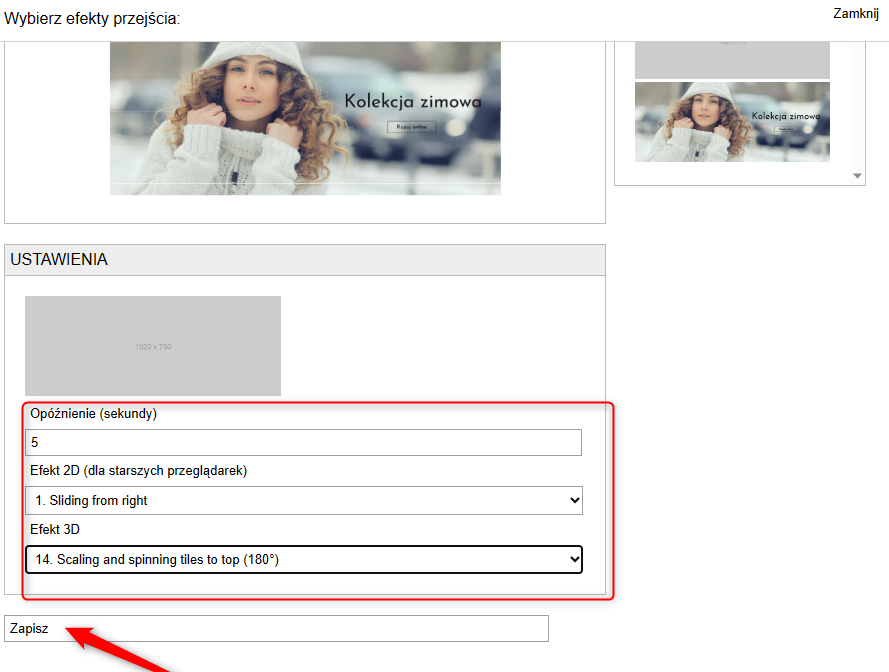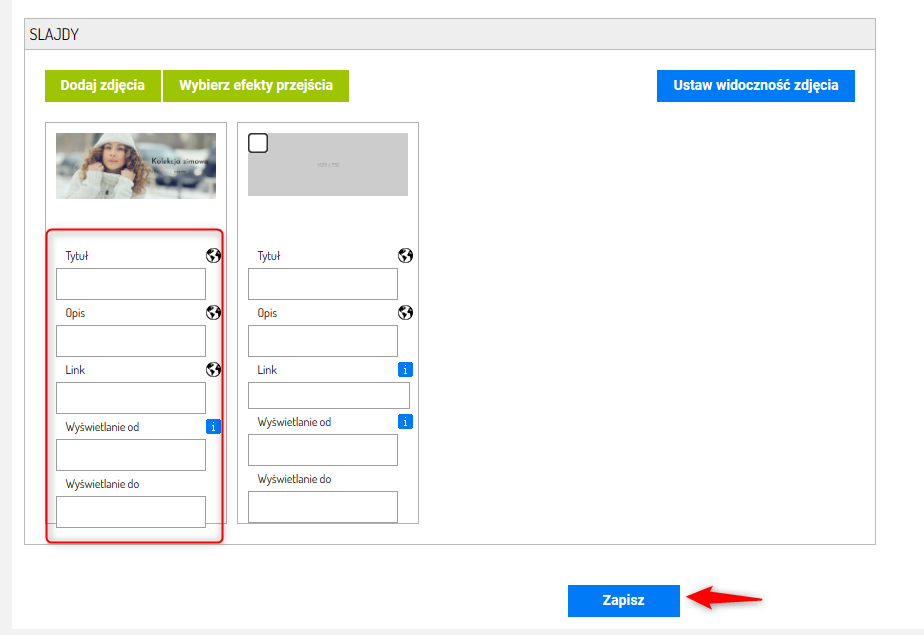Masz już gotowe świetne bannery reklamowe do swojego sklepu? Pora je w nim umieścić. Dodawanie bannerów w sklepie Sellingo jest bardzo łatwe. Prosty w użyciu konfigurator wyglądu sklepu pozwoli wybrać układ bannerów
i ich położenie na stronie sklepu. Dzięki opcjom zawartym w edytorze bannerów szybko wstawisz grafiki
i dostosujesz bannery. Każdy banner może mieć wiele slajdów, co pozwoli na budowanie efektownych, zmieniających się sliderów.
Układy bannerów
Układ bannerów ustawisz w edycji szablonu sklepu. Decyduje on jakie bannery i w jakiej kolejności będą wyświetlane w sklepie. Jeśli masz w szablonie sklepu ustawiony uproszczony wygląd strony głównej, zostanie wybrany tylko jeden domyślny układ. Każda skórka ma własny domyślny układ. Jeśli masz ustawiony rozbudowany wygląd strony głównej, możesz dodać dowolną ilość układów bannerów do sekcji Aktywne elementy. Po dodaniu układu bannerów, bannery o wybranych wymiarach zostaną utworzone w karcie Reklama ⇨ Bannery, gdzie możesz je skonfigurować i wgrać grafiki.
Jak dodać Układ bannerów
1. Zaloguj się w Panelu Administracyjnym.
2. W zakładce Administracja kliknij Wygląd sklepu.
3. Kliknij Edytuj przy aktywnej skórce.
4. W sekcji Wygląd strony głównej, w Nieaktywnych elementach znajdziesz Bannery graficzne, przeciągnij go myszą do sekcji Aktywne elementy.
5. Wybierz układ bannerów.
6. Układ bannerów zostanie dodany na listę aktywnych elementów. Przeciągając go myszą w wybrane miejsce, ustaw jego pozycję na stronie głównej sklepu.
7. Kiedy już dodasz układ bannerów, zjedź na dół strony i kliknij
Zapisz.
Jak skonfigurować banner i dodać grafiki?
Po dodaniu układu bannerów pora skonfigurować bannery i dodać do nich grafiki.
1. Zaloguj się w Panelu Administracyjnym.
2. W zakładce Reklama kliknij Bannery.
3. Na tej karcie znajdziesz wszystkie bannery, jakie są włączone w aktualnie używanej skórce sklepu. Jakie bannery tu zobaczysz, zależy od ustawionego układu bannerów. Edytuj wybrany banner.
UWAGA
Baner główny jest banerem testowym i służy tylko jako podgląd, nie będzie działał.
4. Pola możesz skonfigurować według potrzeb albo zostawić domyślne ustawienia.
Tytuł — Nazwa banneru.
Szerokość, Wysokość — Daje możliwość zmiany domyślnych wymiarów banneru. (Nie zalecamy zmiany wymiarów bannera. Są one dopasowane do aktywnej skórki sklepu i wybranego układu bannerów.). Wgrywany obrazek musi mieć dokładnie te same rozmiary, jakie ustawisz w tych polach. Jeśli wysokość obrazka jest inna, musisz ustawić taką samą w polu Wysokość. Szerokość bannera musi wtedy pozostać bez zmian. Jeśli w ustawieniach skórki dodałeś układ bannerów, w którym są na przykład trzy bannery w jednej linii, wszystkie bannery muszą mieć ustawioną taką samą wysokość.
Opóźnienie (w sekundach) - Czas pomiędzy przejściami slajdów bannera. W trakcie podanej liczby sekund wyświetlany będzie pojedynczy slajd.
Obrazy w pełnej jakości — Obrazy zostaną zapisane w pełnej jakości.
Aktywność — Włącz lub wyłącz banner.
5. Bannery składają się ze slajdów. Każdy banner może mieć dowolną liczbę slajdów, co pozwala na budowanie efektownych, zmieniających się sliderów, jak i zwykłych bannerów. Domyślnie masz już dodany jeden slajd, który należy usunąć po dodaniu własnego slajdu. Dodając slajd, należy pamiętać o wymiarach. Wszystkie slajdy powinny mieć ten sam rozmiar, aby ładnie wyglądały na stronie. Kliknij Dodaj zdjęcia.
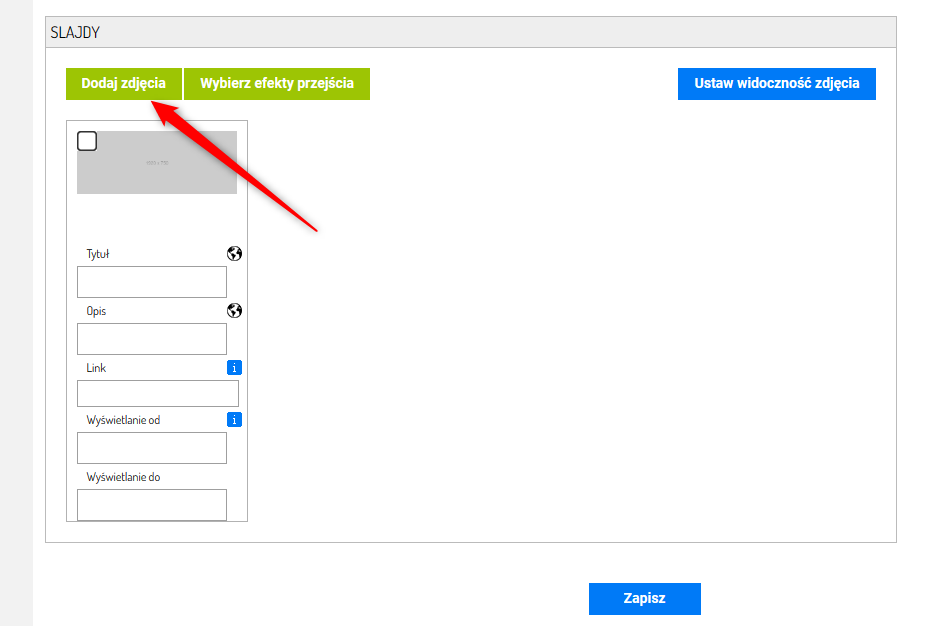
6. Wybierz obraz ze swojego komputera i kliknij
Otwórz.
7. Slajd zostanie dodany, możesz teraz dodać kolejne slajdy, zmienić ich kolejność albo ustawić tytuły, opisy i linki.
8. Kliknij Wybierz efekty przejścia, aby ustawić dodatkowe efekty bannera.
Możesz tu ustawić Efekt 2D/3D. Po wyborze kliknij Zapisz.
8. Kiedy uznasz banner za gotowy, zapisz zmiany.
Jak zmienić kolejność slajdów?
Aby zmienić kolejność slajdów przeciągnij je myszą w wybrane miejsce i zapisz zmiany.
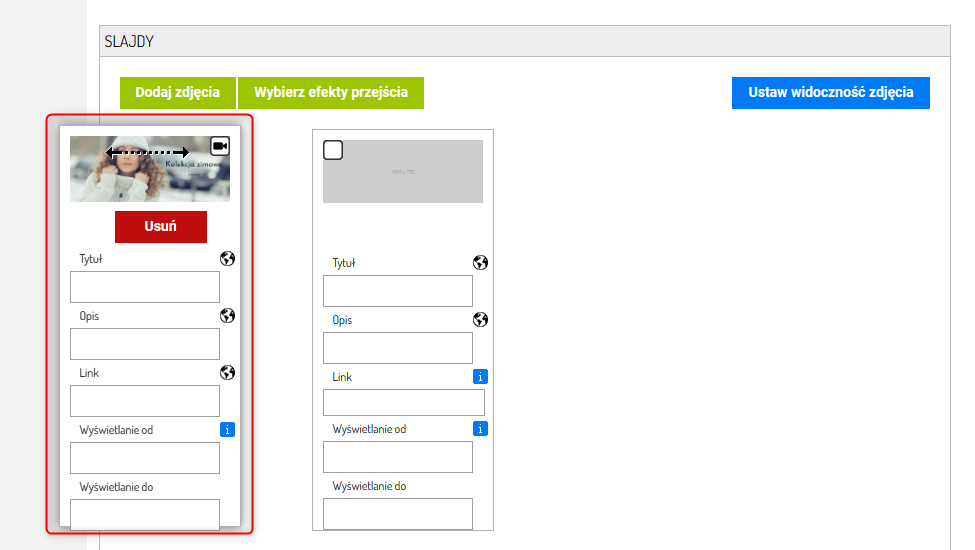
Jak usunąć slajd?
Aby usunąć slajd, najedź na niego myszą i kliknij Usuń. Nie zapomnij o zapisaniu zmian.
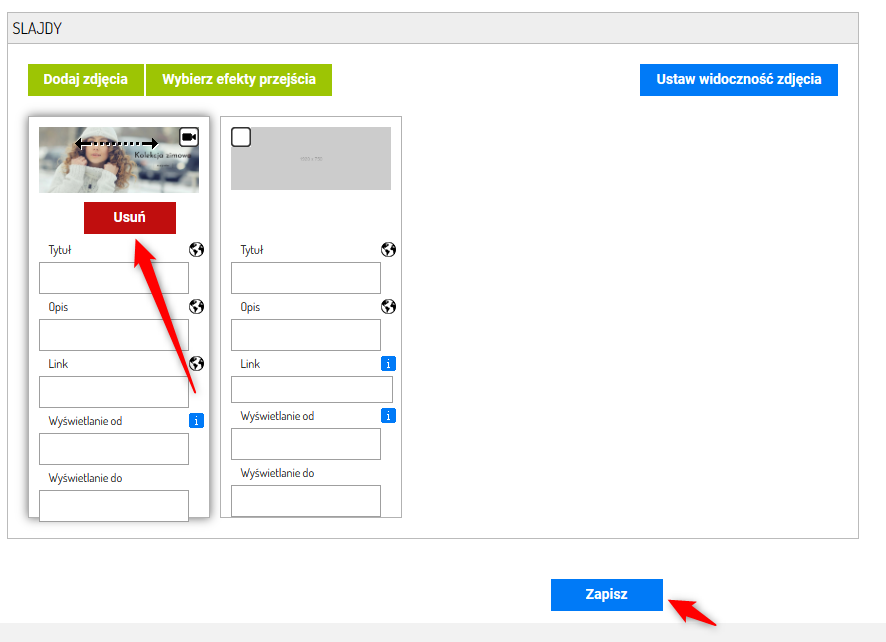
Tytuł, opis i link
Do każdego slajdu możesz dodać tytuł, opis i link. Wystarczy wpisać je w odpowiednie pola i zapisać zmiany.
Języki
Możesz ustawić widoczność slajdów dla każdego języka. Dzięki temu zależnie od języka klient zobaczy w sklepie inne grafiki.
Grafido
Nie masz gotowej grafiki do bannera? Użyj Grafido. Ten prosty w obsłudze edytor grafik reklamowych powoli Ci szybko stworzyć dowolny banner i od razu po utworzeniu załadować go do sklepu.