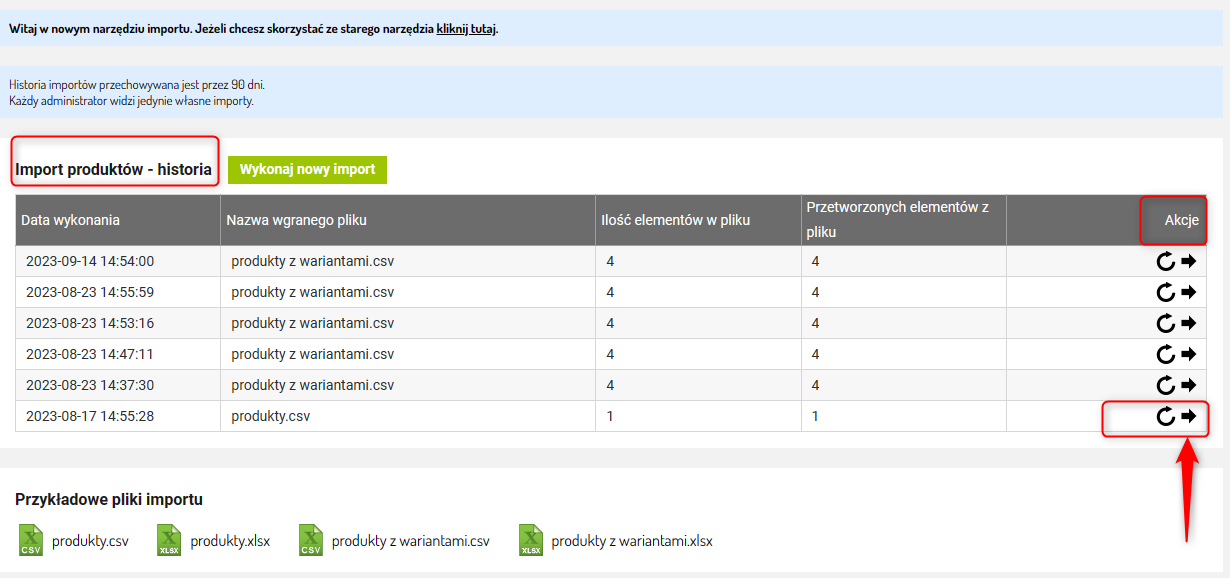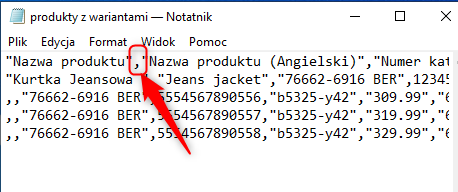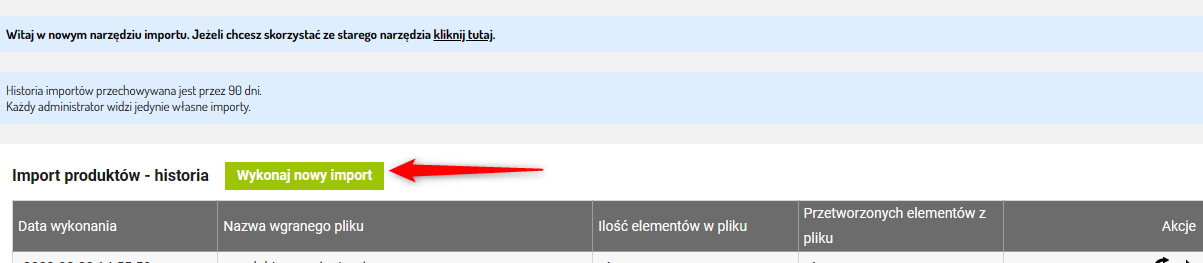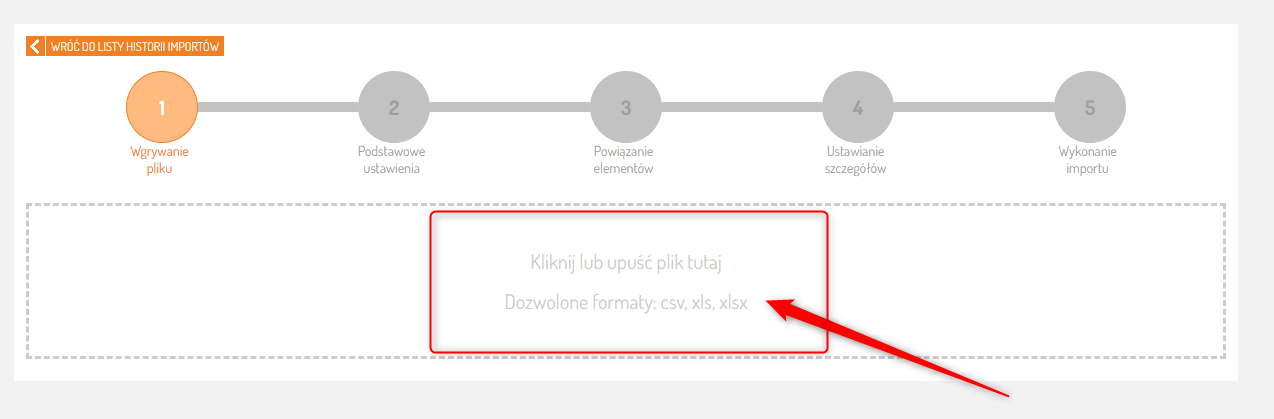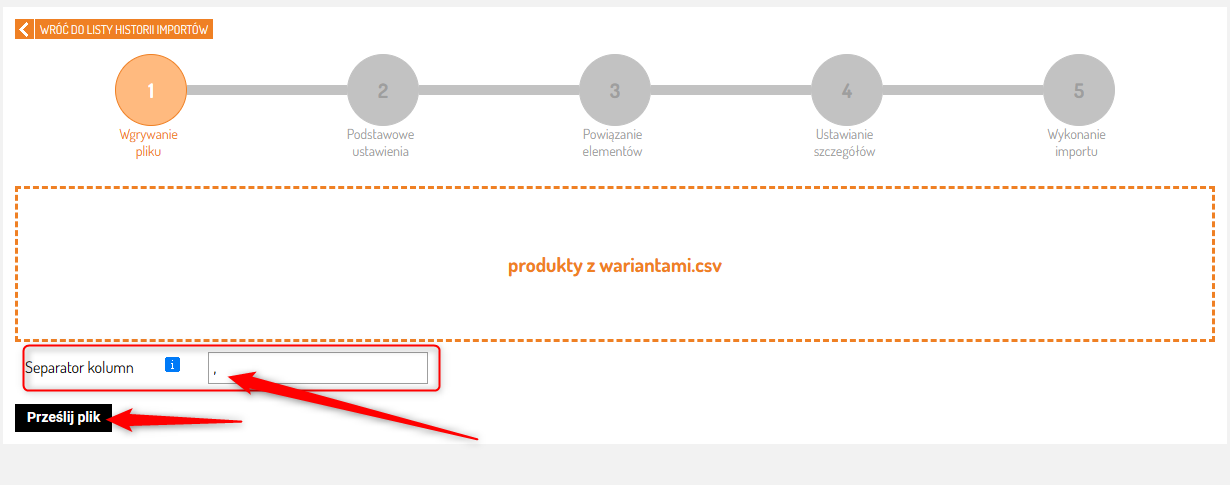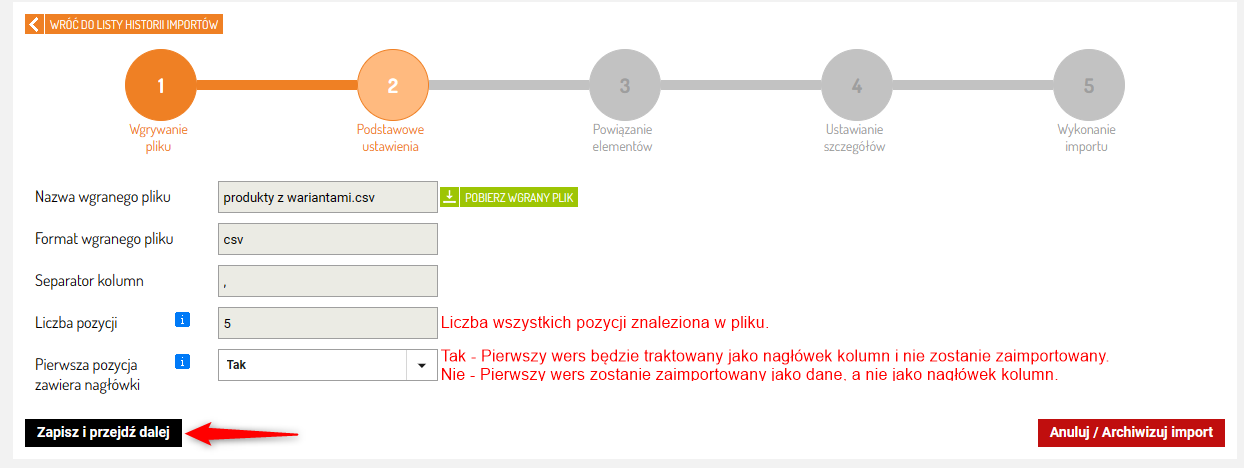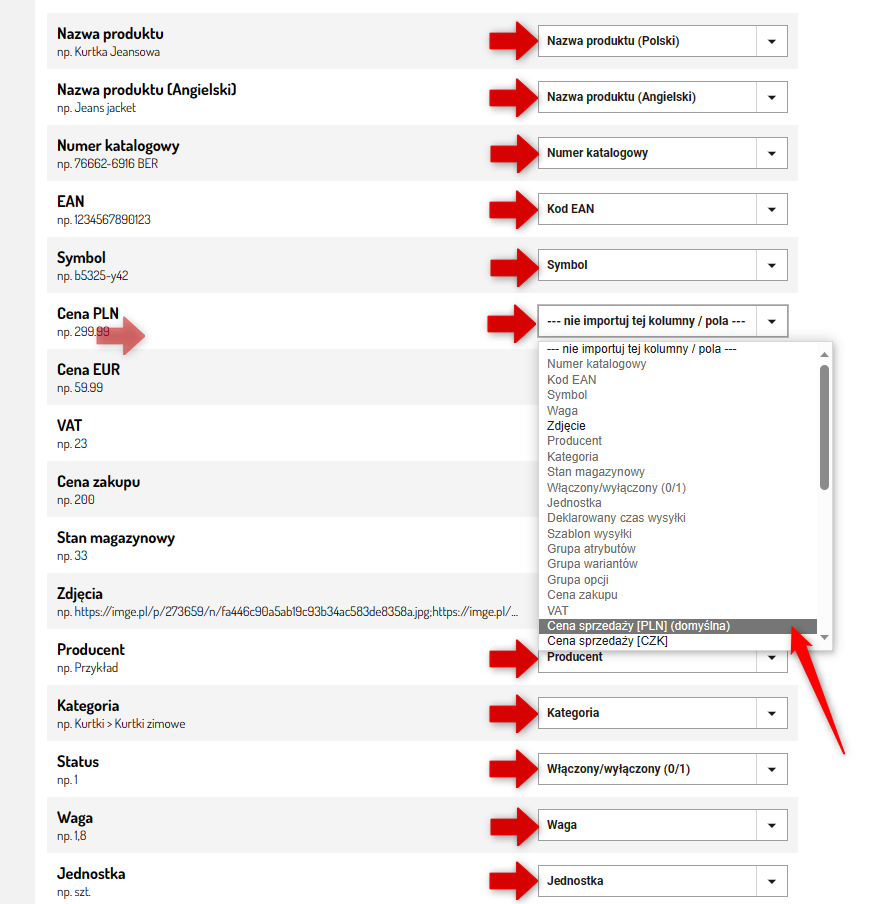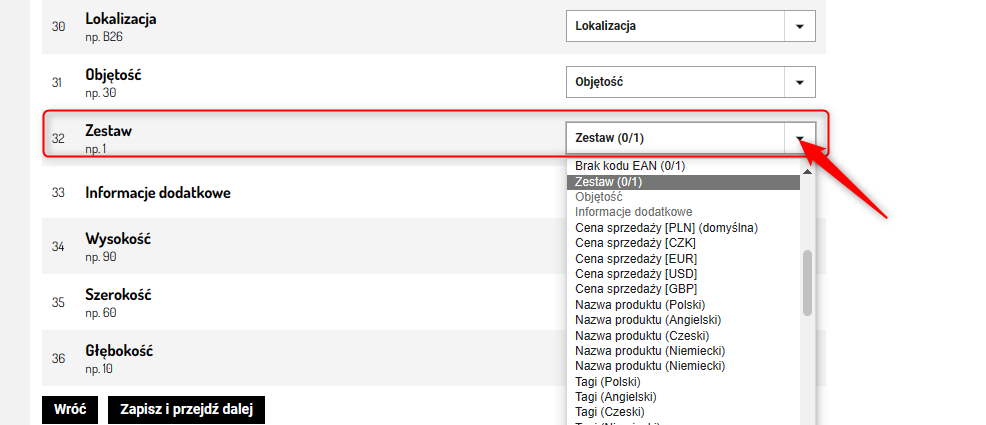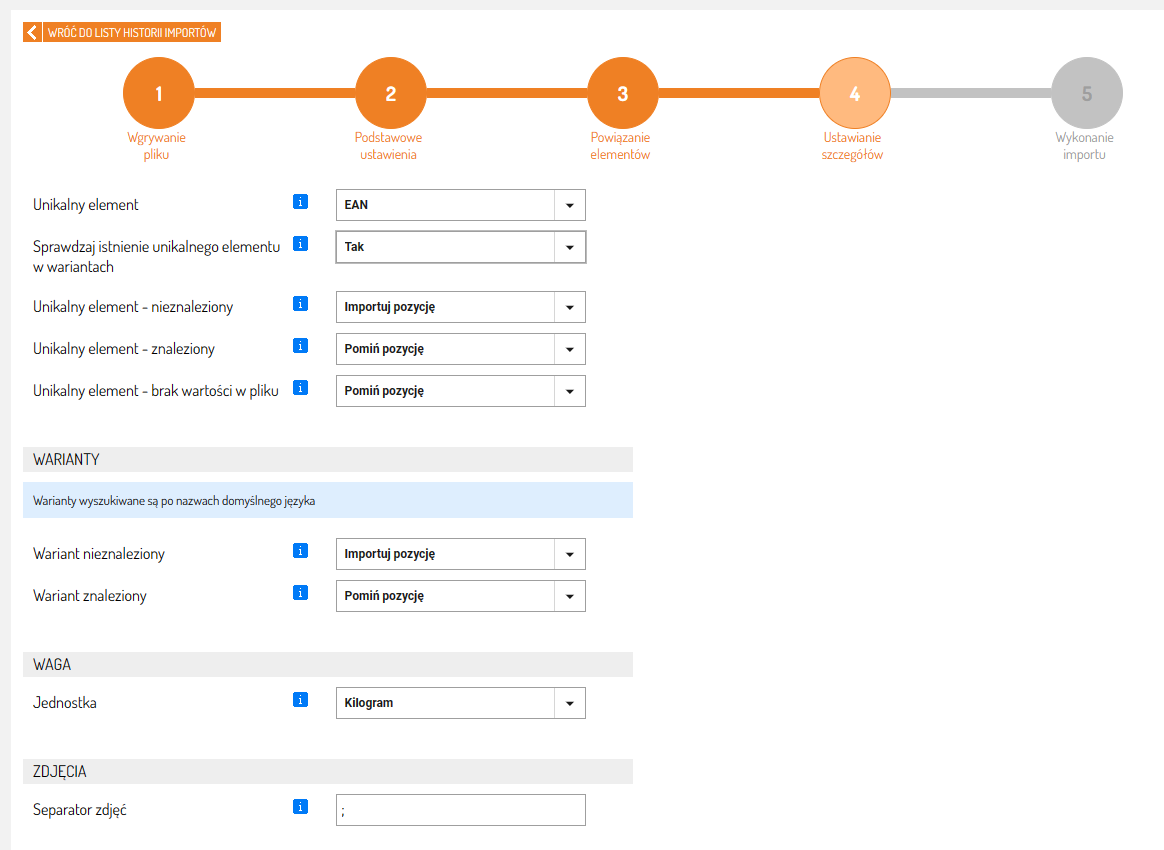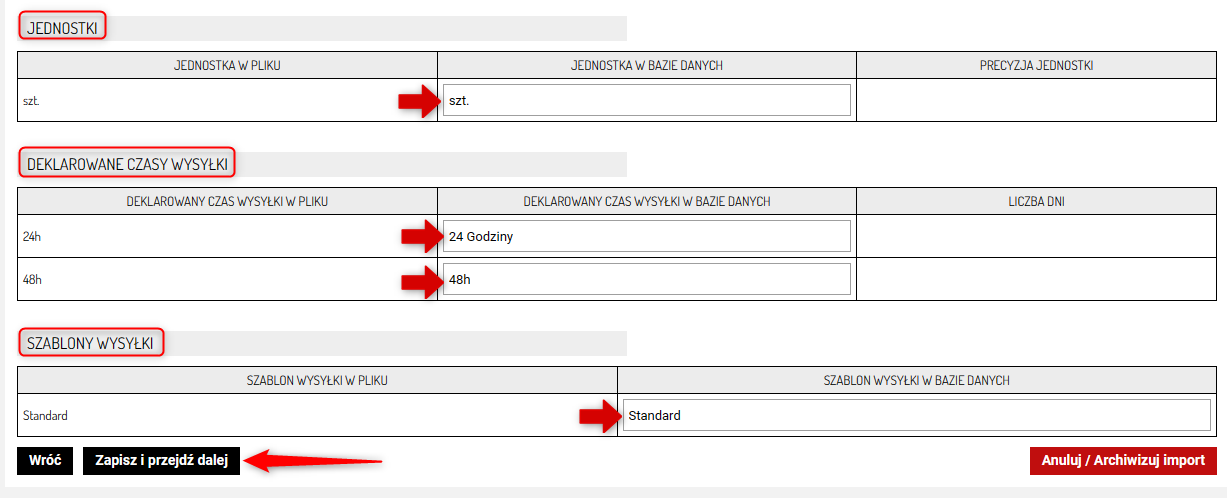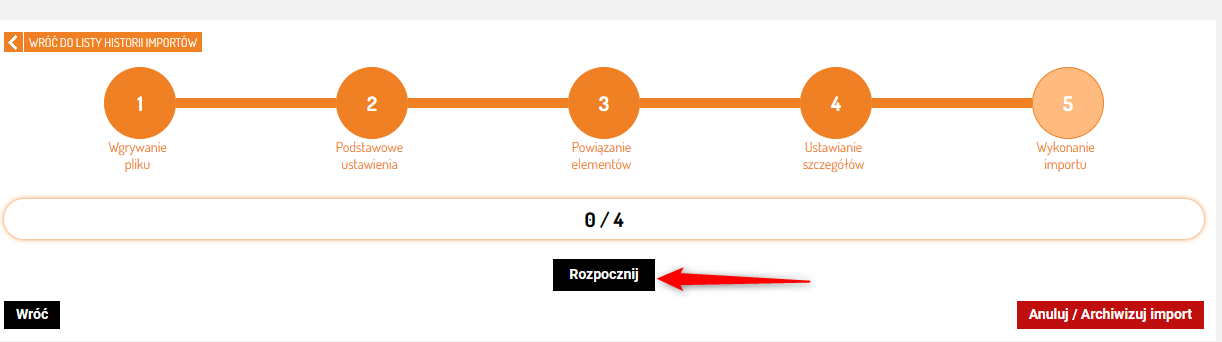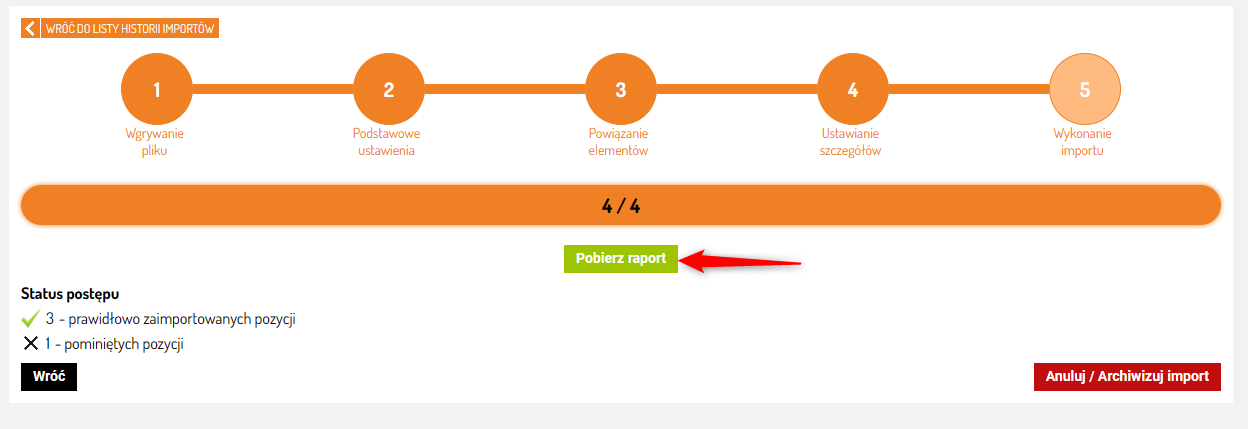Importowanie produktów z plików do Twojego sklepu w Sellasist to wygodne i efektywne rozwiązanie, które pozwala zaoszczędzić czas i uniknąć monotonii ręcznego wprowadzania każdego produktu. Dzięki tej funkcji, możesz w jednym kroku dodać do sklepu setki, a nawet tysiące produktów, wariantów, kategorii i producentów.
Jak przygotować plik do importu?
1. Format: Upewnij się, że Twój plik jest w jednym z akceptowanych formatów: CSV, XLS i XLSX.
CSV: To format pliku, w którym dane są oddzielone specjalnym znakiem, zwanym separatorem. Najczęściej używanym separatorem jest przecinek (,), ale może to być także średnik (;), tabulator, spacja lub inny znak.
XLS/ XLSX: To format plików używany przez program Microsoft Excel do przechowywania arkuszy kalkulacyjnych. W przeciwieństwie do CSV, nie używa tradycyjnych separatorów, ale pozwala na bardziej zaawansowane formatowanie i funkcje.
2. Rozmiar: Maksymalny rozmiar importowanego pliku to 100MB.
3. Kodowanie: Plik powinien być zakodowany w formacie UTF-8.
Kodowanie UTF-8 to sposób zapisywania tekstu w pliku, dzięki któremu wszystkie litery i znaki są poprawnie wyświetlane, nawet jeśli są to litery z innych języków niż polski.
Jak to zrobić?
Jeśli tworzysz plik tekstowy lub arkusz kalkulacyjny, zapisz go w sposób, który uwzględnia UTF-8. Wielu programów ma opcję Zapisz jako i tam możesz wybrać "UTF-8". Jeśli nie jesteś pewien, jak to zrobić, skorzystaj z instrukcji programu, którego używasz.
4. Separatory w pliku CSV: Jeśli korzystasz z pliku CSV, musisz wiedzieć, jakim separatorem są oddzielone dane w Twoim pliku. Jeśli nie jesteś pewien, otwórz plik w edytorze tekstowym (np. Notatnik) i zwróć uwagę na znaki oddzielające dane.
5. Struktura pliku: W celu poprawnego utworzenia zestawów podczas importu produktów do Sellasist, należy odpowiednio przygotować plik z danymi. W kolumnie "Zestaw" należy określić, czy dany produkt jest zestawem czy pojedynczym produktem.
Plik powinien zawierać kolumnę "Zestaw".
W kolumnie tej, należy określić, czy dany produkt jest zestawem czy pojedynczym produktem:
- Wartość 1: Oznacza, że produkt zostanie zaimportowany jako zestaw. Sellasist automatycznie rozpozna ten produkt jako zestaw i odpowiednio dostosuje jego ustawienia.
- Wartość 0: Oznacza, że produkt zostanie zaimportowany jako pojedynczy produkt, niebędący zestawem. W ten sposób produkt będzie traktowany jako niezależny, a jeśli wcześniej był zestawem, zostanie zaktualizowany do stanu pojedynczego produktu.
Pamiętaj!
Podczas importu Sellasist zwróci uwagę na wartość w kolumnie "Zestaw", by odpowiednio sklasyfikować produkty. Wartość "1" zamienia produkt na zestaw, natomiast "0" zamienia zestaw na produkt.
Jak zaimportować produkty z pliku do Sellasist za pomocą nowego Importera?
1. Gdy już posiadasz odpowiedni plik do importu, zaloguj się do Panelu Administracyjnego Sellasist.
2. Przejdź do zakładki Asortyment ⇨ Import produktów.
Zobaczysz komunikat powitalny narzędzia importu. Jeśli wolisz korzystać ze starszej wersji narzędzia, kliknij w odpowiedni link.
3. Kliknij Wykonaj nowy import.
4. WGRYWANIE PLIKU:
Przeciągnij swój plik na pole Kliknij lub upuść plik tutaj lub kliknij w to pole, aby wybrać plik z komputera.
5. Określ separator: Jeśli korzystasz z pliku CSV, wpisz odpowiedni separator kolumn
Upewnij się, że Separator kolumn, czyli znak rozdzielający dane w Twoim pliku jest odpowiednio przypisany. W ustawieniach domyślnych naszego importera jest to przecinek (,) - jeżeli w Twoim pliku jest inny znak, edytuj go w tym polu. Jeśli nie jesteś pewien, jakiego separatora użyć, skorzystaj z wcześniejszych wskazówek.
6. Kliknij Prześlij plik.
7. PODSTAWOWE USTAWIENIA:
Sprawdź poprawność wgranego pliku i dokonaj podstawowych ustawień importu.
8. Kliknij Zapisz i przejdź dalej.
9. POWIĄZANIE ELEMENTÓW:
W tym kroku przypisz odpowiednie kolumny z Twojego pliku do odpowiednich pól w Sellasist.
W tym etapie musisz dokładnie określić, jakie dane z Twojego pliku odpowiadają konkretnym polom w Sellasist. Dzięki temu system będzie wiedział, jakie informacje mają trafić w odpowiednie miejsca.
Po lewej stronie zobaczysz listę pól dostępnych w Twoim importowanym pliku takich jak Nazwa produktu, Cena PLN, EAN itp.
Po prawej stronie znajdują się rozwijane listy z kolumnami z bazy Sellasist.
Dla każdego pola z lewej strony musisz wybrać odpowiednią kolumnę z pliku.
Przykład: Jeśli po lewej stronie masz pole Cena PLN, po prawej stronie powinieneś wybrać kolumnę z Twojego pliku, która zawiera ceny produktów w złotówkach: Cena sprzedaży PLN [domyślna]
Pamiętaj! Kolumna "Zestaw" musi być powiązana z odpowiednim polem w Sellasist, aby system mógł rozpoznać produkty i zestawy.
Jeśli nie chcesz importować jakiejś konkretnej kolumny z pliku, wybierz opcję nie importuj tej kolumny/pola z rozwijanej listy po prawej stronie.
Pamiętaj! System może próbować automatycznie przypisać niektóre kolumny na podstawie ich nazw, ale zawsze warto to sprawdzić i dostosować ręcznie, jeśli to konieczne.
10. Kiedy wszystkie pola zostaną prawidłowo przypisane, kliknij Zapisz i przejdź dalej.
11. USTAWIANIE SZCZEGÓŁÓW:
Dokonaj bardziej precyzyjnych ustawień dotyczących importu, takich jak wybór unikalnych cech produktu, jednostki wagi, separatora zdjęć i innych.
W tym kroku dokładniej określisz, jak system ma postępować podczas importu, zwłaszcza w sytuacjach, gdy w Twoim sklepie już istnieją produkty o podobnych cechach.
Unikalny element: Każdy produkt w Twoim sklepie powinien posiadać pewien unikalny identyfikator, który pozwala na jego jednoznaczne rozpoznanie. Wybierz, jaki element produktu ma być traktowany jako unikalny. W Sellasist możesz wybrać, który element z Twojego pliku będzie pełnił tę rolę. Może to być np. EAN, numer katalogowy lub symbol. Dzięki temu unikniesz dublowania produktów podczas importu.
EAN: Jest to międzynarodowy kod kreskowy produktu. Jeśli Twoje produkty mają przypisane kody EAN, możesz je wykorzystać jako unikalne identyfikatory. Dzięki temu, jeśli w Twoim pliku znajduje się produkt o tym samym kodzie EAN, co produkt już istniejący w sklepie, system rozpozna go jako ten sam produkt.
Numer katalogowy: Jeśli Twoje produkty mają przypisane numery katalogowe, możesz je wykorzystać jako unikalne identyfikatory. W przypadku powtórzenia tego samego numeru katalogowego, system uzna, że chodzi o ten sam produkt.
Symbol: Jeśli żaden z powyższych identyfikatorów nie jest dostępny, możesz wykorzystać symbol produktu jako unikalny element.
Identyfikator produktu (ID): jako unikalny element możesz również wybrać ID i zaktualizować produkty względem tego parametru.
Poniższe przykłady dla wybranego Unikalnego elementu : EAN
- Sprawdzaj istnienie unikalnego elementu w wariantach
Podczas importu możesz zdecydować, czy system ma sprawdzać istnienie unikalnego elementu (np. EAN) wśród wariantów produktów:
TAK: Jeśli wybierzesz tę opcję, proces importowania rekordu zostanie przerwany, jeśli wartość unikalnego elementu zostanie znaleziona w jakimkolwiek wariancie dowolnego produktu w Twoim sklepie. To zapobiega przypadkowemu dodaniu produktu o tym samym kodzie EAN, który już istnieje w wariantach.
NIE: Wybierając tę opcję, system nie będzie sprawdzał istnienia unikalnego elementu w wariantach. Oznacza to, że nawet jeśli wariant z danym unikalnym elementem już istnieje, zostanie on dodany jako nowy produkt.
- Unikalny element – nieznaleziony
Jeśli w Twoim pliku jest produkt z kodem EAN, którego nie ma jeszcze w Twoim sklepie, masz dwie opcje do wyboru:
Importuj pozycję: Wybierając tę opcję, system doda nowy produkt do sklepu z podanym kodem EAN.
Pomiń pozycję: Jeśli nie chcesz dodawać produktu z danym kodem EAN do sklepu, wybierz tę opcję.
- Unikalny element - znaleziony
Jeśli produkt z określonym kodem EAN z Twojego pliku już istnieje w Twoim sklepie, możesz zdecydować, jak postąpić:
Aktualizuj pozycję: Jeśli chcesz zaktualizować informacje o istniejącym produkcie (np. zmienić cenę, opis czy dostępność), wybierz tę opcję. System zaktualizuje produkt w sklepie na podstawie danych z pliku.
Pomiń pozycję: Jeśli nie chcesz dokonywać żadnych zmian w istniejącym produkcie, wybierz tę opcję. Produkt w sklepie pozostanie bez zmian, a dane z pliku zostaną zignorowane.
- Unikalny element - Brak wartości w pliku:
Może się zdarzyć, że niektóre produkty w Twoim pliku nie mają określonej wartości dla wybranego unikalnego elementu (np. EAN). W takim przypadku masz dwie opcje postępowania:
Pomiń pozycję: Jeśli wybierzesz tę opcję, produkty bez określonej wartości unikalnego elementu zostaną pominięte podczas importu. Oznacza to, że nie zostaną one dodane do Twojego sklepu.
Importuj pozycję: Wybierając tę opcję, produkty bez określonej wartości unikalnego elementu zostaną zaimportowane do Twojego sklepu. Musisz jednak pamiętać, że bez unikalnego identyfikatora może być trudniej zarządzać tymi produktami w przyszłości i istnieje ryzyko nieświadomego dodania duplikatów już istniejących produktów.
WARIANTY:
W porównaniu z produktami, jedynym wyjątkowym parametrem wariantów są ich nazwy. Aktualizacja istniejącego wariantu nastąpi tylko, jeżeli wgrywana pozycja ma identyczne nazwy wariantów i ich cechy, jakie zostały wcześniej przypisane do produktu.
Określ, jak system ma postępować w przypadku wariantów produktów. Jeśli w Twoim pliku są warianty produktów, które już istnieją w sklepie, możesz zdecydować, czy chcesz je aktualizować czy pominąć. W Sellasist masz możliwość precyzyjnego określenia, jak system ma postępować w przypadku importu wariantów:
- Wariant nieznaleziony: Jeśli w Twoim pliku jest wariant produktu, którego nie ma jeszcze w sklepie, możesz zdecydować, co zrobić:
Importuj pozycję: Wybierz tę opcję, jeśli chcesz dodać nowy wariant do sklepu.
Pomiń pozycję: Jeśli nie chcesz dodawać nowego wariantu, wybierz tę opcję.
- Wariant znaleziony: Jeśli wariant produktu z Twojego pliku już istnieje w sklepie, możesz zdecydować, jak postąpić:
Aktualizuj pozycję: Jeśli chcesz zaktualizować informacje o istniejącym wariancie (np. zmienić cenę czy dostępność), wybierz tę opcję.
Pomiń pozycję: Jeśli nie chcesz dokonywać żadnych zmian w istniejącym wariancie, wybierz tę opcję.
WAGA: Wybierz jednostkę wagi, w której są podane wagi produktów w Twoim pliku (np. kilogramy lub gramy).
SEPARATOR ZDJĘĆ: Jeśli w jednym polu Twojego pliku znajdują się linki do kilku zdjęć produktu, musisz określić, jakim znakiem są one oddzielone (np. przecinkiem). Ten znak nazywamy "separatorem zdjęć".
Przykład:
Załóżmy, że w jednym polu masz następujące linki do zdjęć produktu:
http://przyklad1.jpg,http://przyklad2.jpg,http://przyklad3.jpg,http://przyklad4.jpg,http://przyklad5.jpg
W tym przypadku użyto przecinka (,) jako separatora zdjęć. Dlatego powinieneś wskazać, że separator zdjęć to przecinek.
*Jeśli nie jesteś pewien, jaki separator został użyty w Twoim pliku, otwórz go i zwróć uwagę na znaki oddzielające linki do zdjęć.
KATEGORIE:
Jeśli w Twoim pliku są kategorie produktów, określ, jakim znakiem są oddzielone kolejne poziomy kategorii (np. >).
Separator Poziomów Kategorii: Znak oddzielający kolejne poziomy kategorii w pliku.
Przykład:
Akcesoria>Do ogrodu
W podanym przykładzie importer wyszuka kategorii Do ogrodu, która jest podkategorią kategorii Akcesoria.
Obok znajduje się przycisk Powiąż kategorie z istniejącymi w bazie , który wykona powiązania wszystkich niepowiązanych kategorii z kategoriami o takiej samej nazwie w bazie z uwzględnieniem podanego separatora poziomów kategorii.
Przycisk Powiąż kategorie z istniejącymi w bazie ma głównie charakter informacyjny. Jeśli po jego naciśnięciu pojawią się jakieś dane, oznacza to, że kategorie z importowanego pliku już istnieją w bazie Sellassist. W takim przypadku, produkty, które importujesz, zostaną automatycznie przypisane do tych już istniejących kategorii.
Jeśli jednak po naciśnięciu przycisku Powiąż kategorie z istniejącymi w bazie nie pojawi się żadna informacja, nie musisz się martwić. Oznacza to, że system utworzy nowe kategorie dla Twoich produktów.
W skrócie, niezależnie od tego, czy naciśniesz przycisk Powiąż kategorie z istniejącymi w bazie, produkty zostaną prawidłowo przypisane do kategorii. Przycisk ten służy głównie do pokazania Ci, czy kategorie z pliku już istnieją w systemie
JEDNOSTKI:
Sprawdź czy przypisane jednostki w pliku oraz w bazie danych się zgadzają np. szt w pliku to i sztuki w Bazie danych jeżeli brakuje prawidłowej jednostki to opisz
DEKLAROWANE CZASY WYSYŁKI:
Porównaj deklarowane czasy wysyłki w pliku oraz w bazie danych
SZABLON WYSYŁKI:
sprawdź czy przypisane jednostki w pliku i bazie danych się zgadzają np. Standard /Standard
13. Kliknij Zapisz i przejdź dalej.
14. WYKONANIE IMPORTU:
Kliknij Rozpocznij aby rozpocząć proces importu.
Po zakończeniu importu będziesz mógł pobrać raport z wynikami. Kliknij Pobierz raport. Raport zostanie pobrany na Twój komputer.
Statusy po wykonaniu importu:
Po zakończeniu procesu importowania produktów do sklepu, system Sellasist pokaże Ci statusy, które informują o wynikach importu. Te statusy pomogą Ci zrozumieć, co się stało z produktami z Twojego pliku.
 Zaimportowane poprawnie:
Zaimportowane poprawnie: Oznacza to, że produkty zostały dodane do sklepu bez problemów. Wszystko poszło dobrze!
 Pominięte
Pominięte: Produkty, które zostały pominięte podczas importu.

Zaimportowane pozycje z nieznacznymi uwagami.
Po przejrzeniu statusów, jeśli zauważysz jakieś błędy, możesz poprawić swój plik i spróbować zaimportować go ponownie. Pamiętaj, aby zawsze sprawdzać wyniki importu, aby upewnić się, że wszystkie produkty zostały dodane poprawnie.
Lista historii importów
Po zaimportowaniu produktów do Sellasist, możesz łatwo śledzić historię wszystkich przeprowadzonych importów. Aby to zrobić postępuj zgodnie z poniższymi krokami:
1. Kliknij Asortyment ⇨ Import produktów.
2. Zobaczysz tu Listę historii importów.
- Historia importów przechowywana jest przez okres 90 dni.
- Ważne! Każdy administrator widzi jedynie importy, które sam przeprowadził.
- Lista jest prezentowana w formie tabelii z następującymi kolumnami
Data wykonania importu - data, kiedy dokładnie odbył się import.
Nazwa wgranego pliku - nazwa pliku, który został zaimportowany.
Ilość elementów pliku - ile produktów/elementów zawierał plik.
Przetworzonych elementów z pliku - ile z tych produktów zostało pomyślnie zaimportowanych
Akcje – tutaj masz dwie opcje:
-Skopiuj ustawienia - pozwala na skopiowanie ustawień z archiwalnego importu do nowego importu produktów.
-Pokaż szczegóły - umożliwia przeglądanie szczegółów danego importu, w tym pobieranie raportów. Pamiętaj jednak, że w tym miejscu nie możesz dokonywać żadnych edycji.
POWIĄZANE ARTYKUŁY:

 Zaimportowane poprawnie: Oznacza to, że produkty zostały dodane do sklepu bez problemów. Wszystko poszło dobrze!
Zaimportowane poprawnie: Oznacza to, że produkty zostały dodane do sklepu bez problemów. Wszystko poszło dobrze! Pominięte: Produkty, które zostały pominięte podczas importu.
Pominięte: Produkty, które zostały pominięte podczas importu. Zaimportowane pozycje z nieznacznymi uwagami.
Zaimportowane pozycje z nieznacznymi uwagami.