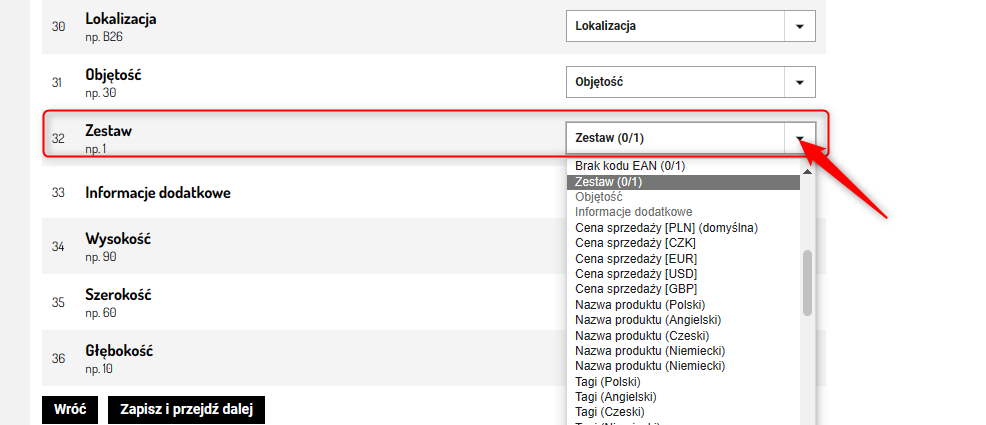Tworzenie zestawów produktów w Sellasist za pomocą importu to proces, który można przeprowadzić w kilku prostych krokach.
W celu poprawnego utworzenia zestawów podczas importu produktów do Sellasist, należy odpowiednio przygotować plik z danymi. W kolumnie "Zestaw" należy określić, czy dany produkt jest zestawem czy pojedynczym produktem.
Jak skonfigurować zestawy podczas importu produktów?
Krok 1: Przygotowanie pliku do importu.
1. Format: Upewnij się, że plik jest w jednym z akceptowanych formatów (CSV, XLS, XLSX).
2. Rozmiar: Plik nie może przekraczać 100 MB.
3. Kodowanie: Plik powinien być zapisany w formacie UTF-8.
4. Struktura pliku: Plik powinien zawierać kolumnę "Zestaw".
W kolumnie tej, należy określić, czy dany produkt jest zestawem czy pojedynczym produktem:
- Wartość 1: Oznacza, że produkt zostanie zaimportowany jako zestaw. Sellasist automatycznie rozpozna ten produkt jako zestaw i odpowiednio dostosuje jego ustawienia.
- Wartość 0: Oznacza, że produkt zostanie zaimportowany jako pojedynczy produkt, niebędący zestawem. W ten sposób produkt będzie traktowany jako niezależny, a jeśli wcześniej był zestawem, zostanie zaktualizowany do stanu pojedynczego produktu.
Pamiętaj!
Podczas importu Sellasist zwróci uwagę na wartość w kolumnie "Zestaw", by odpowiednio sklasyfikować produkty. Wartość "1" zamienia produkt na zestaw, natomiast "0" zamienia zestaw na produkt.
Krok 2: Import pliku
1. Zaloguj się do Panelu Administracyjnego i przejdź do zakładki Asortyment.
2. Wybierz opcję Import produktów i kliknij Wykonaj nowy import.
3. Wgraj plik: Przeciągnij swój plik na pole "Kliknij lub upuść plik tutaj" lub kliknij to pole, aby wybrać plik z komputera.
Krok 3: Określenie separatora
Jeśli korzystasz z pliku CSV, upewnij się, że ustawiłeś odpowiedni separator kolumn. W Sellasist domyślnie używany jest przecinek ",", ale możesz zmienić separator, jeśli jest inny.
Krok 4: Podstawowe ustawienia
1. Sprawdź poprawność pliku: Upewnij się, że plik został poprawnie wgrany.
2. Kliknij Zapisz i przejdź dalej.
Krok 5: Powiązanie elementów
1. Przypisz kolumny: Dopasuj kolumny z pliku do odpowiednich pól w Sellasist.
- Pamiętaj! Kolumna "Zestaw" musi być powiązana z odpowiednim polem w Sellasist, aby system mógł rozpoznać produkty i zestawy.
2. Kliknij Zapisz i przejdź dalej.
Krok 6: Ustawienia szczegółów importu
1. Unikalny element: Wybierz element (np. EAN, numer katalogowy), który będzie identyfikatorem produktu lub zestawu.
2. Określ działania dla unikalnych elementów.
- Warianty produktów: Określ, jak system ma postępować w przypadku wariantów produktów.
- Waga: Wybierz jednostkę wagi produktów.
- Separator zdjęć: Określ separator używany do rozdzielania zdjęć.
3. Kliknij Zapisz i przejdź dalej.
Krok 7: Wykonanie importu
1. Kliknij Rozpocznij, aby rozpocząć proces importu.
2. Po zakończeniu importu pobierz raport z wynikami.
POWIĄZANE ARTYKUŁY: