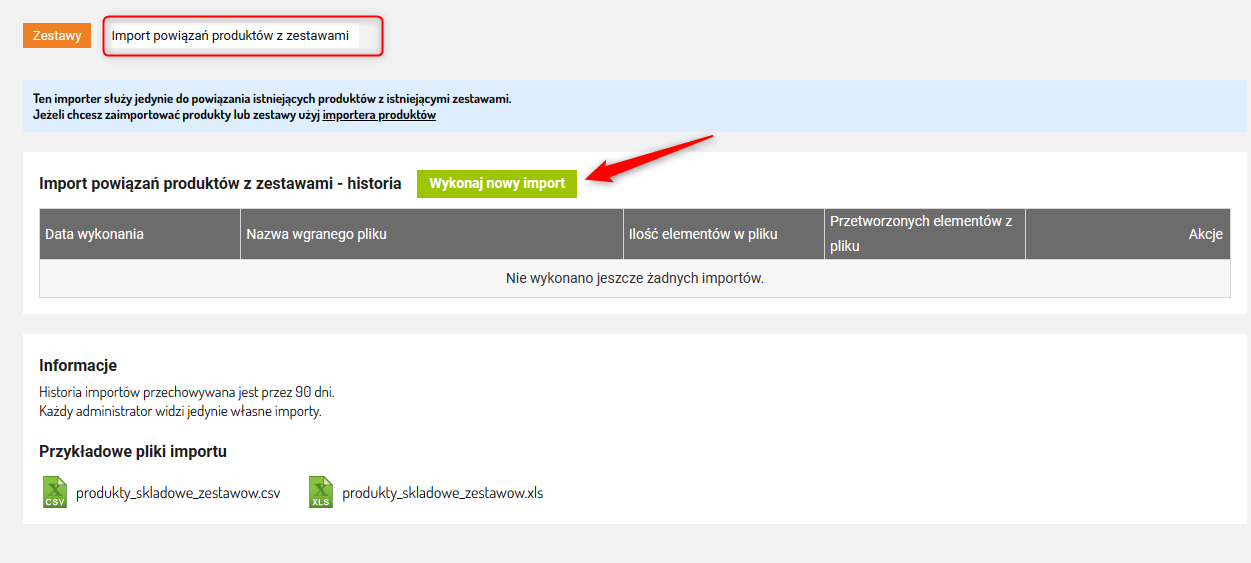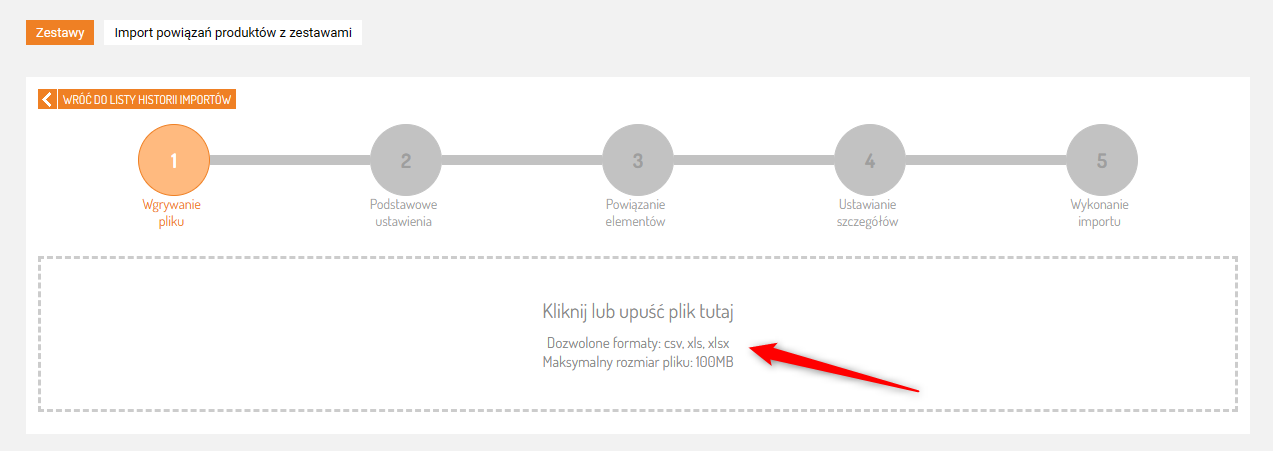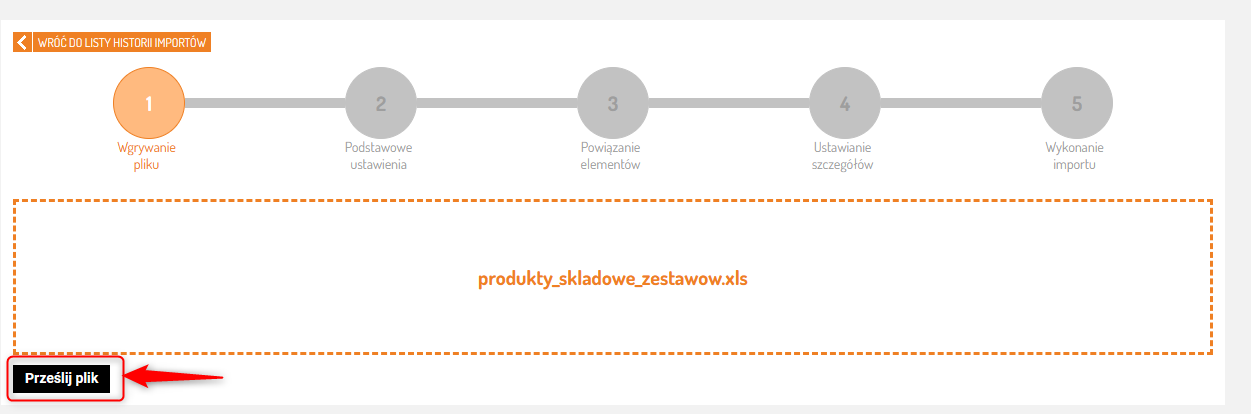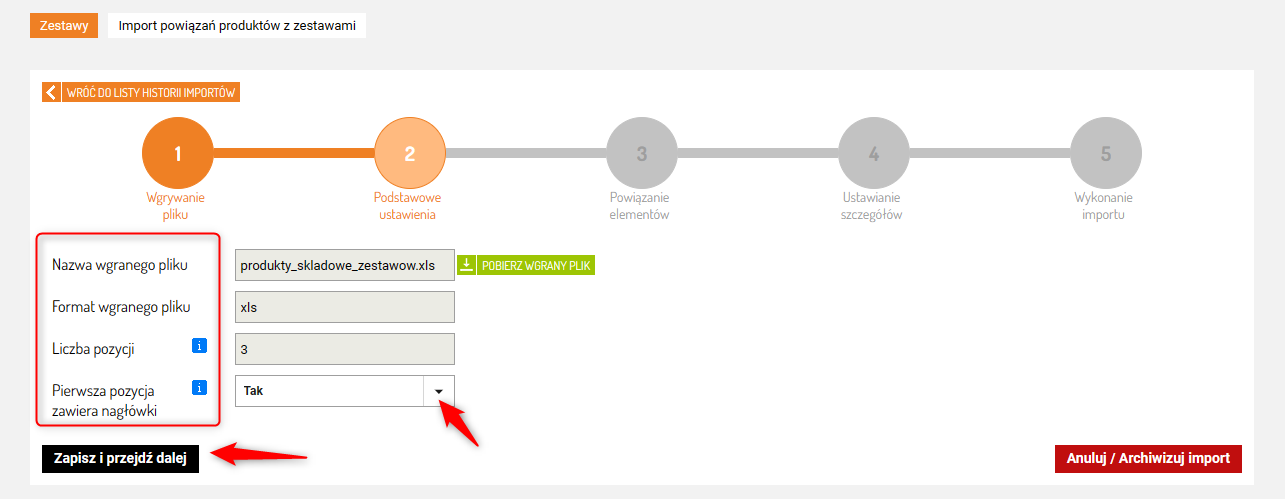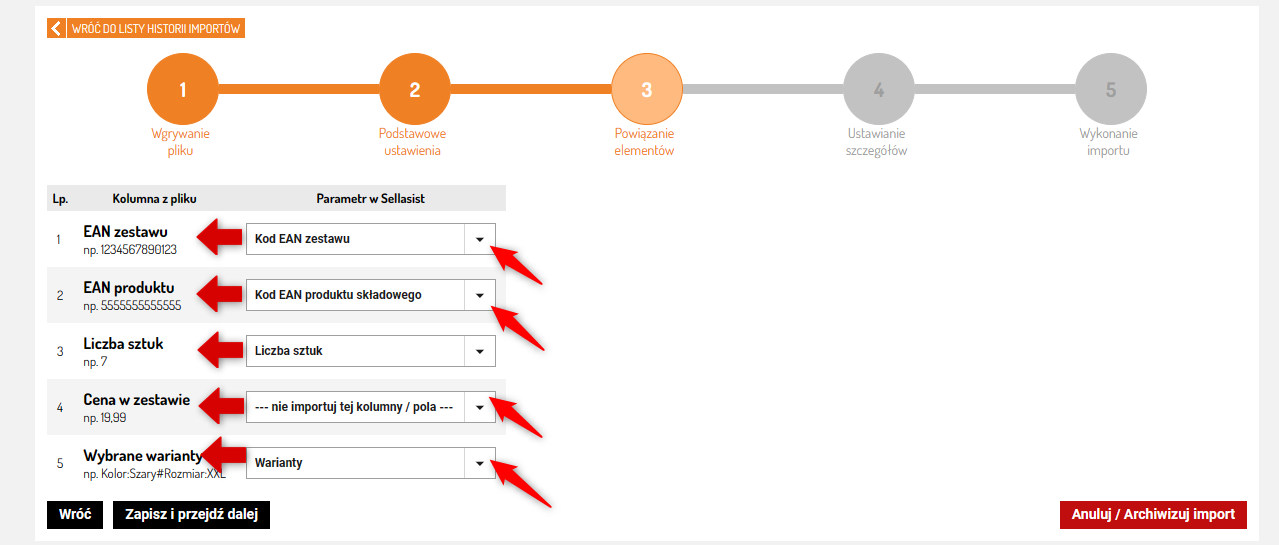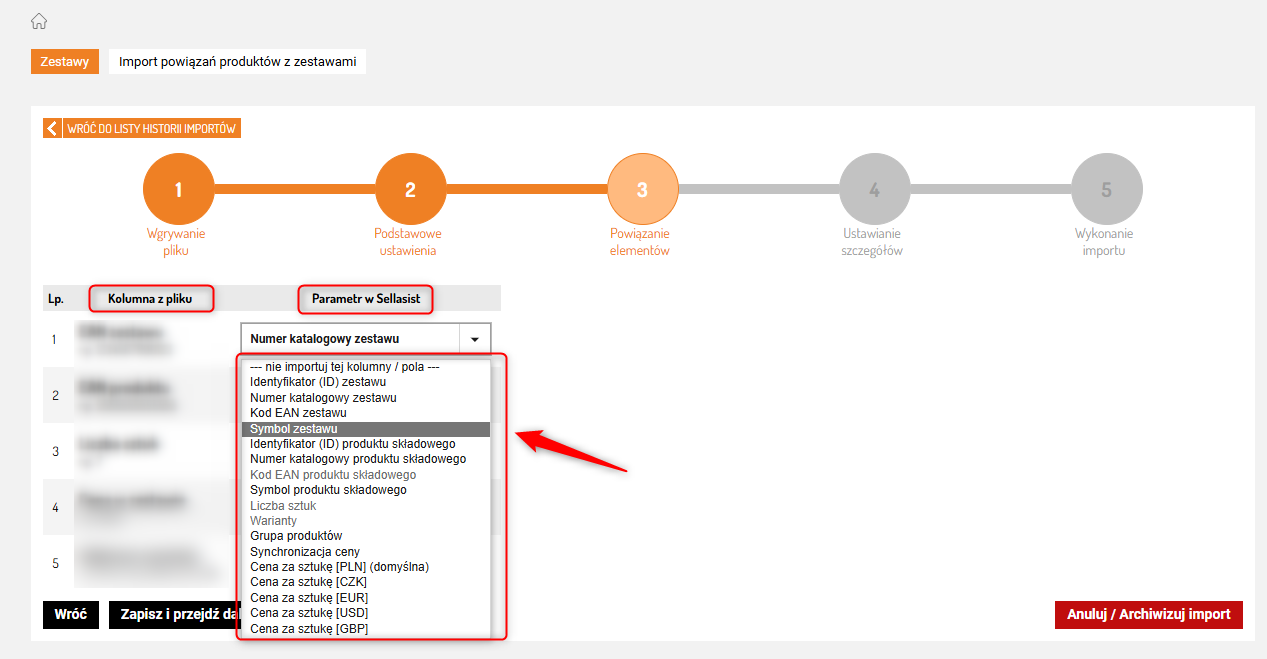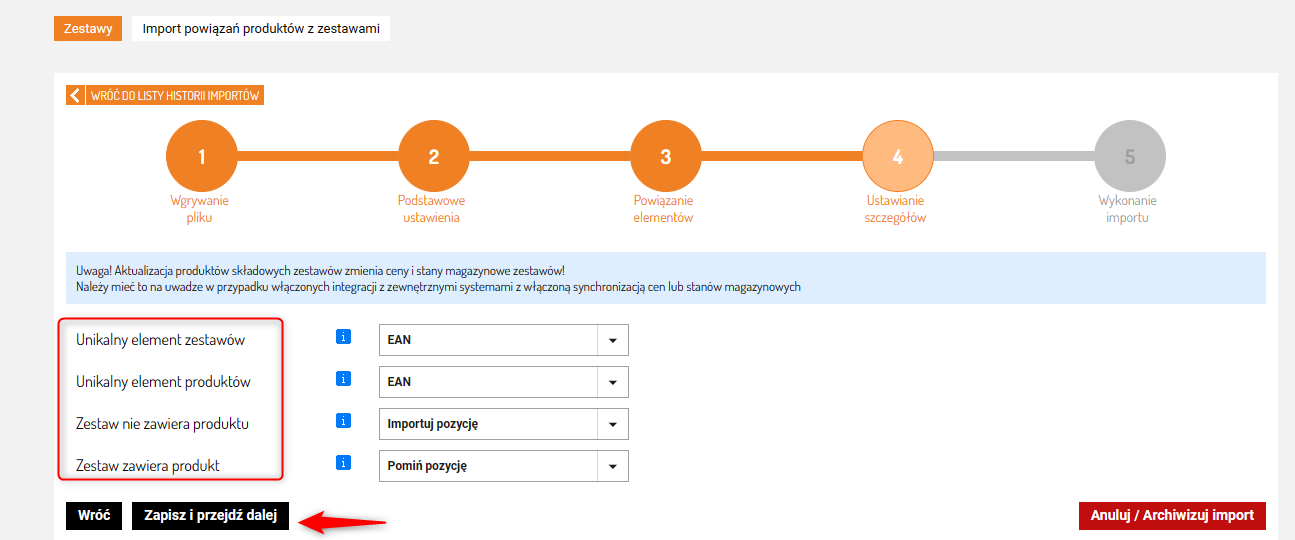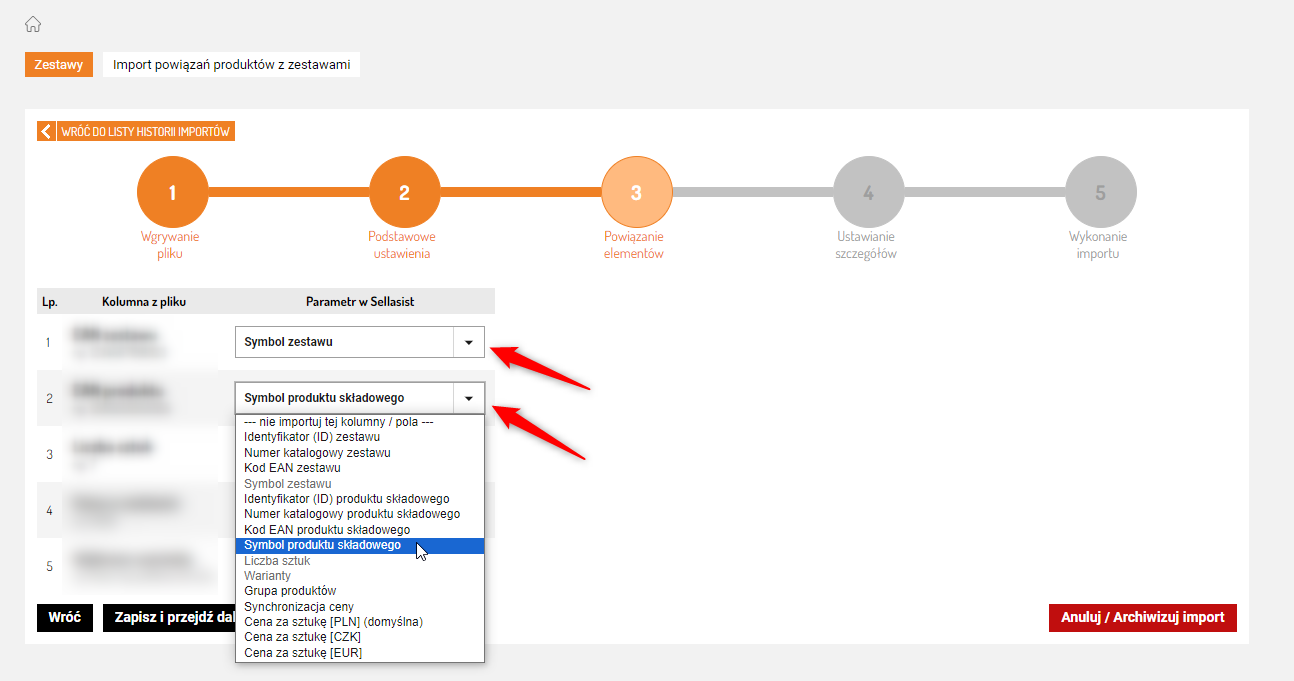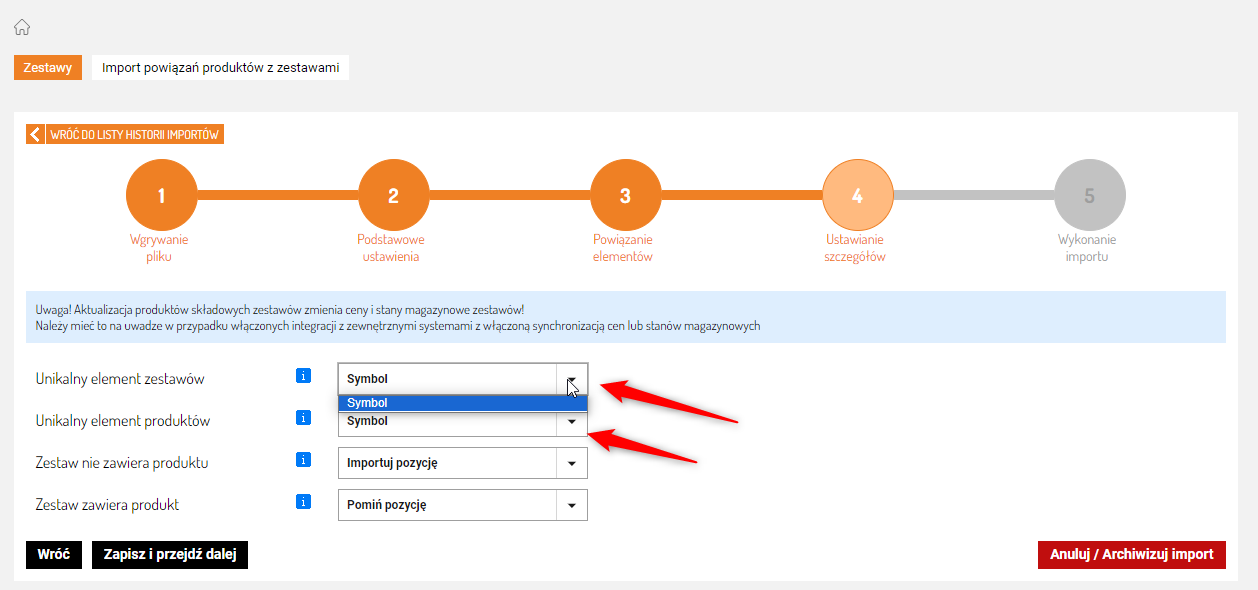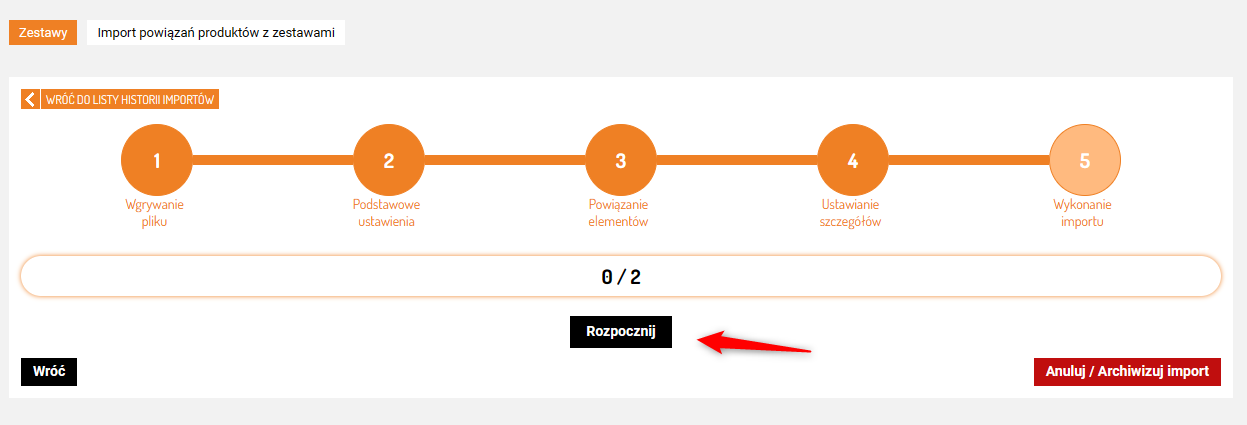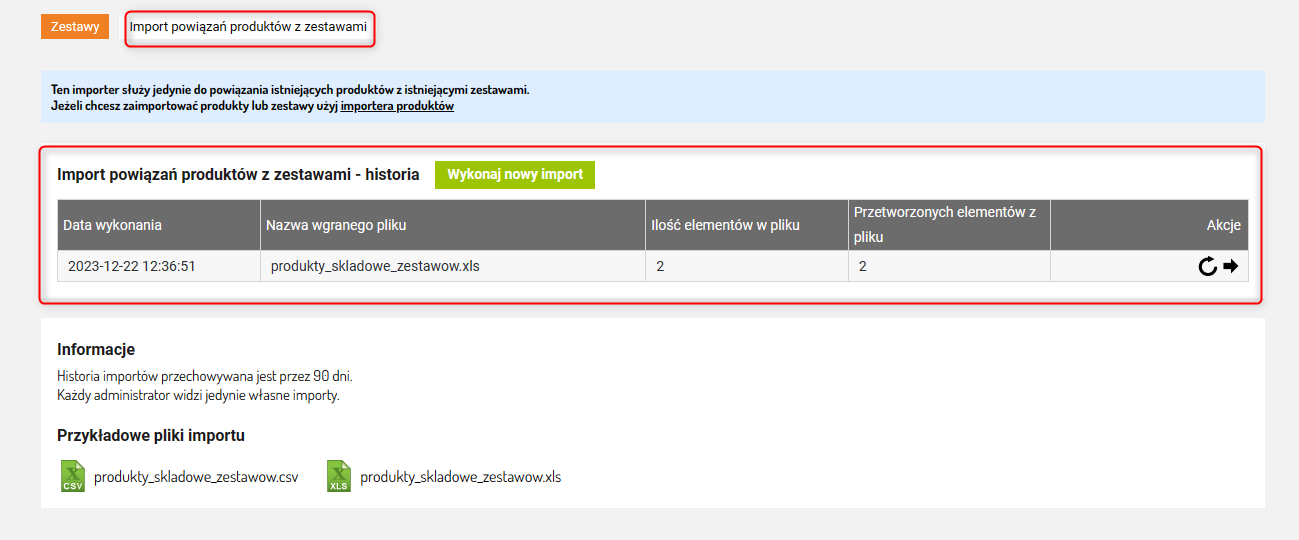Import powiązań produktów z zestawami w Sellasist umożliwia łatwe dodawanie zestawów produktów do Twojego asortymentu. Proces ten opiera się na podobnym mechanizmie do importu produktów, z kilkoma specyficznymi różnicami dotyczącymi mapowania kolumn i szczegółów importu.
Główna różnica polega na tym, że musisz przyporządkować różne rodzaje informacji w pliku, który importujesz, takie jak: które produkty są w zestawie i ich szczegóły.
Uwaga! Poniżej opisany importer służy jedynie do powiązania istniejących produktów z istniejącymi zestawami.
1. Zaloguj się do Panelu Administracyjnego Sellasist.
2. Przejdź do Asortyment ⇨ Zestawy.
3. Przejdź do sekcji Import powiązań produktów z zestawami.
Znajdziesz tutaj przykładowe pliki importu, które pomogą Ci przygotować własny dokument do importu.
4. Wgranie Pliku: Kliknij Wykonaj nowy import.
Upewnij się, że format pliku jest zgodny z wymaganiami systemu.
3. Załaduj plik.
Dozwolony format pliku to: CSV, XLS, XLSX.
Maksymalny rozmiar pliku : 100MB.
4. Kliknij Prześlij plik.
5. Sprawdź Ustawienia podstawowe:
Nazwa wgranego pliku - sprawdź nazwę wgranego pliku/
Format wgranego pliku - sprawdź format wgranego pliku.
Liczba pozycji - sprawdź liczbę wszystkich pozycji znaleziona w pliku.
Pierwsza pozycja zawiera nagłówki - określ, czy Twój plik zawiera nagłówki kolumn. To ułatwi mapowanie danych.
6. Kliknij Zapisz i przejdź dalej.
7. Powiązanie elementów: W procesie integracji danych z pliku do systemu Sellasist, kluczowe jest precyzyjne powiązanie odpowiednich elementów.
Np. Jednym z takich elementów jest EAN zestawu wymieniony w wgrywanym pliku. Aby zapewnić prawidłową synchronizację, konieczne jest dopasowanie tej kolumny z odpowiednim parametrem w Sellasist.
Przykładowy plik:
Wybierz i dopasuj odpowiednie parametry z "Parametr w Sellasist" do "Kolumna z pliku".
*dopasuj odpowiednie parametry z Sellasist do odpowiednich kolumn z wgrywanego pliku, jeżeli nie chcesz importować jakiejś kolumny wybierz --Nie importuj tej kolumny/pola--
8. Kliknij Zapisz i przejdź dalej.
9. Ustawienia szczegółów:
Unikalny element zestawów (wymagane): Identyfikator pozwalający na rozróżnienie poszczególnych zestawów. System importera identyfikuje i dopasowuje zestawy produktów w bazie danych, wykorzystując unikalny numer np. EAN jako element rozpoznawczy.
Unikalny element produktów (wymagane): Podobnie jak w przypadku zestawów, każdy produkt w zestawie musi mieć swój unikalny identyfikator np. EAN, który pomaga w rozróżnianiu poszczególnych produktów.
Zestaw nie zawiera produktów - W przypadku gdy zestaw nie zawiera podanego produktu, importer nie dokona dopasowania i nie połączy produktu z tym zestawem Wybierz z listy: Importuj pozycję/pomiń pozycję.
Zestaw zawiera produkt - Jeśli zestaw zawiera już podany produkt, importer rozpozna to dopasowanie i kontynuuje proces aktualizacji produktu w tym zestawie. Wybierz z listy: Aktualizuj pozycję/pomiń pozycję.
Uwaga! Aktualizacja produktów składowych zestawów zmienia ceny i stany magazynowe zestawów! Należy mieć to na uwadze w przypadku włączonych integracji z zewnętrznymi systemami z włączoną synchronizacją cen lub stanów magazynowych
Pamiętaj!
Do powiązania oprócz EAN oprócz tego można użyć również Symboli, Numerów katalogowych oraz ID produktów/zestawów do powiązania. Aby to zrobić należy po wgraniu pliku wybrać kolumny z np. Symbolem, a następnie w kolejnym kroku pojawi się możliwość wyboru Symbolu jako elementu unikalnego.
10. Kliknij Zapisz i przejdź dalej.
11. Kliknij Rozpocznij.
12. Po zakończeniu importu będziesz mógł pobrać raport z wynikami. Kliknij Pobierz raport. Raport zostanie pobrany na Twój komputer.
Statusy po wykonaniu importu:
Po zakończeniu procesu importowania, system Sellasist pokaże Ci statusy, które informują o wynikach importu.
 Zaimportowane poprawnie
Zaimportowane poprawnie
 Pominięte
Pominięte: Pozycje, które zostały pominięte podczas importu.

Zaimportowane pozycje z nieznacznymi uwagami.
Po przejrzeniu statusów, jeśli zauważysz jakieś błędy, możesz poprawić swój plik i spróbować zaimportować go ponownie. Pamiętaj, aby zawsze sprawdzać wyniki importu, aby upewnić się, że wszystkie produkty zostały dodane poprawnie.
Lista historii importów
Po imporcie, możesz łatwo śledzić historię wszystkich przeprowadzonych importów. Aby to zrobić postępuj zgodnie z poniższymi krokami:
1. Z zakładki Asortyment ⇨ Zestawy przejdź do Import powiązań produktów z zestawami.
2. Zobaczysz tu Listę historii importów.
- Historia importów przechowywana jest przez okres 90 dni.
- Ważne! Każdy administrator widzi jedynie importy, które sam przeprowadził.
- Lista jest prezentowana w formie tabeli z następującymi kolumnami
Data wykonania importu - data, kiedy dokładnie odbył się import.
Nazwa wgranego pliku - nazwa pliku, który został zaimportowany.
Ilość elementów pliku - ile produktów/elementów zawierał plik.
Przetworzonych elementów z pliku - ile z tych produktów zostało pomyślnie zaimportowanych
Akcje – tutaj masz dwie opcje:
-Skopiuj ustawienia - pozwala na skopiowanie ustawień z archiwalnego importu do nowego importu produktów.
-Pokaż szczegóły - umożliwia przeglądanie szczegółów danego importu, w tym pobieranie raportów. Pamiętaj jednak, że w tym miejscu nie możesz dokonywać żadnych edycji.
POWIĄZANE ARTYKUŁY:

 Zaimportowane poprawnie
Zaimportowane poprawnie Pominięte: Pozycje, które zostały pominięte podczas importu.
Pominięte: Pozycje, które zostały pominięte podczas importu. Zaimportowane pozycje z nieznacznymi uwagami.
Zaimportowane pozycje z nieznacznymi uwagami.