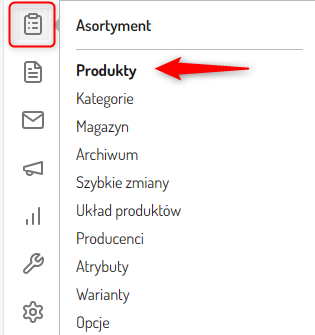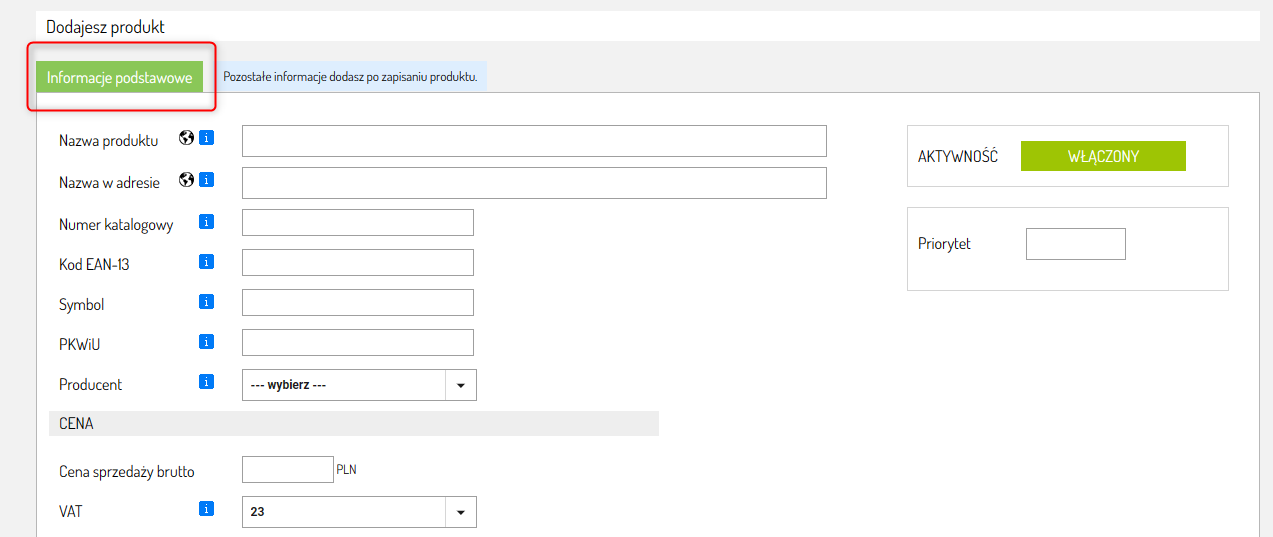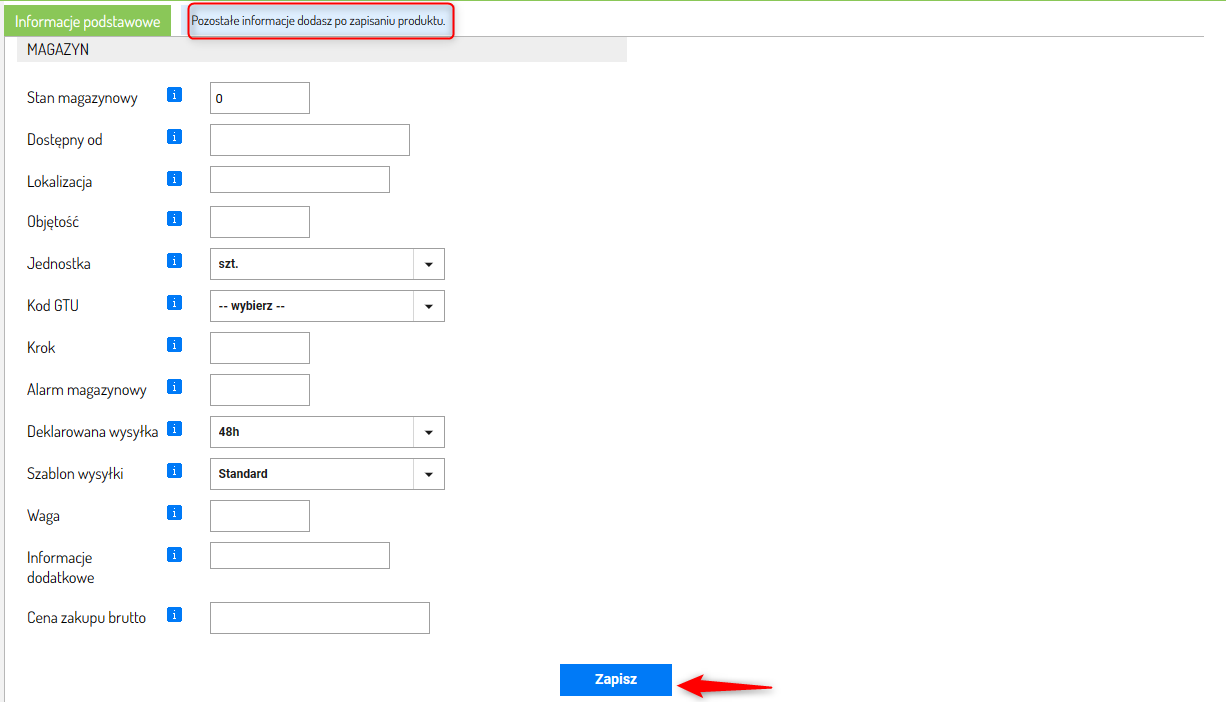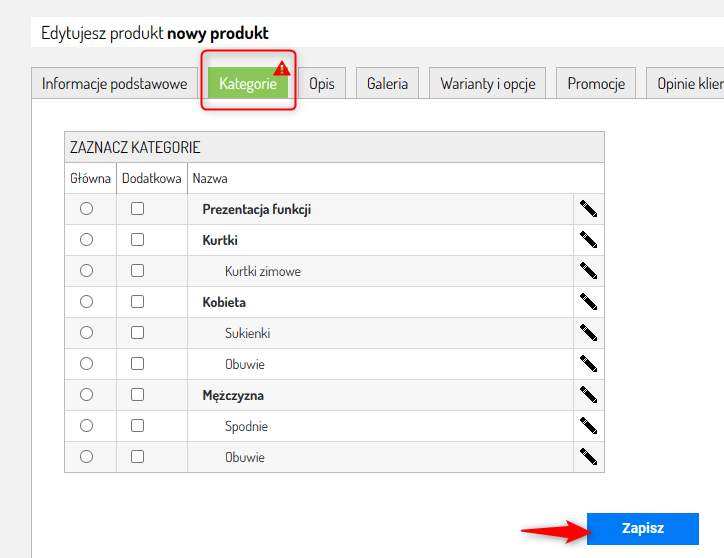Towarowanie Sellingo
Zatowarowanie sklepu Sellingo odbywać się może na trzy różne sposoby:
- Ręczne wprowadzanie produktów
Jak dodać nowy produkt?
- Import produktów z Allegro
Jak zaimportować asortyment i oferty z Allegro?
- Import produktów z innego sklepu
Chcę zmienić swój sklep na Sellingo - Czy istnieje możliwość migracji całego sklepu?
W sprawie importu skontaktuj się z nami, a jeżeli chcesz samodzielnie uzupełnić ofertę - kieruj się poniższymi krokami.
1. Planowanie procesu dodawania.
Niezależnie,
czy będzie to jeden produkt, czy więcej, powinniśmy zacząć od
zastanowienia się jakie informacje posiadamy dla danego produktu i co
chcemy pokazać w jego karcie produktu.
a) Warto mieć gotową nazwę produktu, jego opis oraz przynajmniej jedno zdjęcie.
b)
Jeżeli produkty różnią się od siebie np. kolorem oraz rozmiarem należy w
pierwszej kolejności stworzyć odpowiednie Warianty produktów.
c)
Jeżeli do produktów mogą być wybierane opcjonalne dodatki, jak np.
dodatkowa barierka do łóżka piętrowego - należy stworzyć odpowiednie
Opcje dla produktów.
d) Jeżeli produkt posiada specyfikację
techniczną lub chcemy ładnie zaprezentować np. jego wymiary - należy
stworzyć odpowiednie atrybuty dla produktów.
2. Tworzenie Kategorii.
Należy także stworzyć odpowiednie kategorie w których znajdą się wybrane grupy produktów.
3. Tworzenie Producentów.
Należy dodać także Producentów, dzięki czemu podczas wprowadzania
produktów będziemy mieli możliwość od razu przypisania utworzonego
producenta do odpowiednich produktów.
4. Dodawanie Produktów.
Z zakładki Asortyment kliknij Produkty.
Kliknij Dodaj produkt.
a) Uzupełnij Informacje podstawowe
Nazwa produktu - nazwa produktu widoczna w sklepie. Preferowana ilość znaków w tytule nie powinna przekroczyć 60 znaków, tak aby tytuł ładnie się wyświetlał w listingu oraz karcie produktu.
Numer katalogowy - numer przedmiotu przypisany do produktu przez producenta.
Kod EAN-13 - kod kreskowy produktu.
Symbol - wpisz symbol produktu.
PKWiU - wpisz numer wg polskiej klasyfikacji produktów.
Producent - wybierz lub dodaj producenta produktu.
Cena sprzedaży brutto - wpisz cenę sprzedaży.
VAT - wybierz odpowiednią stawkę VAT. Domyślne stawki VAT dodać możesz w Ustawieniach Produktów.
Stan magazynowy - Stan magazynowy możesz włączyć w Ustawieniach Produktów. Jeżeli stan magazynowy jest włączony, uzupełnij faktyczną ilość sztuk produktu dostępną w magazynie. Przy wyłączonym stanie magazynowym uzupełniona wartość nie jest brana pod uwagę.
Dostępny od - umożliwia prowadzenie przedsprzedaży.
Lokalizacja - lokalizacja na magazynie.
Objętość - Miara przestrzeni danego produktu.
Jednostka - wybierz jednostki. Możesz je ustawić w zakładce Administracja ⇨ Jednostki.
Kod GTU - wybierz z listy. Kod GTU dotyczy generowania dokumentów sprzedaży.
Krok - To "podziałka" z jaką sprzedajesz ten towar.
Alarm magazynowy - informuje o kończących się produktach, informacja pojawi się jeżeli stan magazynowy spadnie do liczby produktów podanej w tym miejscu. Alarm magazynowy działa jedynie przy włączonym stanie magazynowym.
Deklarowana wysyłka - wybierz deklarowany czas wysyłki dla tego produktu. Dodatkowe terminy dostępności produktów dodasz w karcie Ustawienia ⇨ Dostępności produktów.
Szablon wysyłki - wybierz stworzony wcześniej szablon wysyłki dla produktu. Szablony wysyłki utworzysz w karcie Ustawienia ⇨ Dostawa.
Waga - podaj przybliżoną wagę produktu. Uzupełnienie tego punkt jest ważne jeżeli koszt wysyłki zależny jest od wagi produktów w zamówieniu.
Dodatkowe informacje - wpisz dodatkowe informacje niewidoczne dla klienta.
Cena zakupu brutto - należy podać cenę brutto.
Kliknij Zapisz.
Po zapisaniu nowego produktu obok sekcji Informacje podstawowe pojawią się kolejne, szczegółowe zakładki o produkcie:
Kategorie
W tej karcie widoczna jest
struktura kategorii sklepu, dzięki tej zakładce masz możliwość prostego
przypisania produktu do kategorii głównej oraz do dodatkowych kategorii w
których także wyświetli się produkt.
Opis
Karta
opis pozwala uzupełnić treść dotyczącą produktu, zawarty jest tu
zarówno krótki opis widoczny w listingu kategorii jak i długi opis
widoczny w karcie produktu.
Galeria
W karcie Galeria dodać możesz zdjęcia dotyczące produktu, wyświetlą się one w galerii znajdującej się w karcie produktu. Obsługiwane rozszerzenia to .jpg, .png oraz .gif. Jedno zdjęcie może zajmować maksymalnie 10MB pojemności, większe obrazki nie zostaną dodane. Pierwsze zdjęcie jest zdjęciem głównym lecz można to także zmienić przeciągając inne zdjęcie w miejsce pierwszego bądź klikając przycisk pod wybranym zdjęciem "Ustaw jako główne". Aby dodać większą ilość zdjęć naraz wystarczy po kliknięciu w "Dodaj zdjęcia" zaznaczyć większą ich ilość trzymając przycisk Ctrl na klawiaturze.
Warianty i opcje
W tej karcie masz możliwość przypisania wariantów i opcji do produktu.
Aby przypisać Wariant do produktu należy wybrać Grupę wariantów - wcześniej stworzoną w karcie Asortyment ⇨ Warianty.
W
kolejnym kroku Wystarczy Dodać wariant do listy wariantów oraz go
odpowiednio prze edytować. Jeżeli możliwych kombinacji jest maksymalnie
50 można użyć także przycisku Dodaj wszystkie możliwe kombinacje, a
następnie prze edytować wybrane.
Edycja wariantu -W
edycji wariantu mamy możliwość wyboru odpowiedniego zestawienia opcji
wariantu, a prócz tego uzupełnienie tych samych danych co w edycji
produktu. Każdy wariat więc jest traktowany jako oddzielny produkt
zawarty pod wspólną kartą produktu z innymi wariantami.
Opcje - Aby przypisać opcję do produktu należy wybrać Grupę opcji - wcześniej stworzoną w karcie Asortyment ⇨ Opcje.
W
kolejnym kroku wystarczy włączyć opcje dotyczące produktu oraz ich
aktywność. Należy pamiętać także o uzupełnieniu kolumny Zmiana ceny
odpowiednią wartością, jeżeli dana opcja na nią wpływa, a także ustawić w
jaki sposób wpłynie ta opcja na cenę finalną.
Promocje
Nowość - zaznacz aby ręcznie oznaczyć produkt jako Nowość. Ustawienie aby wszystkie nowododane produkty były oznaczone jako Nowość i czas wyświetlania ich z takim znaczkiem możesz ustawić w Ustawieniach Produktów.
Bestseller - zaznacz aby oznaczyć produkt jako bestseller.
Polecany - zaznacz aby oznaczyć produkt jako polecany.
Promocja - zaznacz aby włączyć promocję wybranego produktu.
Cena Promocyjna - podaj nową cenę dla produktu.
Data zakończenia promocji - wpisz datę zakończenia promocji. Zostaw puste by promocja była bezterminowa.
Najniższa cena z ostatnich 30 dniu przed promocją - Sellingo automatycznie zapisuje historię ceny produktu, której używa do wyświetlenia informacji wymaganych przez dyrektywę Omnibus. Za pomocą poniższej tabeli możesz zmienić ceny, jeśli te zebrane automatycznie są nieprawidłowe.
Ceny wprowadzone w tej tabeli (zarówno automatyczne, jak i ustawione ręcznie) będą obowiązywać do wyłączenia promocji. Wtedy mogą zostać usunięte przez system, a przy kolejnej promocji zastąpione nowymi, aktualnymi.
Opinie klientów
W tej karcie masz możliwość edycji opinii od klientów o produkcie.
Powiązane
W
karcie Powiązane masz możliwość ręcznego dodawania powiązań produktów.
Wystarczy dodać powiązanie, znaleźć produkt oraz opcjonalnie zaznaczyć
powiązanie krzyżowe, tak, aby produkty wyświetlały się w swoich kartach
wzajemnie. Powiązania pozwalają promować zbieżne produkty w sklepie.
Allegro
W tej karcie możesz powiązać dany produkt z ofertą na Allegro.
Pozycjonowanie
W tej karcie, masz możliwość wprowadzenia danych takich jak tytuł strony, opis strony oraz słowa kluczowe, co jest istotne dla optymalizacji SEO.