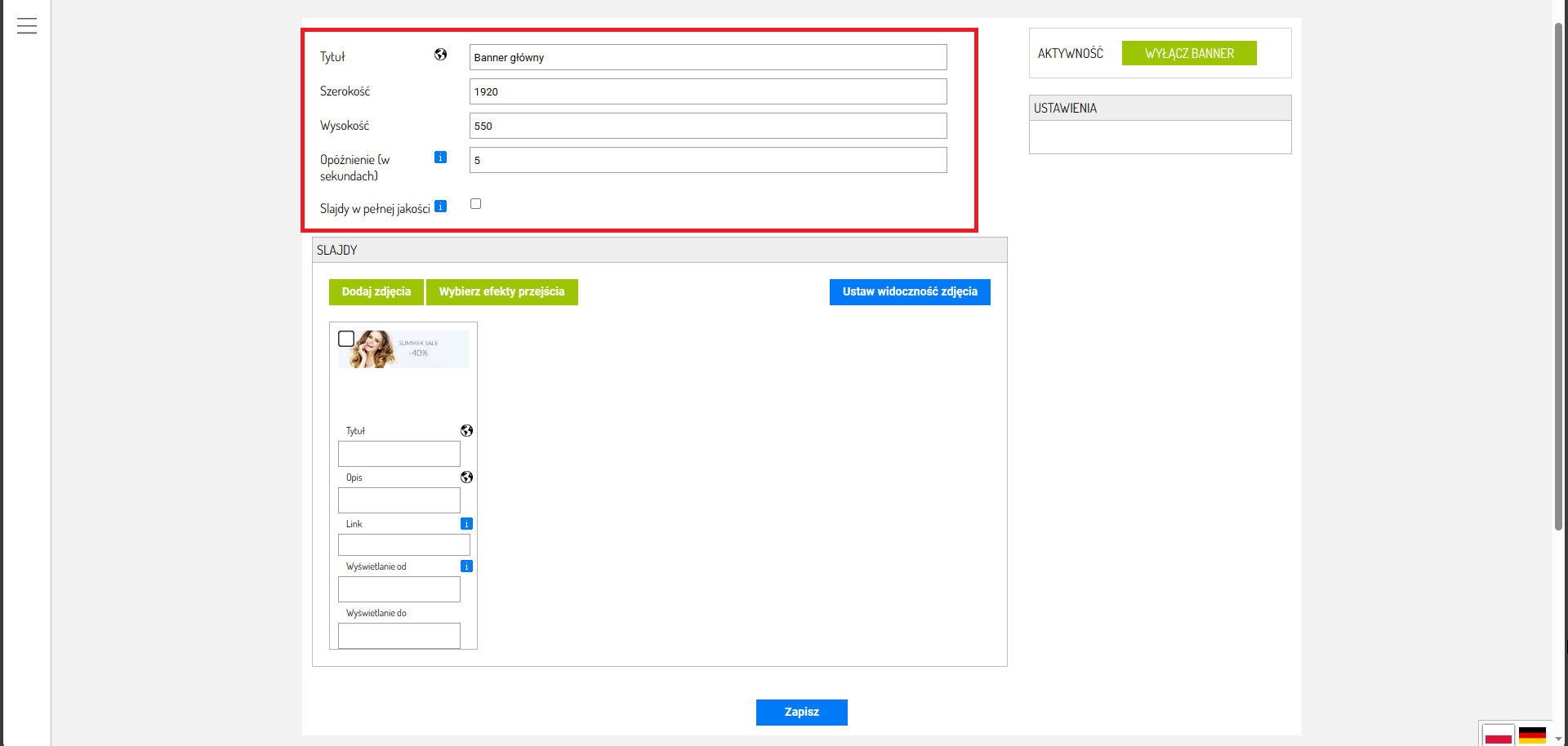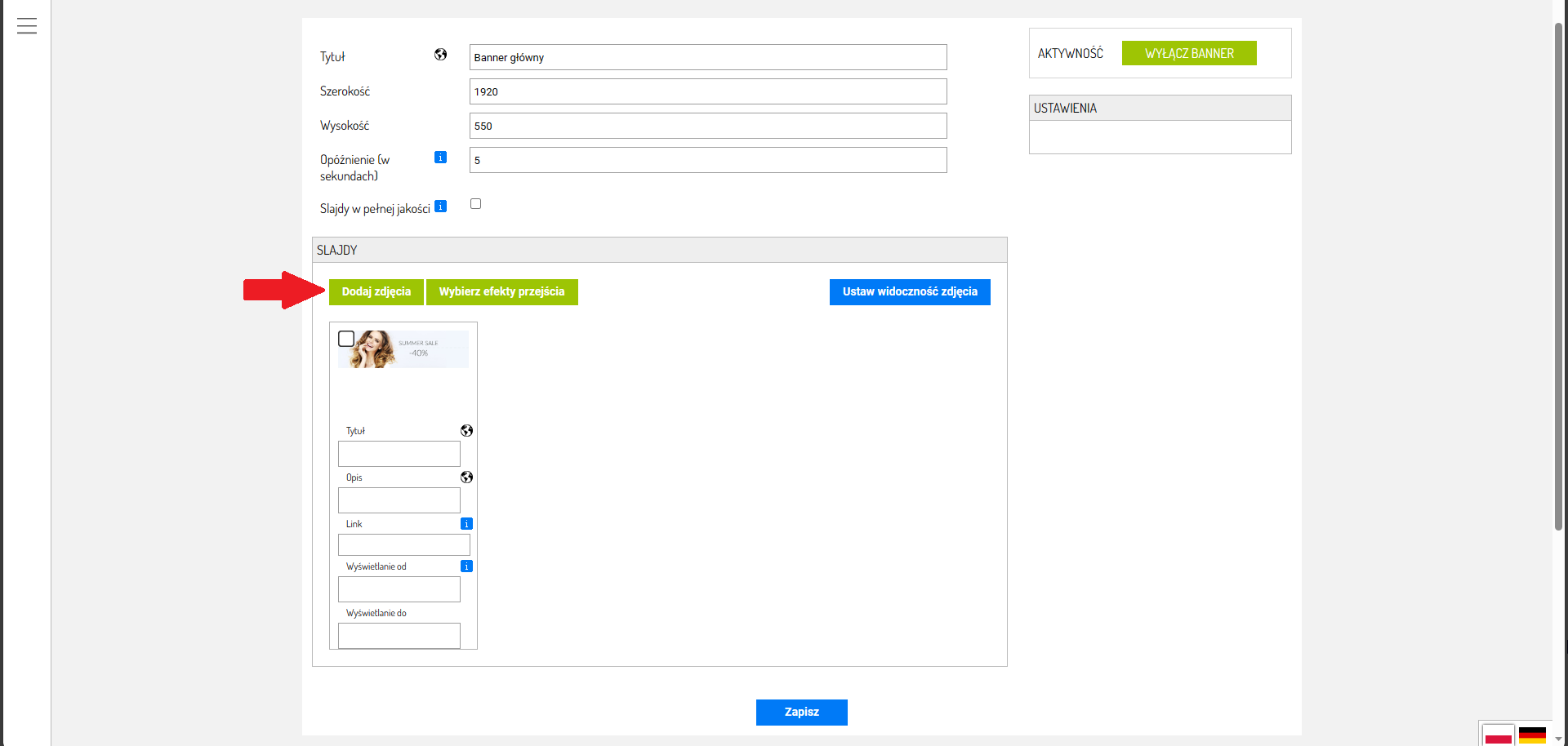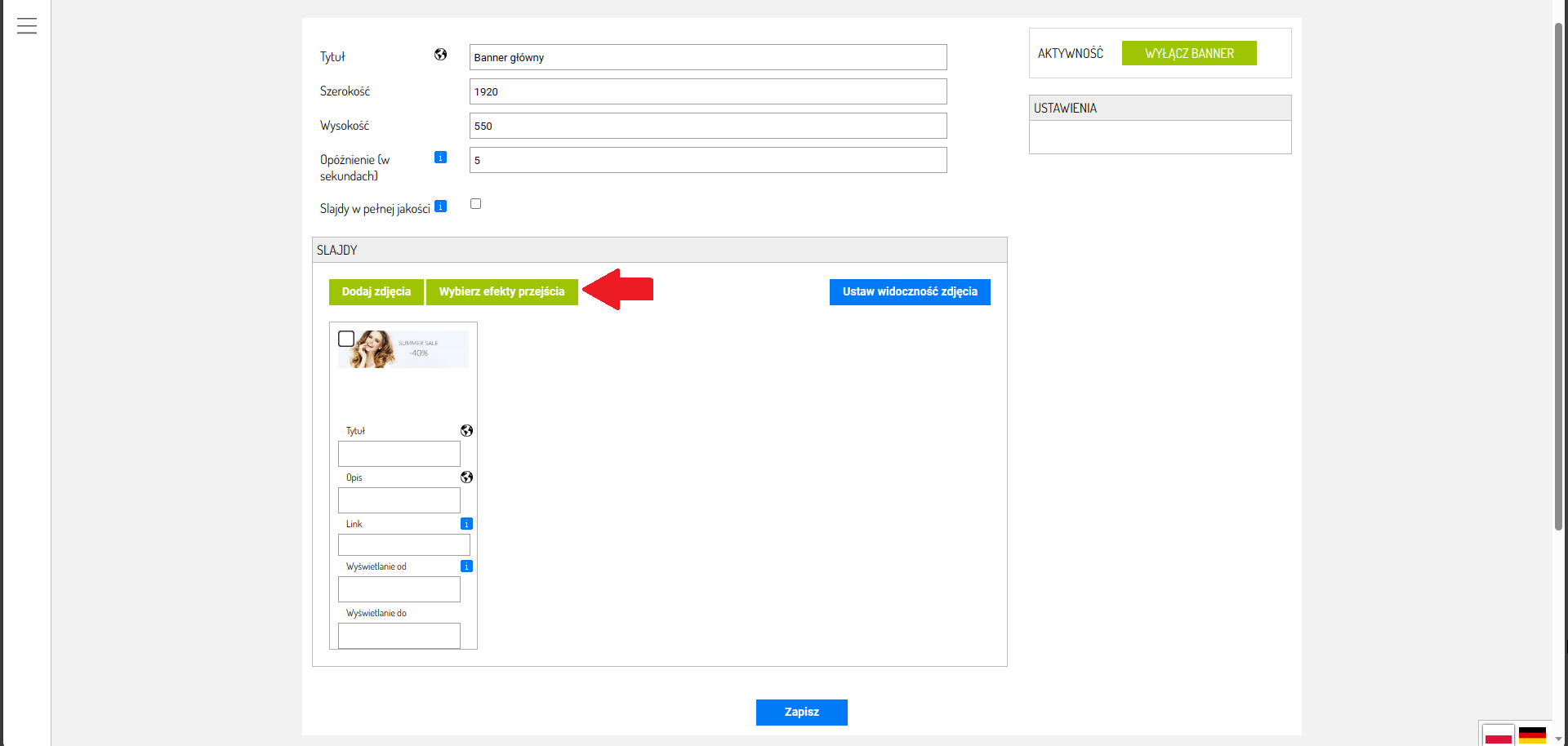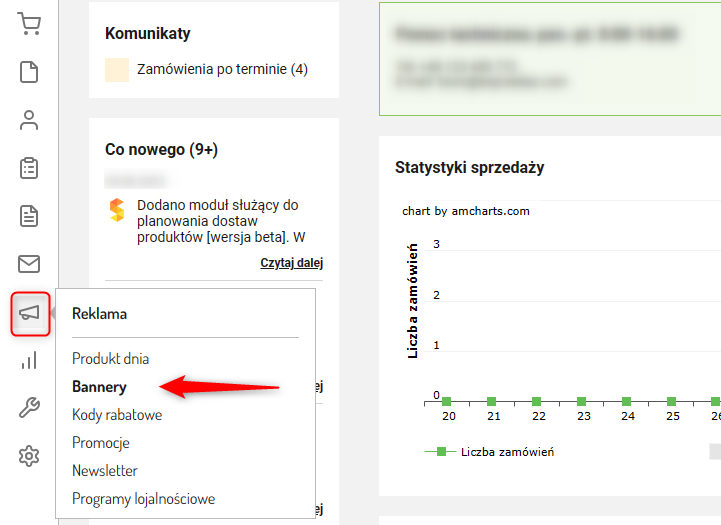Banner na stronie głównej sklepu to nie tylko ozdoba. Możesz dzięki
niemu w atrakcyjny sposób zaprezentować swoją ofertę, oraz inne ważne
informacje. Domyślnie w sklepie masz już dodany banner, który wystarczy
skonfigurować, i wgrać do niego Twoją grafikę. Nie musisz się jednak
ograniczać tylko do domyślnego bannera. W edycji aktywnej skórki sklepu
łatwo możesz dodać dowolny układ bannerów. Bannery zostaną wtedy
wygenerowane i będzie można je edytować w Reklama ⇨ Bannery.
Jak dodać banner i zmienić jego pozycję na stronie? Jakie są wymiary bannera?
Dodawać bannery możesz podczas edycji aktywnej skórki sklepu w Administracja ⇨ Wygląd sklepu.
Tam też zmienisz ich pozycję na stronie głównej sklepu. Domyślnie w
sklepie masz już dodany banner główny o wymiarach 1920x550. Możesz go
dostosować do swoich potrzeb, albo dodać własny banner.
Jak zmienić banner?
1. Zaloguj się do Panelu Administracyjnego sklepu.
2. Przejdź do zakładki Reklama i kliknij Bannery.
Znajdziesz tu listę bannerów w Twoim sklepie.
3. W celu edycji, kliknij ikonę ołówka przy Banner główny.
3. Uzupełnij wymagane pola.
Tytuł — Nazwa banneru.
Szerokość, Wysokość —
Daje możliwość zmiany domyślnych wymiarów banneru. (Nie zalecamy zmiany
wymiarów bannera. Są one dopasowane do aktywnej skórki sklepu i
wybranego układu bannerów.). Wgrywany obrazek musi mieć dokładnie te
same rozmiary, jakie ustawisz w tych polach. Jeśli wysokość obrazka jest
inna, musisz ustawić taką samą w polu Wysokość. Szerokość bannera musi
wtedy pozostać bez zmian. Jeśli w ustawieniach skórki dodałeś układ
bannerów, w którym są na przykład trzy bannery w jednej linii, wszystkie
bannery muszą mieć ustawioną taką samą wysokość.
Opóźnienie (w sekundach) - Czas pomiędzy przejściami slajdów bannera. W trakcie podanej liczby sekund wyświetlany będzie pojedynczy slajd.
Obrazy w pełnej jakości — Obrazy zostaną zapisane w pełnej jakości.
Aktywność — Włącz lub wyłącz banner.
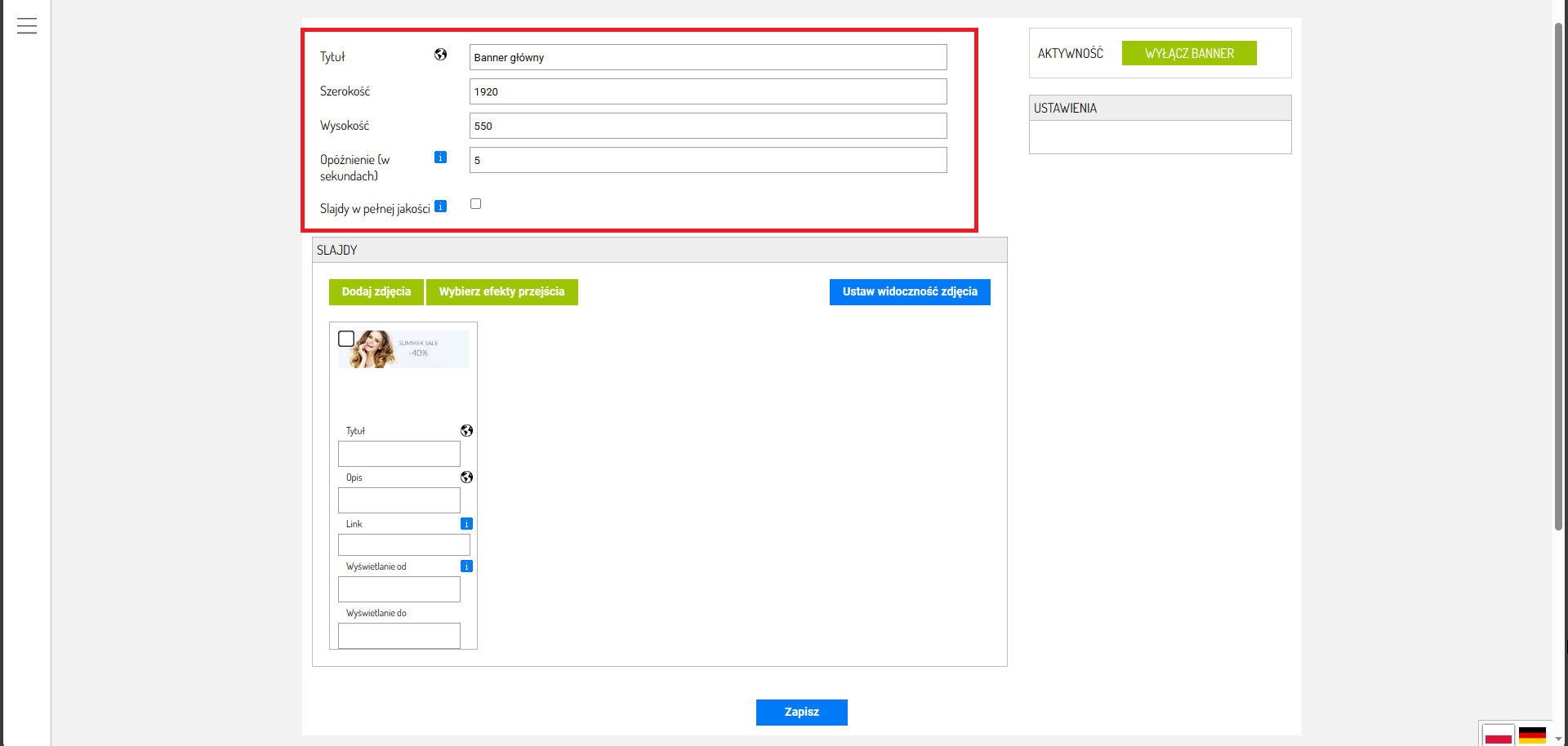
4. Bannery składają się ze slajdów. Każdy banner może mieć dowolną
liczbę slajdów, co pozwala na budowanie efektownych, zmieniających się
sliderów, jak i zwykłych bannerów. Domyślnie masz już dodany jeden
slajd, który należy usunąć po dodaniu własnego slajdu. Dodając slajd,
należy pamiętać o wymiarach. Wszystkie slajdy powinny mieć ten sam
rozmiar, aby ładnie wyglądały na stronie. Kliknij Dodaj zdjęcia.
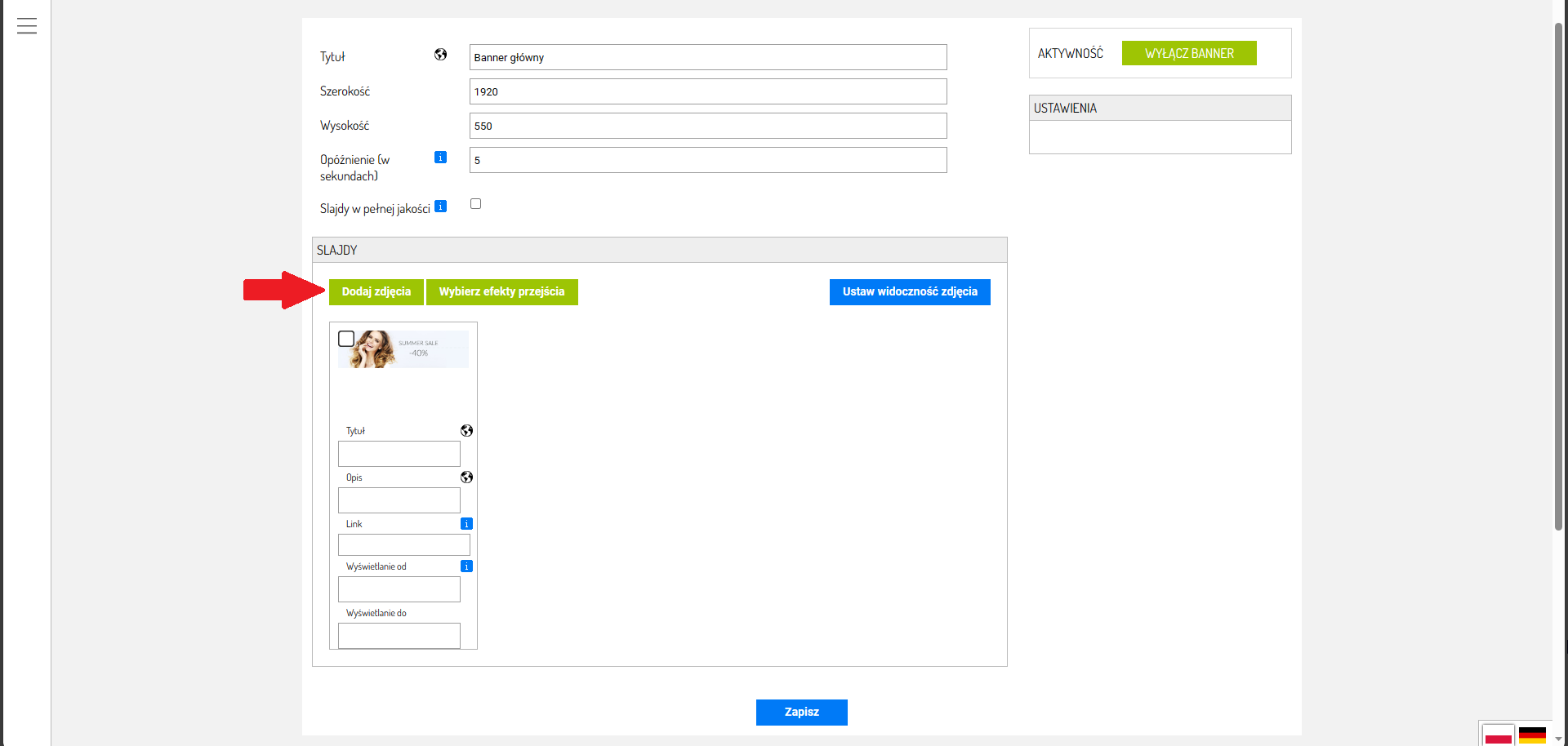
5. Wybierz obraz ze swojego komputera i kliknij
Otwórz.
6. Slajd zostanie dodany, możesz teraz dodać kolejne slajdy, zmienić ich kolejność albo ustawić tytuły, opisy i linki.
7. Kliknij Wybierz efekty przejścia, aby ustawić dodatkowe efekty bannera.
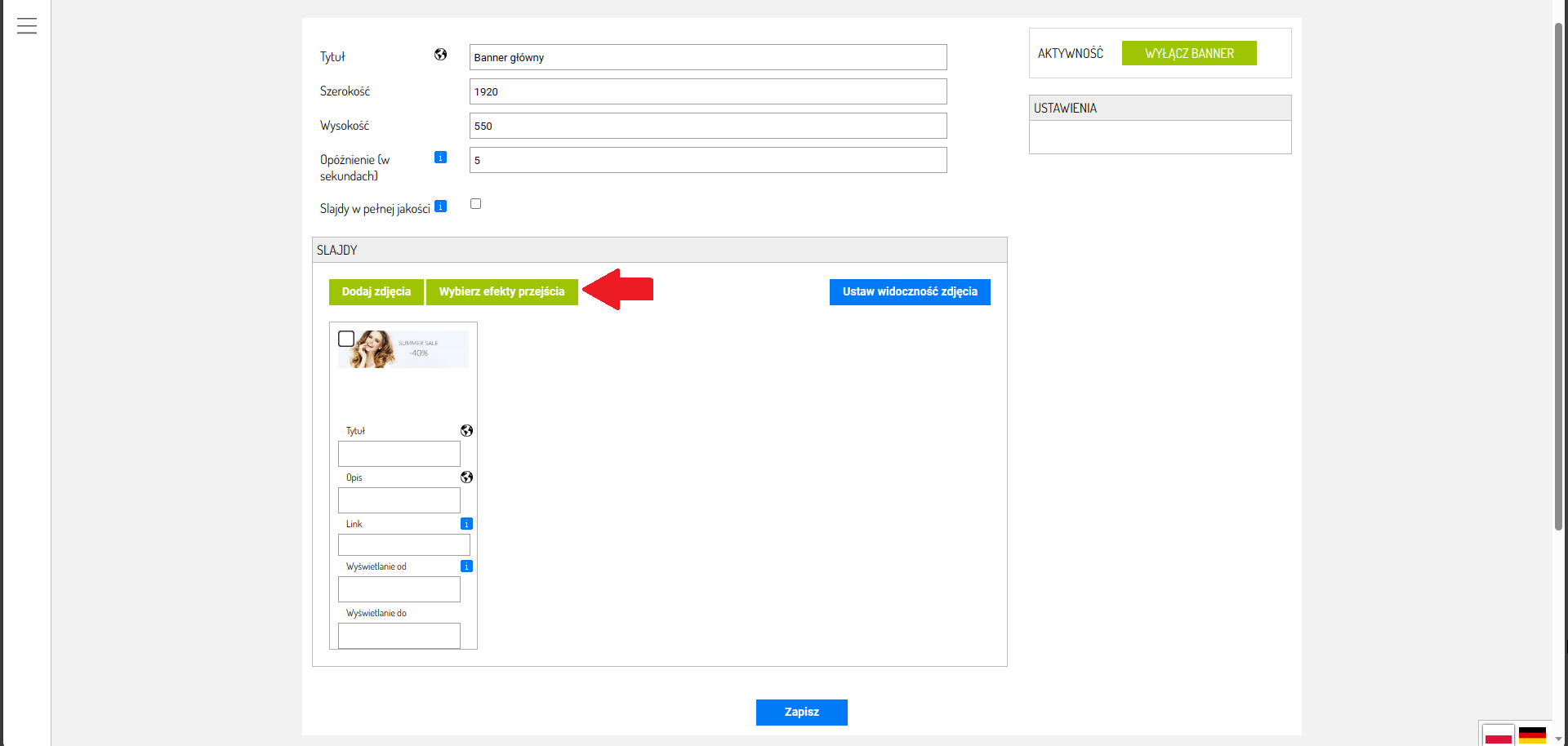
8. Kiedy uznasz banner za gotowy, zapisz zmiany.