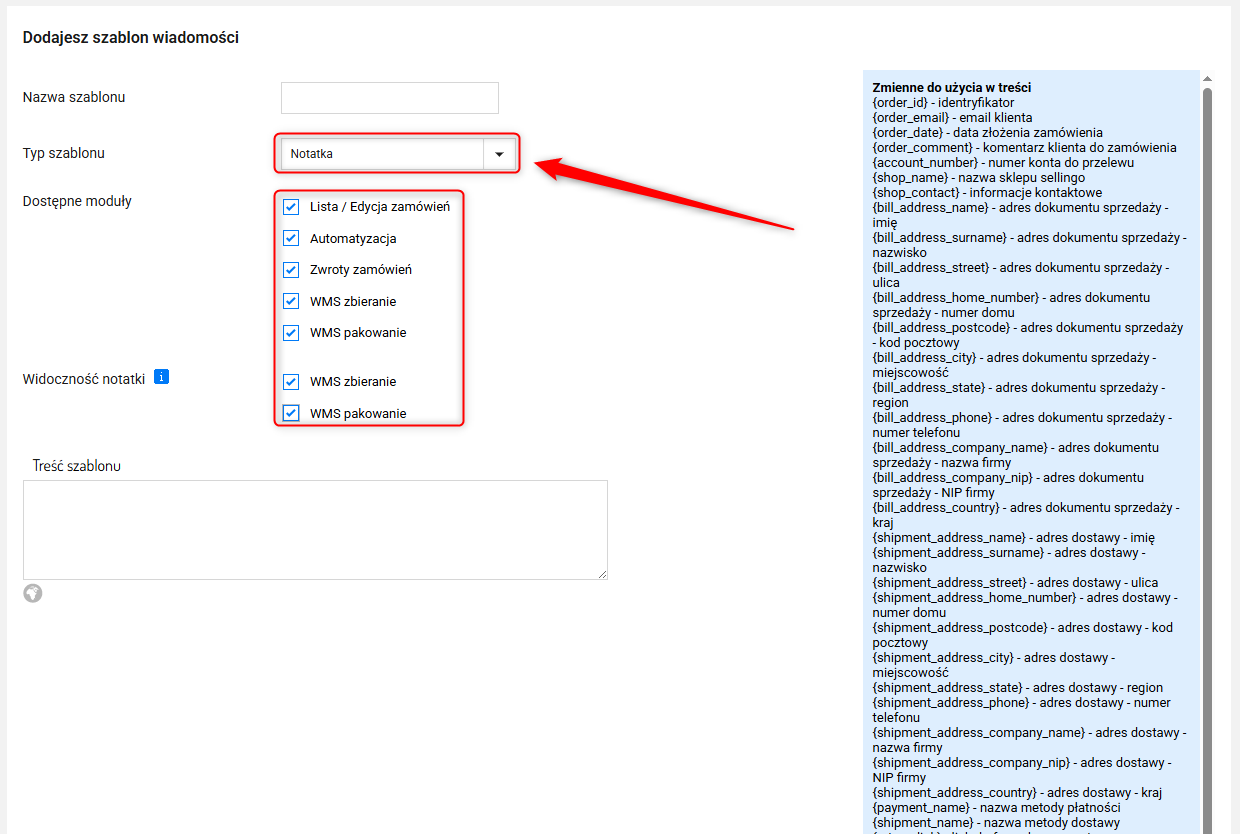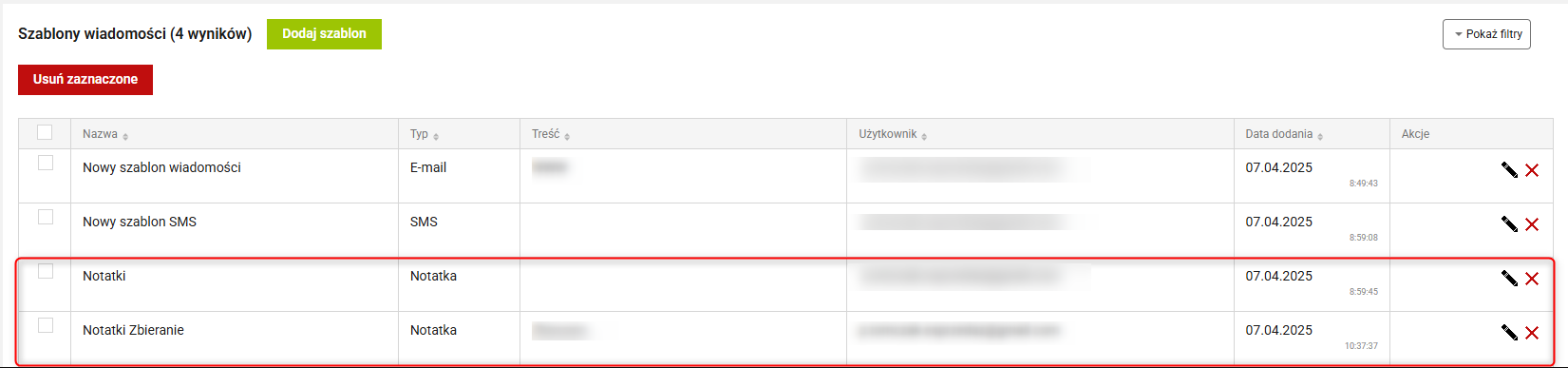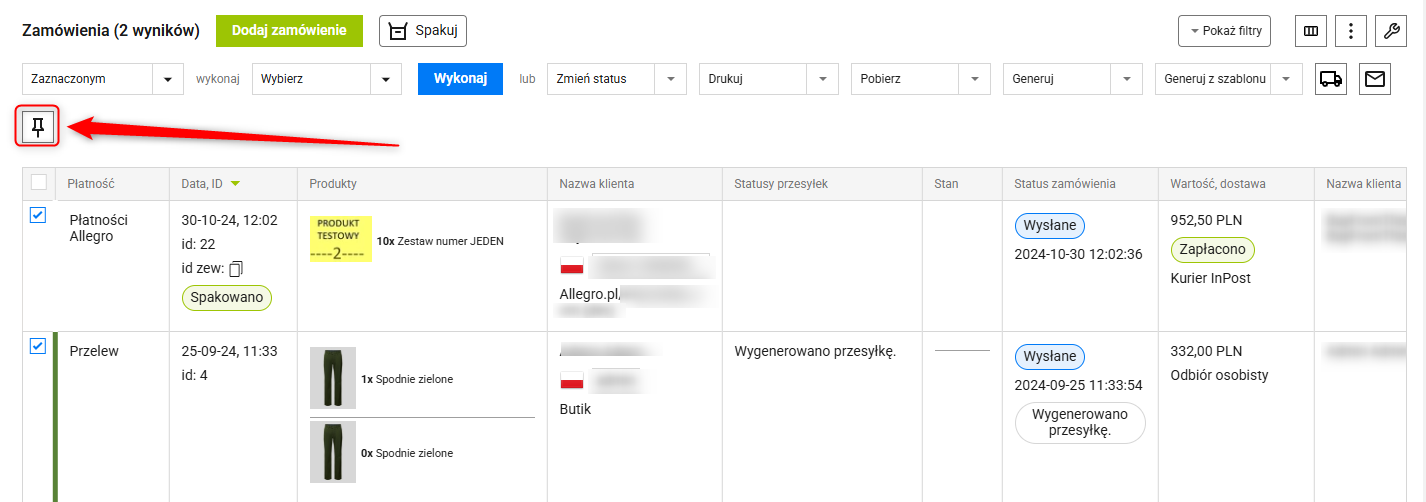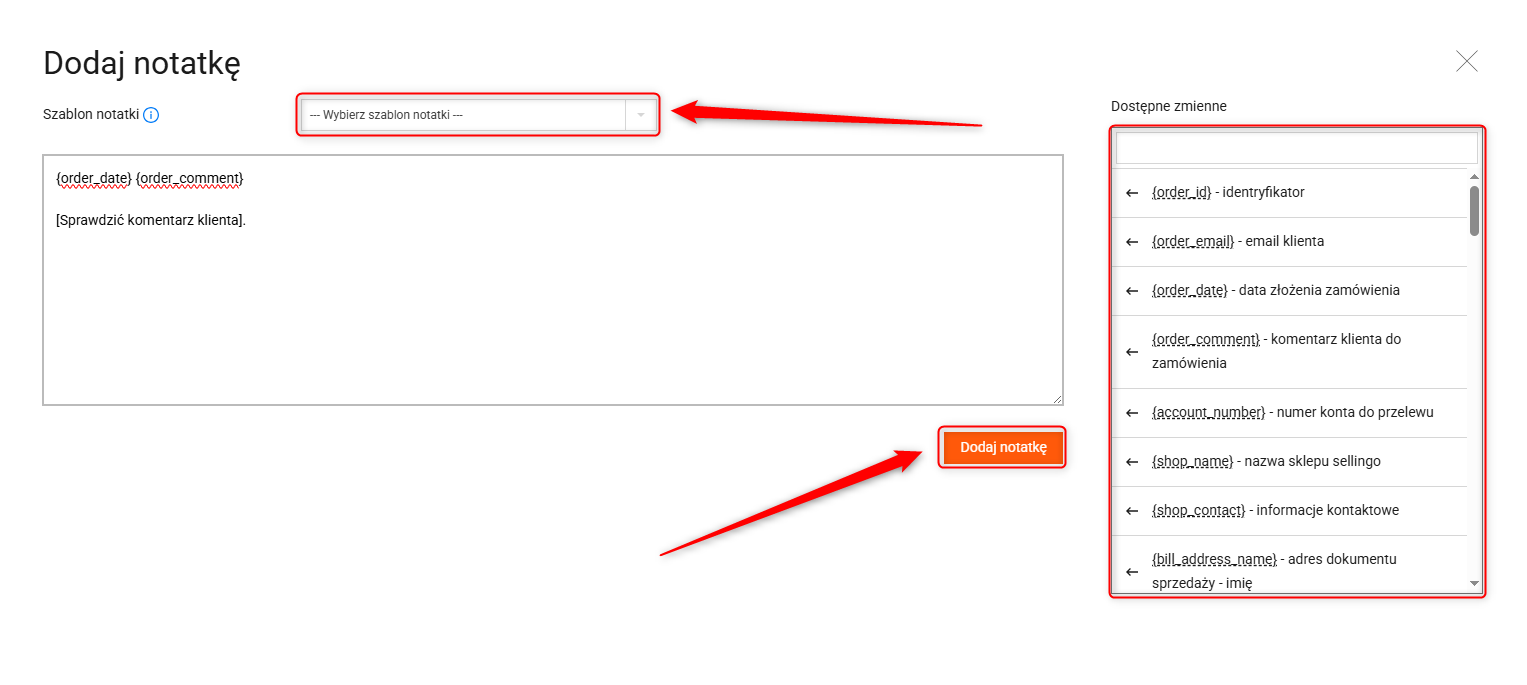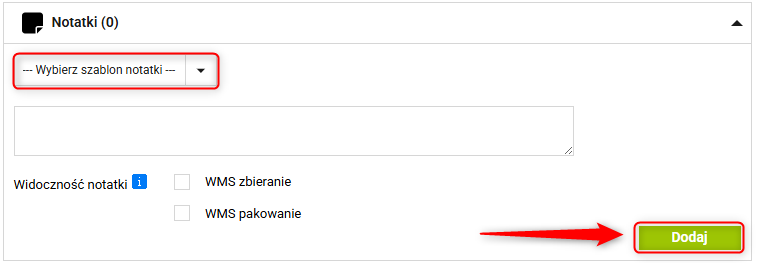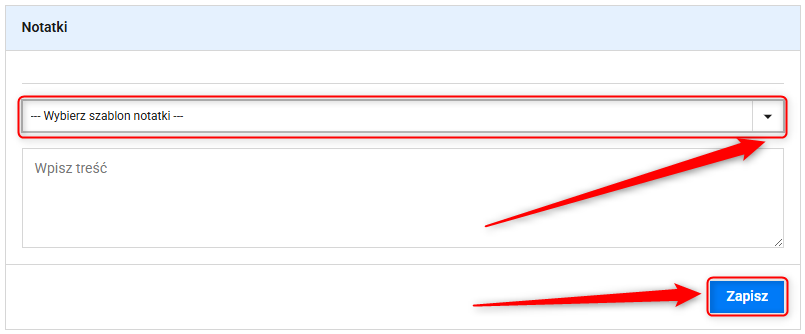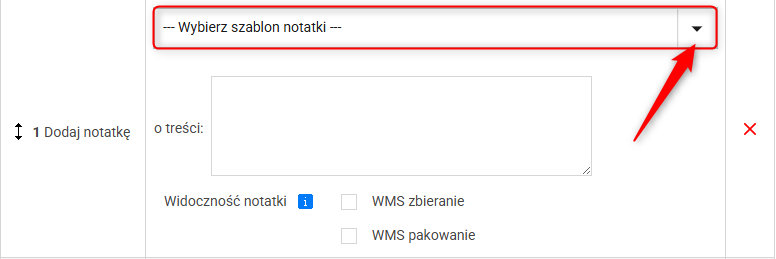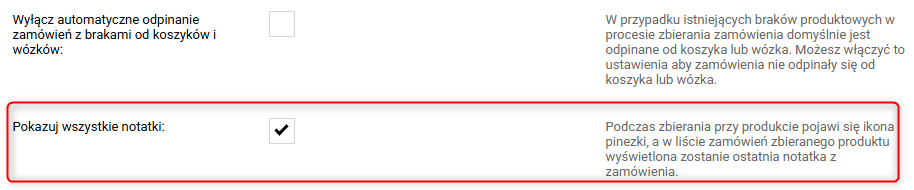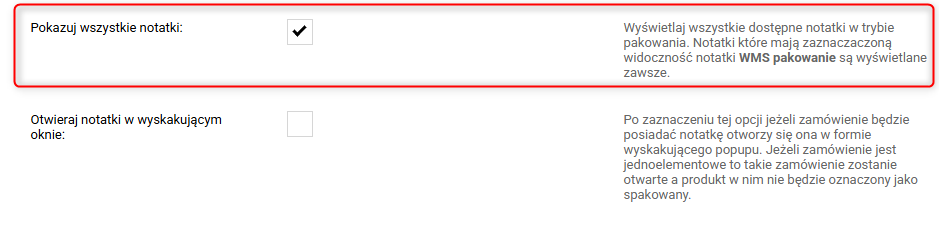Kiedy podczas pracy z zamówieniami często piszesz notatki o tej samej lub podobnej treści, możesz przygotować szablon notatek. Dzięki szablonom notatek nie musisz pisać po raz kolejny tego samego. Wystarczy wybrać szablon, a treść zostanie dodana.
Szablony notatek zostały stworzone z myślą o usprawnieniu pracy z zamówieniami i zwrotami. Przejrzyste i personalizowane notatki pomagają zbieraczom oraz osobom realizującym zamówienia działać szybciej i sprawniej. Co więcej, ułatwiają one komunikację między pracownikami, pozwalając na jasne przekazywanie informacji i minimalizując ryzyko pomyłek podczas realizacji zamówień.
Nową funkcję znajdziesz w zakładce Szablony wiadomości – dążymy do uproszczenia panelu, dlatego w jednej karcie możesz teraz tworzyć szablony wiadomości e-mail, SMS oraz notatek.
Więcej informacji na temat wiadomości SMS i e-mail znajdziesz w
tej instrukcji ⇨
Krok 1: Konfiguracja szablonów notatek
1. Przejdź do zakładki Administracja ⇨ Szablony wiadomości.
Uwaga: Jeśli korzystałeś z
poprzedniej wersji Szablonów notatek, w tym miejscu znajdziesz swoje wcześniej utworzone szablony, które możesz teraz wykorzystać w nowy, bardziej elastyczny sposób.
2. Kliknij Dodaj szablon.
3. Skonfiguruj szablon.
Nazwa szablonu – nadaj dowolną nazwę, którą zobaczy tylko administrator.
Typ szablonu – wybierz Notatka.
Domyślne moduły – wybierz w jakich miejscach pojawi się dany szablon. Możesz umieścić szablony w Liście/Edycja zamówień, Automatyzacji, Zwrot zamówień, WMS zbieranie, WMS pakowanie. Dzięki temu możesz elastycznie zarządzać szablonami, tak aby w poszczególnych miejscach panelu wyświetlały się wyłącznie te predefiniowane notatki, których faktycznie potrzebujesz.
Widoczność notatki – oznacz miejsca w WMS, w których przypisane do zamówienia notatki mają być widoczne dla zbieracza lub pakowacza. W sekcji Magazyn → Ustawienia WMS możesz również włączyć wyświetlanie wszystkich notatek — niezależnie od ustawień przypisanych do poszczególnych szablonów.
Treść szablonu – wpisz dowolną treść używając dostępnych zmiennych.
4. Zapisz szablon.
5. Zapisane szablony znajdziesz w zakładce Administracja ⇨ Szablony wiadomości.
Krok 2: Wykorzystanie szablonów notatek - karta i lista zamówień
W zakładce Zamówienia ⇨ Zamówienia możesz zarządzać stworzonymi szablonami. Na liście zamówień oznacz zamówienia, do których chcesz utworzyć notatkę. Dodaliśmy ikonkę, która umożliwia szybkie przypinanie predefiniowanych notatek, tak, aby szybciej i wygodniej obsługiwać zamówienia z poziomu listy zamówień.
Kliknij ikonę Dodaj notatkę
Szablon notatki – wybierz skonfigurowany wcześniej szablon notatki.
Treść wiadomości – możesz zmodyfikować treść lub pozostawić ją bez zmian.
Dostępne zmienne – możesz zmodyfikować treść używając listy z dostępnymi zmiennymi. Dzięki wyszukiwarce szybko znajdziesz interesujące Cię zmienne.
Po stworzeniu notatki zobaczysz powiadomienie w prawym dolny rogu ekranu.
Jeżeli chcesz stworzyć notatkę z poziomu zamówienia przejdź do zamówienia i zjedź na dół listy gdzie znajdziesz sekcję Notatki.
Wybierz stworzony szablon notatki lub wpisz nową treść i wybierz widoczność notatki.
Krok 3: Wykorzystanie szablonów notatek - karta zwrotów
W zakładce Zamówienia ⇨ Zwroty zamówień możesz zarządzać stworzonymi szablonami. Na liście zwrotów wybierz zwrot, do których chcesz utworzyć notatkę.
Znajdź sekcję Notatki i wybierz stworzony wcześniej szablon, wpisz treść notatki i kliknij Zapisz.
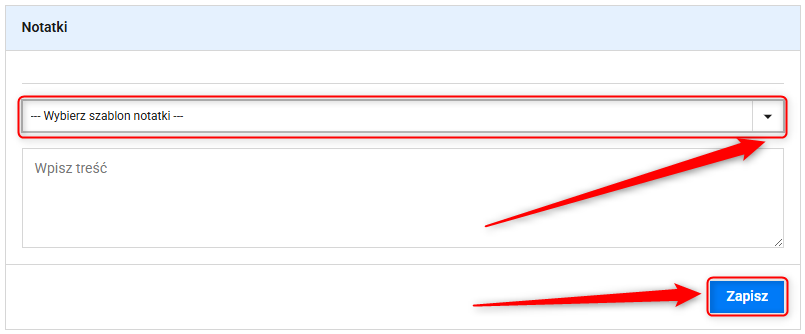
Krok 4: Wykorzystanie szablonów notatek - akcje automatyczne
By zautomatyzować proces dodawania notatek, skonfiguruj akcję automatyczną. Efekt Dodaj notatkę umożliwia utworzenie akcji automatycznej, dzięki której będziesz mógł w łatwy sposób dodać notatkę bez konieczności ręcznego wybierania zamówienia. Proces może być w pełni automatyczny i wykonywać się po określeniu wybranego przez Ciebie warunku.
1. W zakładce Zamówienia ⇨ Akcje automatyzacja i przejdź do sekcji Akcje dla zamówień. Kliknij Dodaj akcję automatyczną.
2. Uzupełnij nazwę akcji.
Uwaga!
Skonfiguruj akcje według dostępnych ustawień. Akcja może być uruchamiana samoczynnie po spełnieniu określonych warunków lub ręcznie - z przycisku znajdującego się na liście/karcie zamówień lub w WMS. Wiecęj na ten temat znajdziesz w artykule pomocy ⇨
3. Kliknij Dodaj warunek i wybierz z listy np. Wartość zamówienia. Dzięki temu dla zamówień o określonej wartości, możesz w efekcie dodać notatkę, która będzie zawierać przypomnienie o dodaniu gratisowego produktu dla tego zamówienia.
4. Kliknij Dodaj efekt i wybierz Dodaj notatkę, następnie kliknij Dodaj efekt.
5. Uzupełnij treść notatki lub dobierz stworzony szablon. W sekcji Widoczność notatki zaznacz, w którym z trybów WMS ma być widoczna notatka.
6. Kliknij Zapisz.
W zakładce Magazyn ⇨ Ustawienia WMS możesz zaznaczyć opcję Pokazuj wszystkie notatki. Dzięki tej opcji w Trybie zbierania WMS pokażą się wszystkie stworzone do zamówienia notatki, niezależnie od ustawień przypisanych w szablonie notatki w polu Widoczność notatki.
Dla Trybu pakowania opcję Pokazuj wszystkie notatki znajdziesz w zakładce Magazyn ⇨ Ustawienia WMS ⇨ Tryb pakowania.
Jeżeli chcesz by notatka w zamówieniu wyświetlała się w postaci popupu, zaznacz ten chceckbox:
Podgląd notatki w Trybie zbierania WMS