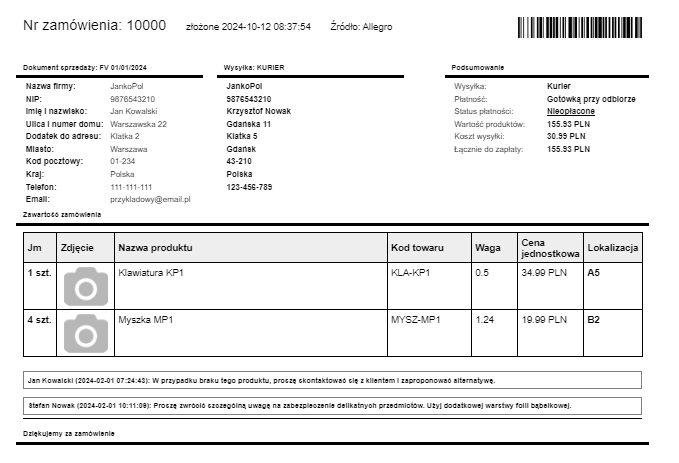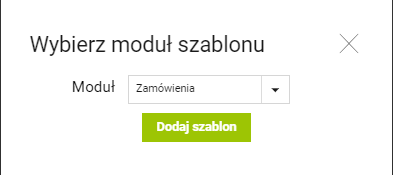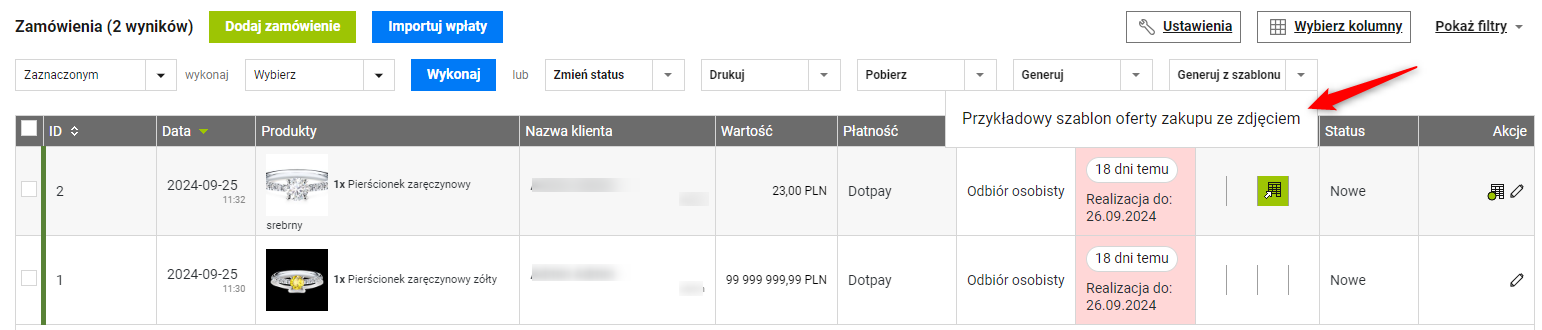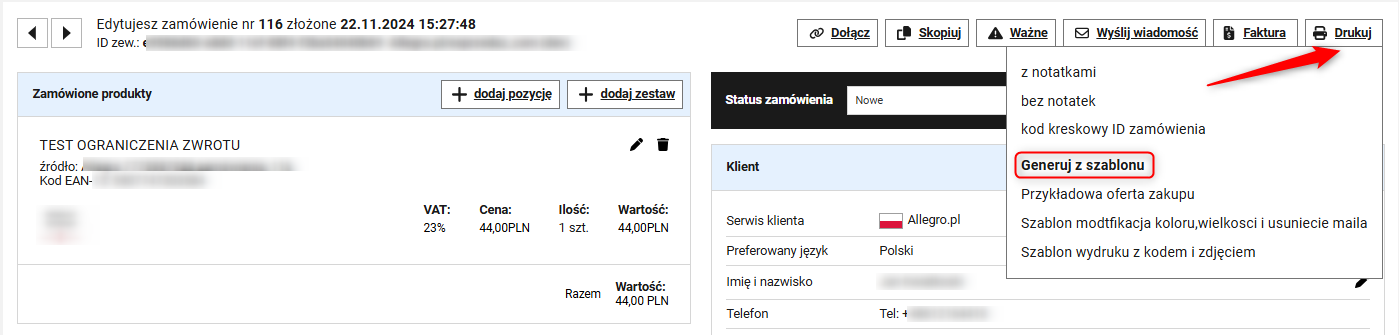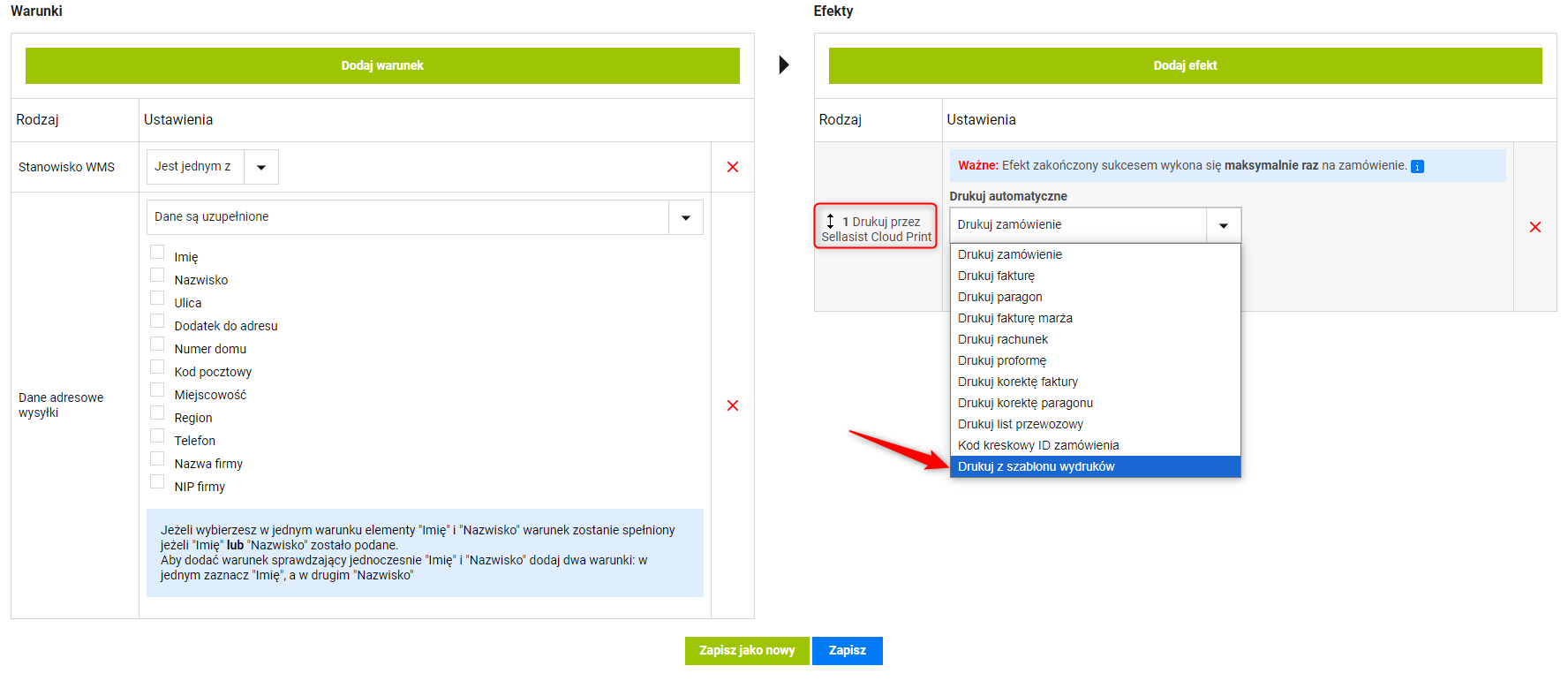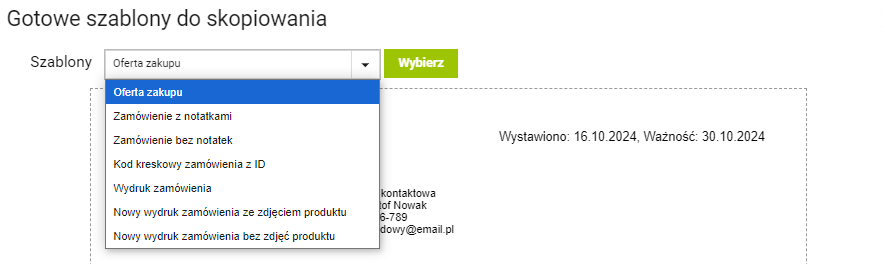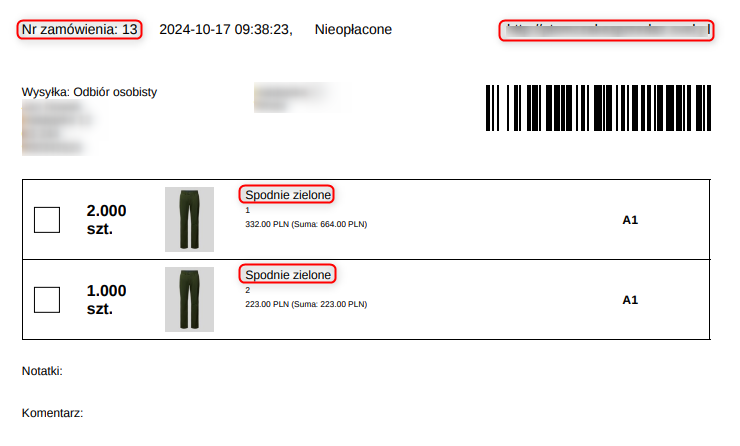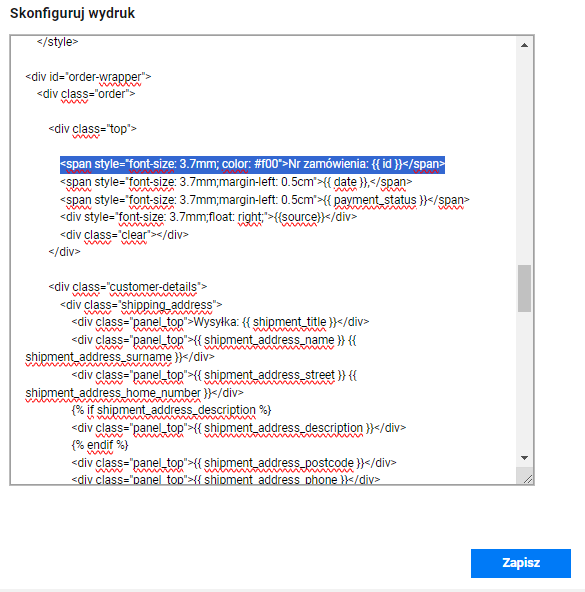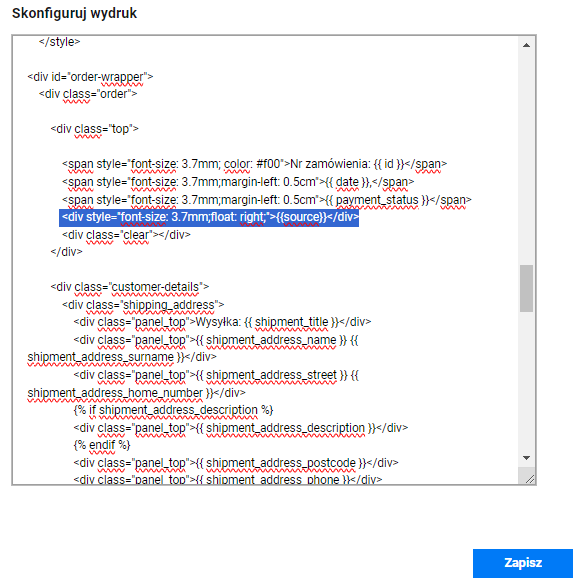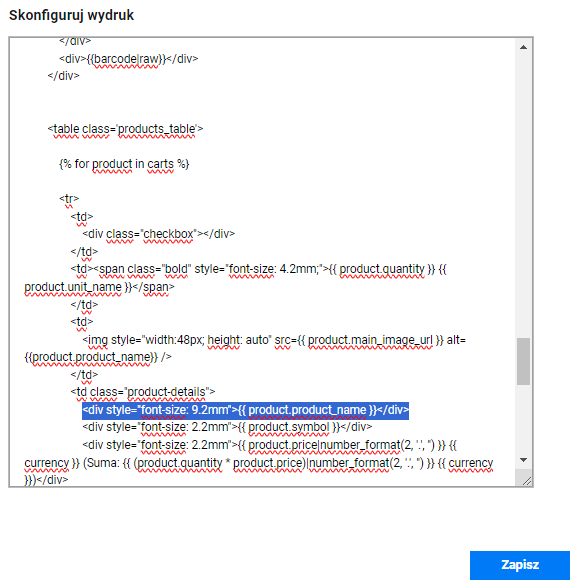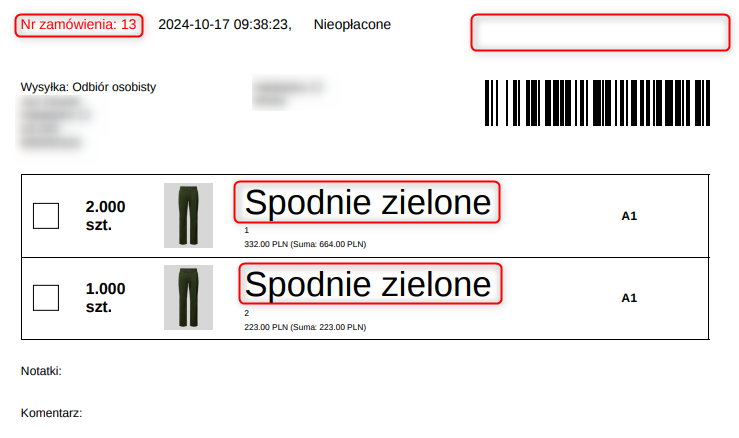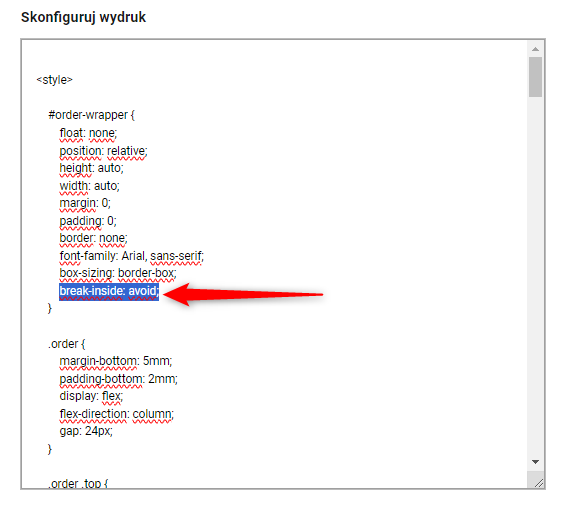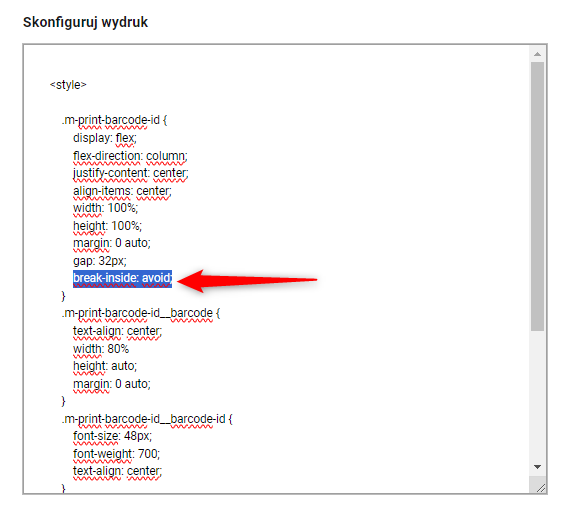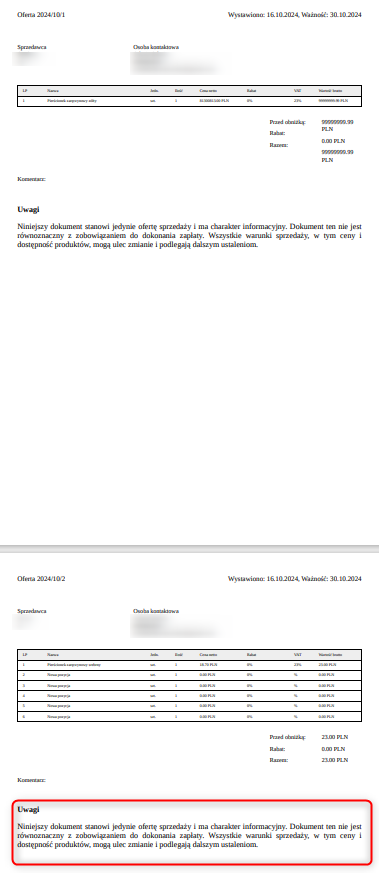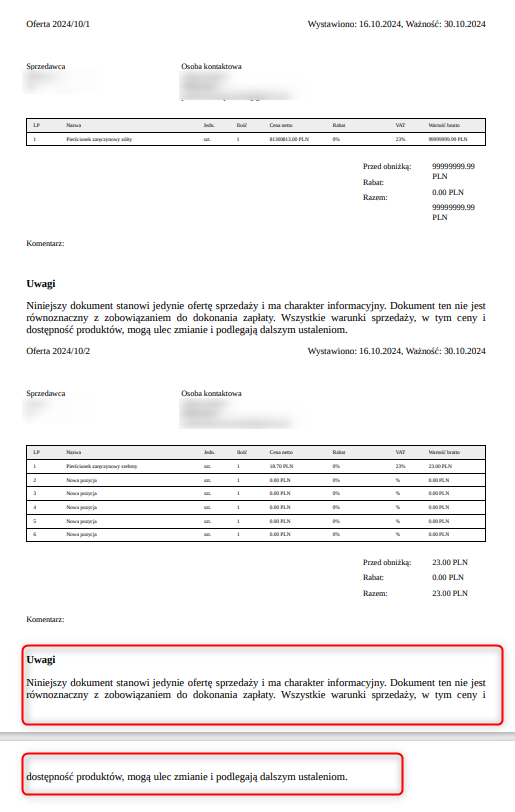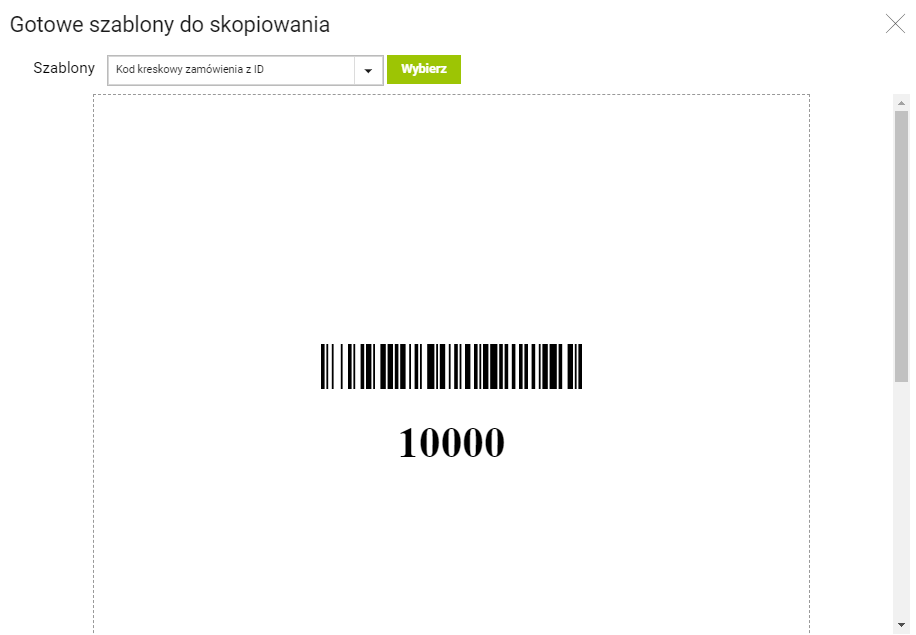Czym są szablony wydruków i jak je konfigurować?
-
Czym są szablony wydruków i jak je konfigurować?
Szablon wydruków to zaawansowany konfigurator, który pozwala na niemal dowolną implementację plików PDF dostosowanych do potrzeb użytkownika. Dzięki szablonom możesz stworzyć taki sam wzór dla różnych dokumentów. Funkcjonalność pozwala na stworzenie własnego szablonu wydruku, na którym znajdą się np.:
- zdjęcie produktu
- lokalizacja produktu w magazynie
- kod kreskowy ID produktu
- notatka od kupującego
Przykładowy szablony:
By w pełni wykorzystywać możliwości, jakie dają szablony wydruków, warto poznać podstawy działania HTML i CSS. Użytkownik może stworzyć własny szablon od podstaw lub bazując na jednym z naszych gotowych szablonów wprowadzić własne modyfikacje np. zmienić wielkość czcionki, kolor tekstu, umieścić w dowolnym miejscu własne logo, możliwości jest tyle ile preferencji użytkowników.
W artykule dowiesz się o tym, jak dodawać i konfigurować szablony wydruków.
Jak dodać szablon wydruków?
1. Zaloguj się w Panelu Administracyjnym.
2. Przejdź do zakładki Administracja ⇨Szablony wydruków.
3. Kliknij dodaj szablon i wybierz moduł.
Moduł Zamówienia oznacza, że szablon wydrukujesz z poziomu listy zamówień. Dostępne są również [WMS] Produkty w przyjęciu magazynowym, [Nowe] Szablony nadania.
4. Nazwij szablon i skonfiguruj go przy użyciu zmiennych, korzystając z zawartych instrukcji lub użyj gotowych szablonów do skopiowania. Jeżeli chcesz użyć gotowego szablonu, kliknij Przeglądaj i wybierz gotowy szablon, a następnie kliknij Wybierz.
Cały kod zostanie skopiowany po wyborze szablonu do pola Skonfiguruj wydruk.
5. Jeśli nazwałeś i skonfigurowałeś szablon kliknij Zapisz.
6. Twój szablon będzie dostępny w zakładce Zamówienia ⇨ Zamówienia ⇨Generuj z szablonu. Wystarczy, że wybierzesz zamówienie i użyjesz stworzonego szablonu.
Po kliknięciu Generuj z szablon z listy zamówień od razu pobierze się plik PDF.
W dowolnym momencie możesz wyłączyć szablon, przechodząc do zakładki Administracja ⇨Szablony wydruków i odznaczając okienko statusu.
Generowania dokumentów opartych na szablonach wydruków bezpośrednio z poziomu edycji zamówienia
Na karcie zamówienia wystarczy kliknąć Drukuj ⮕ Generuj z szablonu.
Akcje automatyczne dla zamówień
W panelu Administracja ⇨ Automatyzacja ⇨ Akcje dla zamówień w sekcji Warunki dla efektu Drukuj przez Sellasist Cloud Print dodaliśmy Drukuj z szablonu wydruków.
Dzięki temu możesz automatycznie wydrukować np. nowe zamówienia, które powinny zostać zebrane. Więcej informacji na ten temat znajdziesz tutaj ⇨
Przykłady wykorzystania szablonów wydruku
Uwaga: W szablonach wydruków znacznik
scriptjest niedozwolony, a obsługa kodu JavaScript jest wyłączona.W naszym panelu znajdziesz predefiniowane wydruki szablonów, które możesz z łatwością przystosować do swoich preferencji. Dostępne są następujące szablony:
- Oferta zakupu, czyli przygotowana przez handlowca propozycja zamówienia dla klienta
- Zamówienie z notatkami
- Zamówienie bez notatek
- Kod kreskowy zamówienia z ID. Więcej na temat kodów kreskowych dowiesz się tutaj ⇨
- Wydruk zamówienia — wydruk ze starego widoku listy zamówień
- Nowy Wydruk zamówienia ze zdjęciem produktu
- Nowy wydruk zamówienia bez zdjęć produktu
Nowy wydruk zamówienia ze zdjęciem produktu
Na poniższym zrzucie widzisz naszą propozycję szablonu z oznaczeniem przykładowych elementów, które możesz zmodyfikować:
W tym przykładzie wykonamy następujące modyfikacje:
Nr zamówienia: 13 – zmiana koloru tekstu
Odnośnik do sklepu – usunięcie elementu
Tytuły produktów – powiększenie tekstu
Zmiana koloru tekstu
Aby to zrobić, musimy w kodzie HTML znaleźć odpowiednią linię i dopisać do niej interesujący nas parametr, w tym przypadku color i podać odpowiedni HEX kolorów, w tym przykładzie będzie to kolor czerwony #f00
Dopisz wartość color: #f00 tak jak na poniższym zrzucie ekranu:
Usunięcie elementu
W konfiguratorze możemy dowolnie usuwać i dodawać elementy, w tym przypadku usuniemy odnośnik do naszego sklepu w prawym górnym rogu wydruku. Musimy znaleźć najpierw interesującą nas linię kodu zaznaczyć ją i usunąć:
Powiększenie tekstu
Jeżeli tytuły zamówień są słabo widoczne na wydruku, możemy je powiększyć.
Znajdujemy odpowiednią linię w kodzie i modyfikujemy odpowiedni parametr:
font-size: 3.2mm
Zmieniamy wielkość np. na 9.2mm
Uwaga
Korzystaj z opcji Pokaż nad konfiguratorem wydruku, by od razu widzieć naniesione zmiany. Po wprowadzeniu ich pamiętaj o kliknięciu Zapisz.
Nowy wydruk zamówienia ze zdjęciem produktu po modyfikacji
Inne modyfikacje
Zmiana czcionki w całym dokumencie
Przydatną modyfikacją może okazać się zmiana czcionki w całym dokumencie, by to zrobić, znajdź odpowiedni linię:
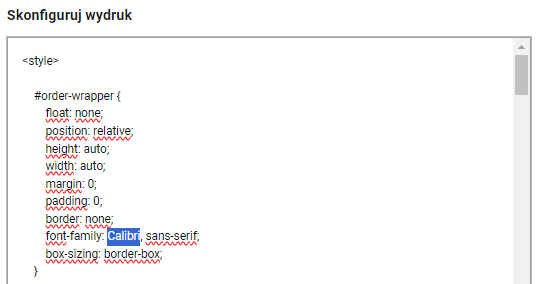
Modyfikując parametr:
font-family: Calibri, sans-serif;
możesz zmieniać dowolnie czcionkę, w tym przypadku zmieniono domyślny font Arial na Calibri.
Jak skonfigurować wydruk szablonu, aby zamówienia nie były dzielone na pół i przenosiły się na kolejną stronę?
UWAGA
Drukując wiele zamówień naraz w szablonie wydruku, warto rozważyć użycie parametru:break-inside: avoid;
by elementy wydruku nie ucinały się w połowie, tylko zostały przeniesione na następną stronę.
Jeżeli chcesz dodać parametr do kodu HTML, wykonaj następującą czynność:
Dla gotowych szablonów do skopiowania
- Oferta zakupu
- Zamówienie z notatkami
- Zamówienie bez notatek
- Wydruk zamówienia
- Nowy wydruk zamówienia ze zdjęciem produktu
- Nowy wydruk zamówienia bez zdjęcia produktu
Wklej parametr break-inside: avoid; tak jak na poniższym zrzucie ekranu w klamrze #order-wrapper:
- Kod kreskowy zamówienia z ID
Wklei parametr break-inside: avoid; tak jak na poniższym zrzucie ekranu w klamrze .m-print-barcode-id:
Tak wygląda wydruk z parametrem:
Tak wygląda wydruk bez parametru:
Kod kreskowy zamówienia z ID
Wydrukowanie kodu kreskowego z ID zamówienia ma wiele praktycznych zastosowań w procesie logistyki i zarządzania zamówieniami.Oto kilka przykładowych korzyści i zastosowań tej funkcji:
Elastyczność dla zarządzania pilnymi zamówieniami: W sytuacjach, gdy jest potrzeba szybkiego zareagowania (np. gdy klient prosi o przyspieszenie zamówienia, a kurier już czeka), możliwość szybkiego wydrukowania i skanowania kodu kreskowego z ID zamówienia pozwala na natychmiastowe przekierowanie zamówienia do zbierania i pakowania, pomijając standardowe procedury.
Tryb zbierania: W trybie zbierania, pracownik może skanować kod kreskowy z ID zamówienia, dzięki czemu może automatycznie otworzyć szczegóły zamówienia. Dzięki temu, nawet jeśli pracownik zbiera produkty, a zeskanuje kod kreskowy z ID zamówienia, to ma natychmiastowy dostęp do wszystkich informacji o zamówieniu.Jest to szczególnie użyteczne w dużych centrach logistycznych.
Tryb pakowania: Podobnie, w trybie pakowania, skanowanie kodu kreskowego pozwala pracownikom na szybkie dostanie się do szczegółów zamówienia i jego efektywne spakowanie.
Więcej informacji o zastosowaniu kodów kreskowych z ID produktu w Twojej sprzedaży, znajdziesz w tym artykule ⇨
POWIĄZANE ARTYKUŁY:
Zobacz jak wydrukować kod kreskowy z ID zamówienia
Jak wydrukować kod kreskowy z ID zamówienia?
Zobacz jak ustawisz automatyzację
Jak ustawić Automatyzację?
Zobacz jak ustawisz szablony wydruków z opcją grupowania i sortowania produktów
Szablony wydruków z opcją grupowania i sortowania produktów