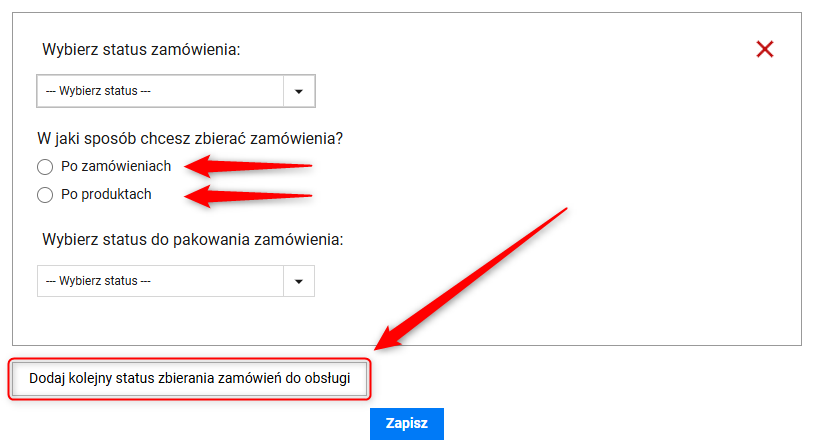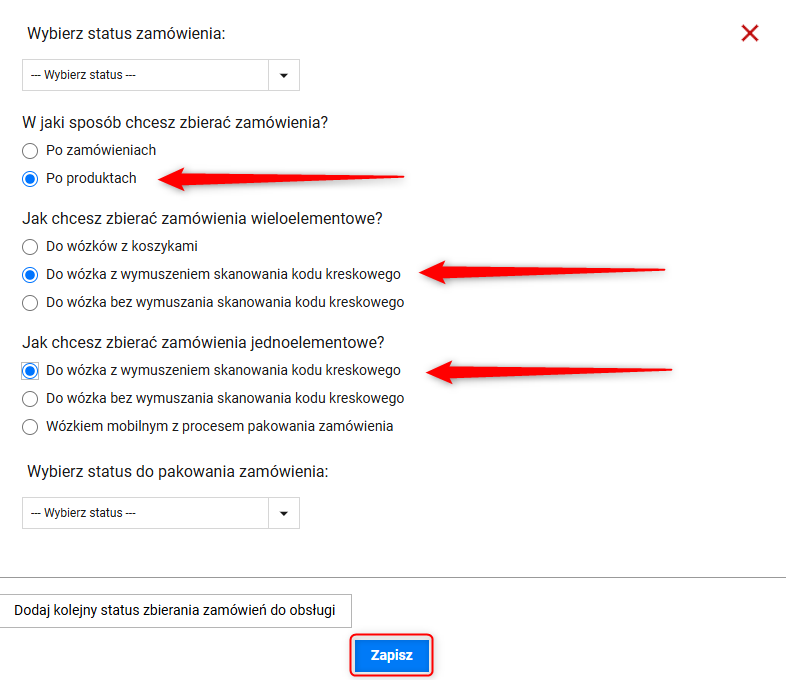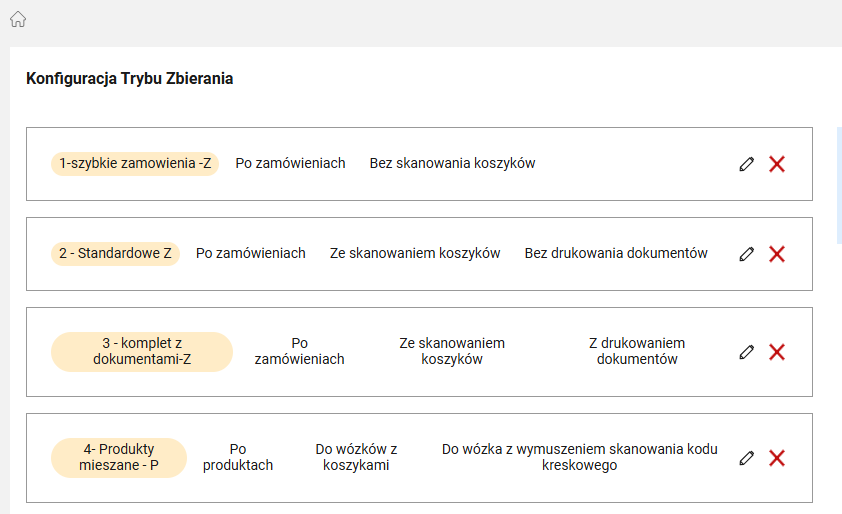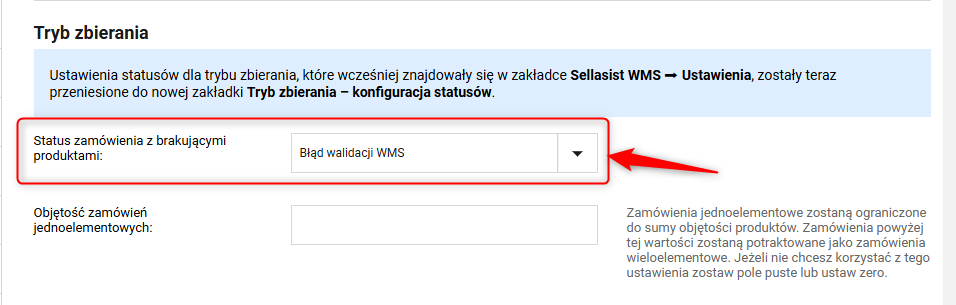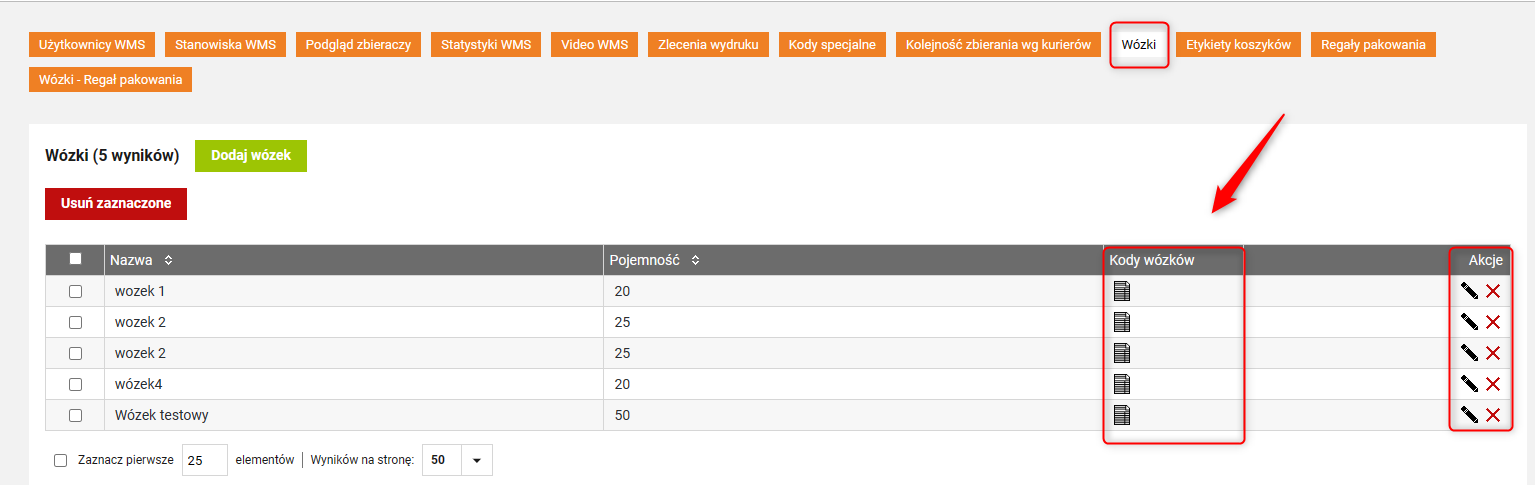W naszym systemie, zamówienia są automatycznie sortowane do zbierania, co może odbywać się za pomocą akcji automatycznych lub ręcznie. Nie ma potrzeby ustawiania akcji automatycznych dla segregacji według kurierów, gdyż nasz system umożliwia ustalanie kolejności zbierania bezpośrednio po zamówieniach.
Istnieje również możliwość rozdzielania zamówień na partie, poprzez ich rozbijanie na zbiory, na przykład po 10 lub więcej zamówień. Warto zaznaczyć, że kosze transportowe, których używamy, powinny być oznaczone specjalnym kodem kreskowym, co znacząco usprawnia proces pakowania.
Zamówienia dzielimy na jednoelementowe i wieloelementowe. Zbieramy je według produktów, co oznacza, że nie wracamy do tego samego produktu podczas zbierania. Jeśli dysponujemy lokalizacjami produktów, proces zbierania przebiega płynnie, od początku do końca magazynu, bez konieczności cofania się. Liczbę zamówień przypisanych do kosza transportowego można definiować, ustawiając dzielenie na zbiory.
Po zebraniu, zamówienia jednoelementowe umieszczamy przy stanowisku pakowania. Pakujący skanuje pierwszy napotkany produkt, co otwiera zamówienie. Jeśli zamówienie zawiera tylko jedną sztukę danego produktu, rozpoczyna się proces generowania listu przewozowego i zmiany statusu zamówienia, zgodnie z ustawieniami. Dokument do zamówienia może być wystawiony i wydrukowany w momencie pakowania, lub wysłany na adres e-mail.
Zebrane zamówienia wieloelementowe, po zebraniu, przekazujemy do pakowania. Osoba pakująca skanuje kod kreskowy wózka, a następnie produkt z kosza, w którym znajdują się różne zamówienia. Po zeskanowaniu produktu, na monitorze pojawia się podgląd wszystkich zamówień z danym produktem w koszu. Lista zamówień zawęża się po zeskanowaniu kolejnego produktu, aż do momentu, gdy zostanie skompletowane całe zamówienie. Następnie zmienia się status zamówienia i generuje lub drukuje się list przewozowy.
Zalety:
- Znaczne przyspieszenie procesu zbierania produktów.
- Możliwość podwójnej kontroli zamówienia.
- Brak konieczności ręcznego przypisywania zamówień.
- Proces nie wymaga wcześniejszego przygotowania przez obsługę, np. wydrukowania kartek czy listów przewozowych.
- Możliwość posiadania produktu w więcej niż jednej lokalizacji, co ułatwia kompletację.
- Zastosowanie zbierania hybrydowego, czyli zbierania zamówień. jednoelementowych po produktach, a wieloelementowych po zamówieniach.
Wady:
- Produkty muszą posiadać kody kreskowe na opakowaniach.
- Produkty na magazynie muszą posiadać przypisaną lokalizację.
- Im większa ilość zamówień wieloelementowych w jednym w wózku, tym dłuższy czas kompletacji przy stanowisku do pakowania.
- Konieczny jest zakup urządzeń do zbierania zamówień, jak np. kolektory.
- Konieczny jest zakup koszy transportowych.
Jak skonfigurować tryb zbierania po produktach za pomocą kosza transportowego?
KROK 1: Przygotuj swój sklep do aktywacji Sellasist WMS
Zanim przystąpisz do aktywacji, ważne jest, aby dokładnie przygotować Twój sklep internetowy. Upewnienie się, że wszystkie elementy są właściwie skonfigurowane, pozwoli na płynniejszy proces aktywacji i pomoże uniknąć potencjalnych problemów.
Krok 2: Uruchomienie i dostosowanie Sellasist WMS do Twoich potrzeb
Przed rozpoczęciem korzystania z Sellasist WMS, konieczne jest jego właściwe skonfigurowanie. Aby aktywować tę funkcję, wystarczy wysłać zgłoszenie na adres
biuro@esprzedaz.com. Nasz zespół obsługi klienta skontaktuje się z Tobą w ciągu 3 dni, aby przeprowadzić proces aktywacji. Po pomyślnym zakończeniu tego etapu, Sellasist WMS stanie się dostępny w Twoim panelu administracyjnym Sellasist, w zakładce dedykowanej dla tej funkcji.
Krok 3: Konfiguracja ustawień w panelu Sellasist
Krok 1: Tworzenie statusów zamówień
Przejdź do zakładki Administracja ⇨ Statusy zamówień.
Utwórz nowy status zamówienia, np. Produkty drobne lub Produkty kruche.
Krok 2: Przejdź do ustawień konfiguracji trybu zbierania
1. Przejdź do zakładki Magazyn ⇨ Ustawienia WMS.
2. Wybierz Tryb zbierania - konfiguracja statusów.
Krok 3: Konfiguracja szczegółowa zbierania zamówień
1. Kliknij Dodaj kolejny status zbierania zamówień do obsługi.
2. Wybierz metodę zbierania:
Po produktach – kompletuje się zamówienia według grupy produktów.
Pojawią się dodatkowe opcje:
- Jak chcesz zbierać zamówienia wieloelementowe?
Wybierz opcje: Do wózków z koszykami lub Do wózka z wymuszeniem skanowania kodu kreskowego.
- Jak chcesz zbierać zamówienia jednoelementowe?
Wybierz opcje: Ze skanowaniem wózków lub Wózkiem mobilnym z procesem pakowania zamówienia.
Krok 4: Ustawienie statusu do pakowania
Na końcu konfiguracji należy wybrać status, z którego można rozpocząć proces pakowania zamówienia, w opcji „Wybierz status do pakowania zamówienia”.
Po wprowadzeniu zmian kliknij Zapisz.
Przykład
Widok panelu ustawień konfiguratora trybu zbierania:
Przejdź do zakładki Magazyn ⇨ Ustawienia WMS w celu konfiguracji:
Status zamówienia z brakującymi produktami
Statusy zamówień z brakami można utworzyć w zakładce
Administracja ⇨
statusy zamówień a następnie wybrać status, jaki maja otrzymywać zamówienia oznaczone jako braki. Wszystkie informacje znajdziesz w
tym artykule ⇨. W karcie
Magazyn ⇨
Ustawienia WMS ⇨
Sellasist WMS możesz wybrać jaki status mają mieć zamówienia oznaczone jako braki z rozwijanej listy Status zamówienia z brakującymi produktami:
Objętość zamówień jednoelementowych - Zamówienia jednoelementowe zostaną ograniczone do sumy objętości produktów. Zamówienia powyżej tej wartości zostaną potraktowane jako zamówienia wieloelementowe. Jeżeli nie chcesz korzystać z tego ustawienia zostaw pole puste lub ustaw zero.
Domyślna notatka dla brakujących produktów - Możesz w oknie zdefiniować domyślną notatkę do zamówienia, widoczną w przypadku, gdy zamówienie będzie oznaczone statusem z brakującymi produktami. Wpisany dowolny tekst będzie widoczny zarówno w Sellasist jak i z poziomu aplikacji dla wszystkich pracowników magazynu.
Dzielenie zamówień na zbiory - Po włączeniu tej opcji zamówienia zostaną podzielone na zbiory. Zbieracz będzie miał przydzielaną pulę zamówień do zebrania. Możesz ustawić liczbę zamówień w zbiorze. Zbiory mogą być przydzielane do zbieraczy automatycznie albo zarządzane ręcznie przez administratora.
Akcja po zebraniu zbioru zamówień - Wybierz odpowiednią pozycje:
Przejście do trybu pakowania - Zbieracz przekazuje zebrany zbiór zamówień pakowaczowi, a sam pozostaje w trybie zbierania i ma przydzielony nowy zbiór do kompletacji.
Przejście do nowego zbioru - Zebrany zbiór przechodzi do trybu pakowania - zbieracz nie kompletuje następnego zbioru zamówień, a przechodzi w tryb pakowania i przygotowuje zebrany zbiór zamówień do wysyłki.
Liczba zamówień w polu wieloelementowych zamówień – wpisz odpowiednią liczbę. Jest to maksymalna liczba zamówień wieloelementowych, jaką może otrzymać zbieracz.
Liczba zamówień w polu jednoelementowych zamówień – wpisz odpowiednią liczbę. Jest to maksymalna liczba zamówień jednoelementowych, jaką może otrzymać zbieracz.
W polu Zrządzanie zbiorami: wybierz Ręcznie* lub Automatyczne*.
Kliknij Zapisz.
Dodawanie wózka
1. Przejdź do zakładki Wózki i kliknij Dodaj wózek.
2. Wpisz nazwę i pojemność wózka.
3. Kliknij Zapisz.
4. Aby wydrukować kod kreskowy, w kolumnie Kody kreskowe pobierz odpowiedni kod kreskowy przypisany do wózka.
Kod kreskowy możesz wydrukować i nakleić na kosz transportowy.