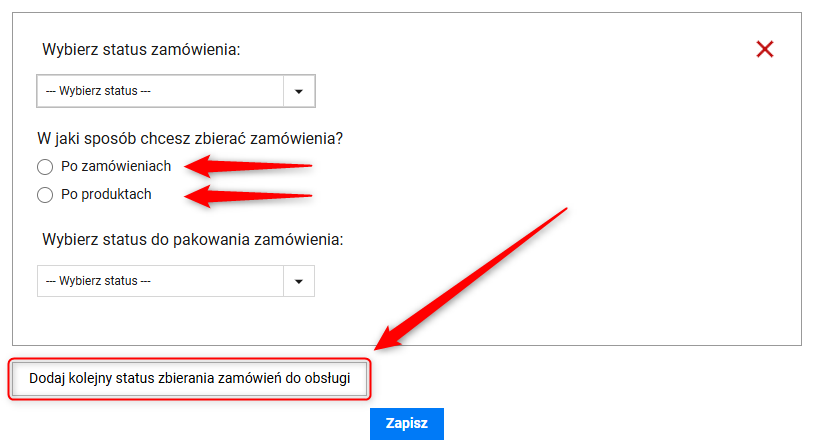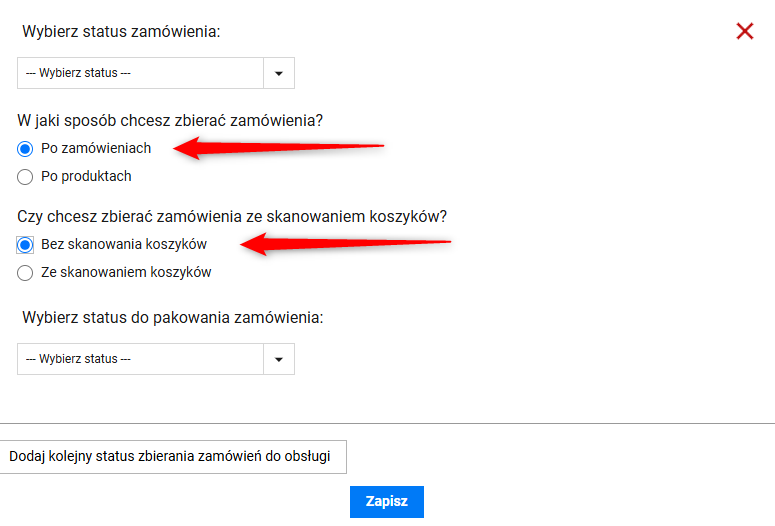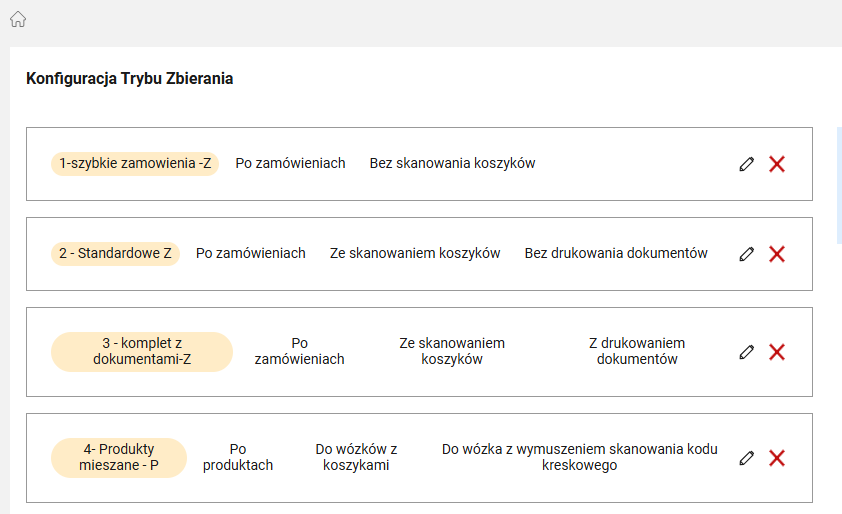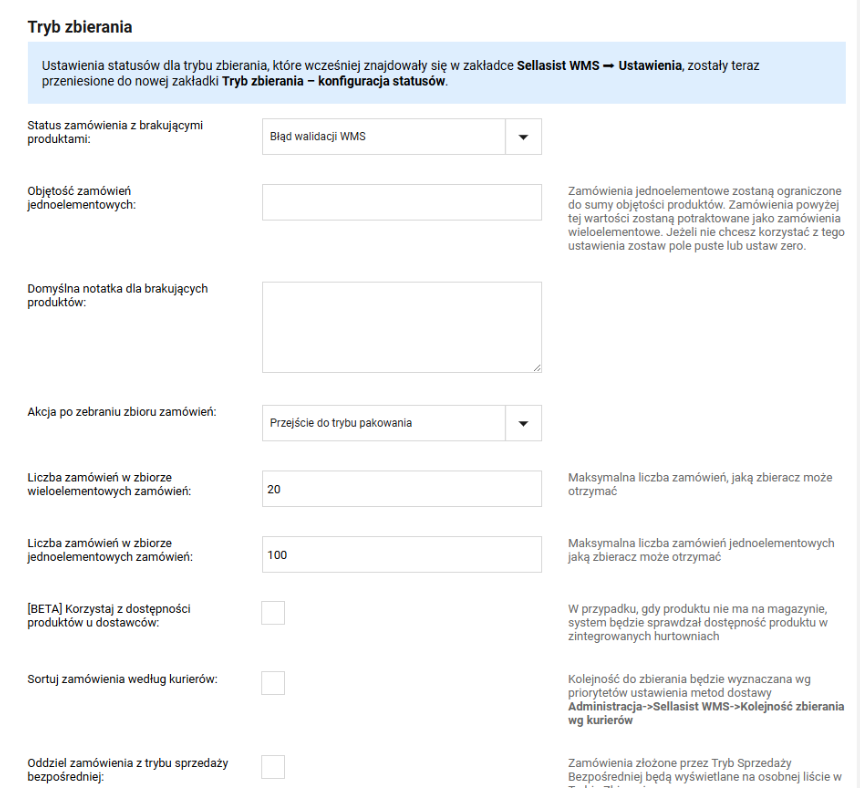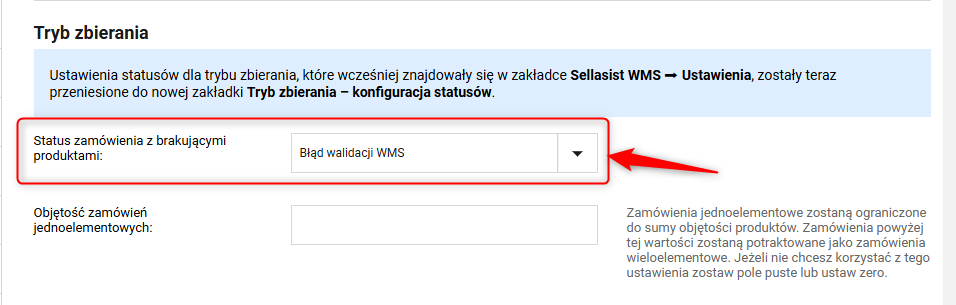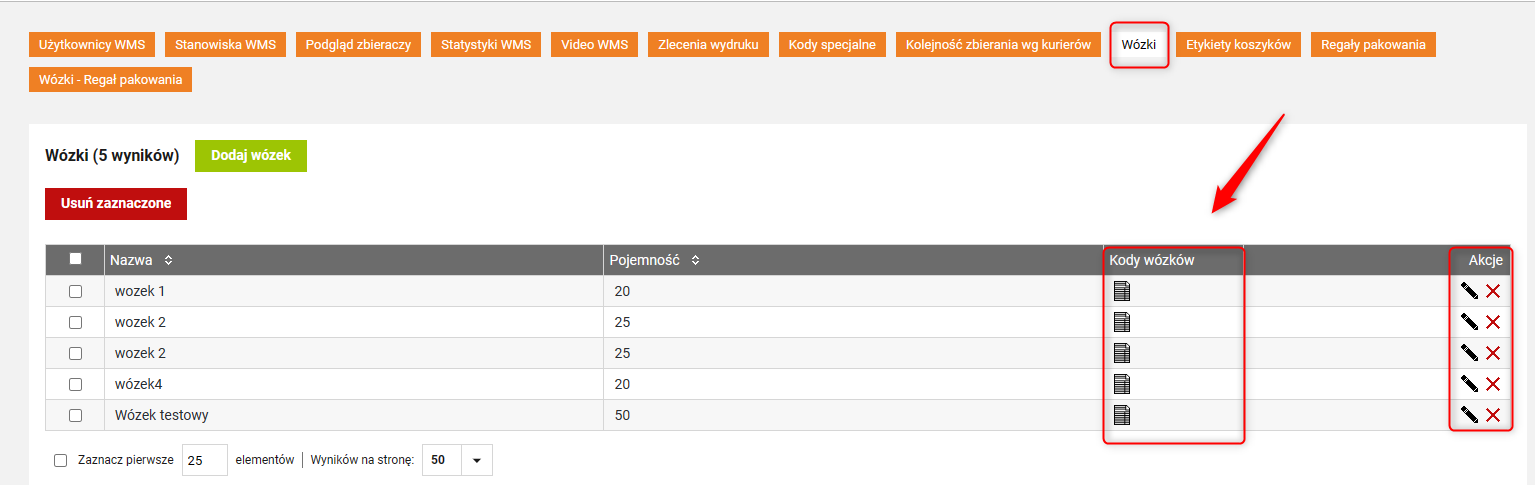Zamówienia jednoelementowe: Są to zamówienia składające się z jednego rodzaju produktu, w jednej lub większej liczbie sztuk.
Proces Zbierania:
- Zamówienia jednoelementowe z kodem kreskowym:
Dzięki przypisanej lokalizacji i kodów kreskowych do produktów możemy zbierać bardzo duże ilości zamówień, poruszając się od początku do końca magazynu, a ograniczeniem staje się dla nas tylko koszyk.
Dzięki temu jesteśmy w stanie przechodząc raz magazyn zebrać dużą liczbę zamówień, np. 100 zamówień.
- Zamówienia jednoelementowe bez kodu kreskowego:
Dla takich zamówień najlepszym rozwiązaniem jest zbieranie za pomocą mobilnego wózka (zbierane i od razu pakowane) lub wózka z koszykami.
Zamówienia wieloelementowe:
Zbierane są podobnie jak jednoelementowe, poprzez skanowanie kodu kreskowego kosza.
Przykład:
150 zamówień do zebrania, 3 zbieraczy, każdy z koszem transportowym do zbierania 50 zamówień. Każdy kosz transportowy ma przypisany kod kreskowy. Zbieracz przechodzi przez magazyn, zbieraja potrzebne produkty i umieszczaja je w koszu transportowym.
Pakowanie: Po zakończeniu zbierania, wózek trafia do strefy pakowania. Pakujący skanuje kod kreskowy wózka, otrzymując listę zamówień (w aplikacji wyświetla mu się lista wszystkich zamówień z kosza transportowego).
Następnie skanuje wybrany produkt, co prowadzi do dwóch możliwych scenariuszy:
- Produkt występuje w jednym zamówieniu: Wyświetla się grafika produktu, umożliwiając dopasowanie i generowanie listu przewozowego.
- Produkt występuje w kilku zamówieniach: Pojawia się lista zamówień z tym produktem, wraz ze zdjęciami produków wchodzocych w skład zamówienia - ułatwiając w ten sposób szybkie kompletowanie.
Dodatkowa funkcja w Sellasist WMS:
W aplikacji Sellasist WMS jest możliwość robienia dodatkowych zdjęć produktów, co ułatwia identyfikację produktu na magazynie. Zdjęcia są widoczne tylko w systemie Sellasist WMS.
np. możesz umieścić zdjęcie kartonu czy innego opakowania zbiorczego produktu.
Plusy:
- Kilkukrotnie przyspieszony proces pakowania produktów.
- Możliwość podwójnej kontroli zamówienia.
- Brak konieczności ręcznego przypisywania zamówień.
- Proces nie wymaga wcześniejszego przygotowania, np. drukowania kartek czy listów przewozowych.
- Możliwość posiadania produktów w więcej niż jednej lokalizacji.
- Możliwość zastosowania zbierania hybrydowego.
Minusy:
- Konieczność posiadania kodów kreskowych na opakowaniach produktów.
- Produkty muszą mieć przypisaną lokalizację w magazynie.
- Większa liczba zamówień wieloelementowych w jednym wózku może wydłużać czas kompletacji przy stanowisku do pakowania.
- Konieczność zakupu urządzeń do zbierania zamówień, takich jak kolektory.
- Konieczność zakupu wózków.
Jak skonfigurować tryb zbierania po zamówieniach za pomocą kosza transportowego?
KROK 1: Przygotuj swój sklep do aktywacji Sellasist WMS
Zanim przystąpisz do aktywacji, ważne jest, aby dokładnie przygotować Twój sklep internetowy. Upewnienie się, że wszystkie elementy są właściwie skonfigurowane, pozwoli na płynniejszy proces aktywacji i pomoże uniknąć potencjalnych problemów.
Krok 2: Uruchomienie i dostosowanie Sellasist WMS do Twoich potrzeb
Przed rozpoczęciem korzystania z Sellasist WMS, konieczne jest jego właściwe skonfigurowanie. Aby aktywować tę funkcję, wystarczy wysłać zgłoszenie poprzez
ten formularz. Nasz zespół obsługi klienta skontaktuje się z Tobą w ciągu 3 dni, aby przeprowadzić proces aktywacji. Po pomyślnym zakończeniu tego etapu, Sellasist WMS stanie się dostępny w Twoim panelu administracyjnym Sellasist, w zakładce dedykowanej dla tej funkcji.
Krok 3: Konfiguracja ustawień w panelu Sellasist
Tworzenie statusów zamówień
Przejdź do zakładki Administracja ⇨ Statusy zamówień.
Utwórz nowy status zamówienia, np. Produkty drobne lub Produkty kruche.
Przejdź do ustawień konfiguracji trybu zbierania
1. Przejdź do zakładki Magazyn ⇨ Ustawienia WMS.
2. Wybierz Tryb zbierania - konfiguracja statusów.
Konfiguracja szczegółowa zbierania zamówień
1. Kliknij Dodaj kolejny status zbierania zamówień do obsługi.
2. Wybierz metodę zbierania po zamówieniach:
Po zamówieniach – kompletuje się całe zamówienie.
Po zaznaczeniu pojawią się dodatkowe opcje:
- Czy chcesz zbierać zamówienia ze skanowaniem koszyków?
Wybierz opcje: Bez skanowania koszyków.
Ustawienie statusu do pakowania
Na końcu konfiguracji należy wybrać status, z którego można rozpocząć proces pakowania zamówienia, w opcji „Wybierz status do pakowania zamówienia”.
Po wprowadzeniu zmian kliknij Zapisz.
Przykład
Widok panelu ustawień konfiguratora trybu zbierania:
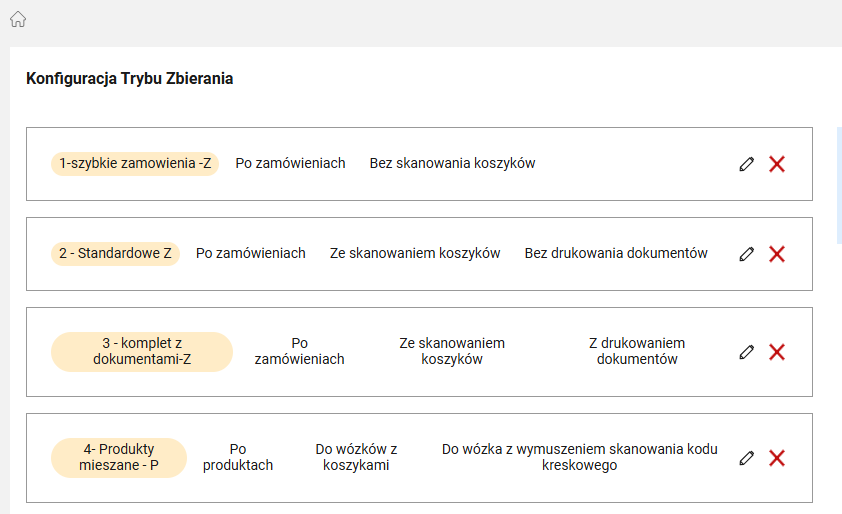
Dostępne opcje konfiguracji na karcie Magazyn ⇨ Ustawienia WMS ⇨ Sellasist WMS:
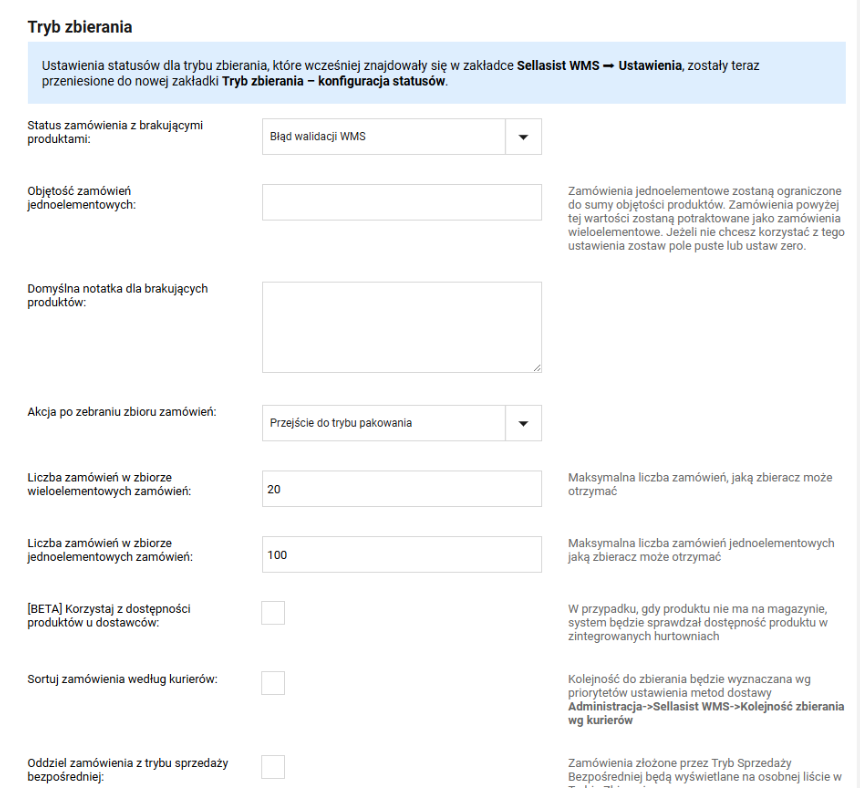
Status zamówienia z brakującymi produktami
Statusy zamówień z brakami można utworzyć w zakładce
Administracja ⇨
statusy zamówień a następnie wybrać status, jaki maja otrzymywać zamówienia oznaczone jako braki. Wszystkie informacje znajdziesz w
tym artykule ⇨. W karcie
Magazyn ⇨
Ustawienia WMS ⇨
Sellasist WMS możesz wybrać jaki status mają mieć zamówienia oznaczone jako braki z rozwijanej listy Status zamówienia z brakującymi produktami:
Objętość zamówień jednoelementowych - Zamówienia jednoelementowe zostaną ograniczone do sumy objętości produktów. Zamówienia powyżej tej wartości zostaną potraktowane jako zamówienia wieloelementowe. Jeżeli nie chcesz korzystać z tego ustawienia zostaw pole puste lub ustaw zero.
Domyślna notatka dla brakujących produktów - Możesz w oknie zdefiniować domyślną notatkę do zamówienia, widoczną w przypadku, gdy zamówienie będzie oznaczone statusem z brakującymi produktami. Wpisany dowolny tekst będzie widoczny zarówno w Sellasist jak i z poziomu aplikacji dla wszystkich pracowników magazynu.
Dzielenie zamówień na zbiory - Po włączeniu tej opcji zamówienia zostaną podzielone na zbiory. Zbieracz będzie miał przydzielaną pulę zamówień do zebrania. Możesz ustawić liczbę zamówień w zbiorze. Zbiory mogą być przydzielane do zbieraczy automatycznie albo zarządzane ręcznie przez administratora.
Akcja po zebraniu zbioru zamówień - Wybierz odpowiednią pozycje:
Przejście do trybu pakowania - Zbieracz przekazuje zebrany zbiór zamówień pakowaczowi, a sam pozostaje w trybie zbierania i ma przydzielony nowy zbiór do kompletacji.
Przejście do nowego zbioru - Zebrany zbiór przechodzi do trybu pakowania - zbieracz nie kompletuje następnego zbioru zamówień, a przechodzi w tryb pakowania i przygotowuje zebrany zbiór zamówień do wysyłki.
Liczba zamówień w polu wieloelementowych zamówień – wpisz odpowiednią liczbę. Jest to maksymalna liczba zamówień wieloelementowych, jaką może otrzymać zbieracz.
Liczba zamówień w polu jednoelementowych zamówień – wpisz odpowiednią liczbę. Jest to maksymalna liczba zamówień jednoelementowych, jaką może otrzymać zbieracz.
W polu Zrządzanie zbiorami: wybierz Ręcznie* lub Automatyczne*.
Dodawanie wózka:
1. Przejdź do zakładki Wózki i kliknij Dodaj wózek.
2. Wpisz nazwę i pojemność wózka.
3. Kliknij Zapisz.
4. Aby wydrukować kod kreskowy, w kolumnie Kody kreskowe pobierz odpowiedni kod kreskowy przypisany do wózka.
Kod kreskowy możesz wydrukować i nakleić na kosz transportowy.