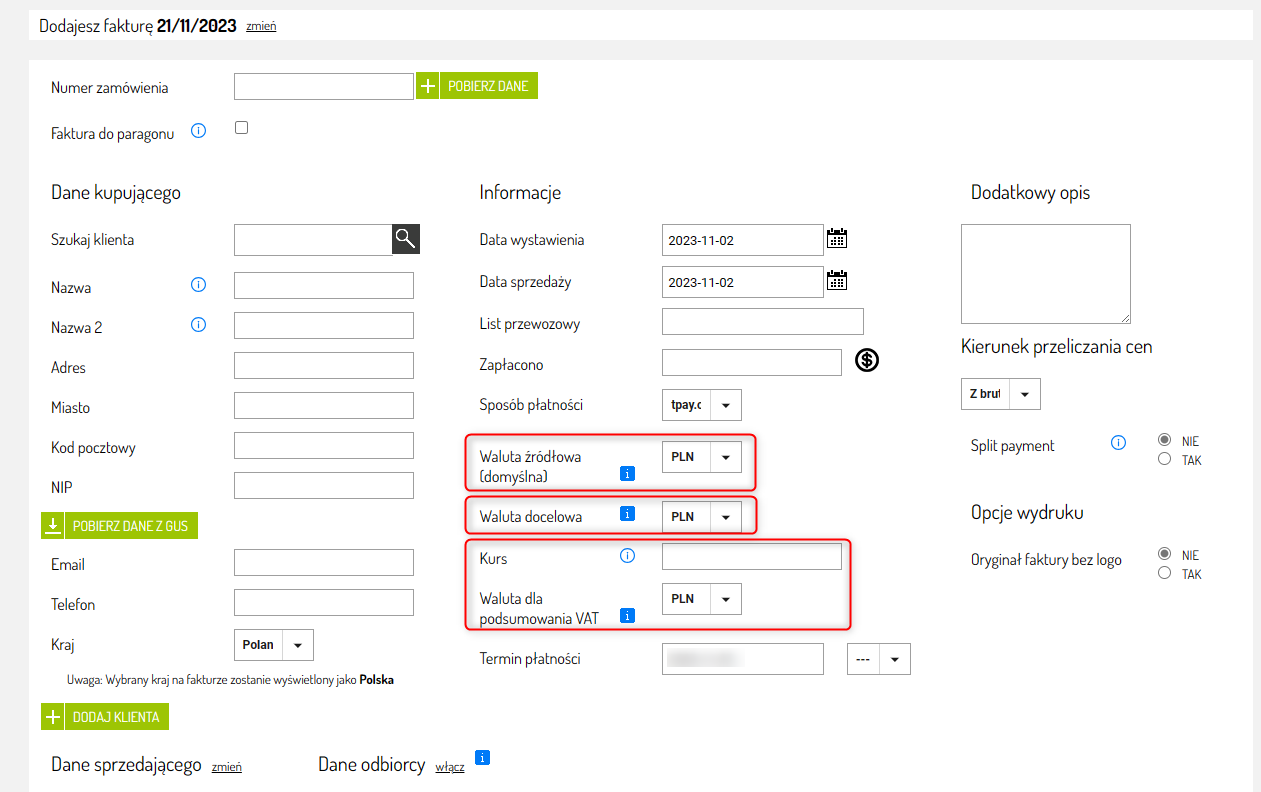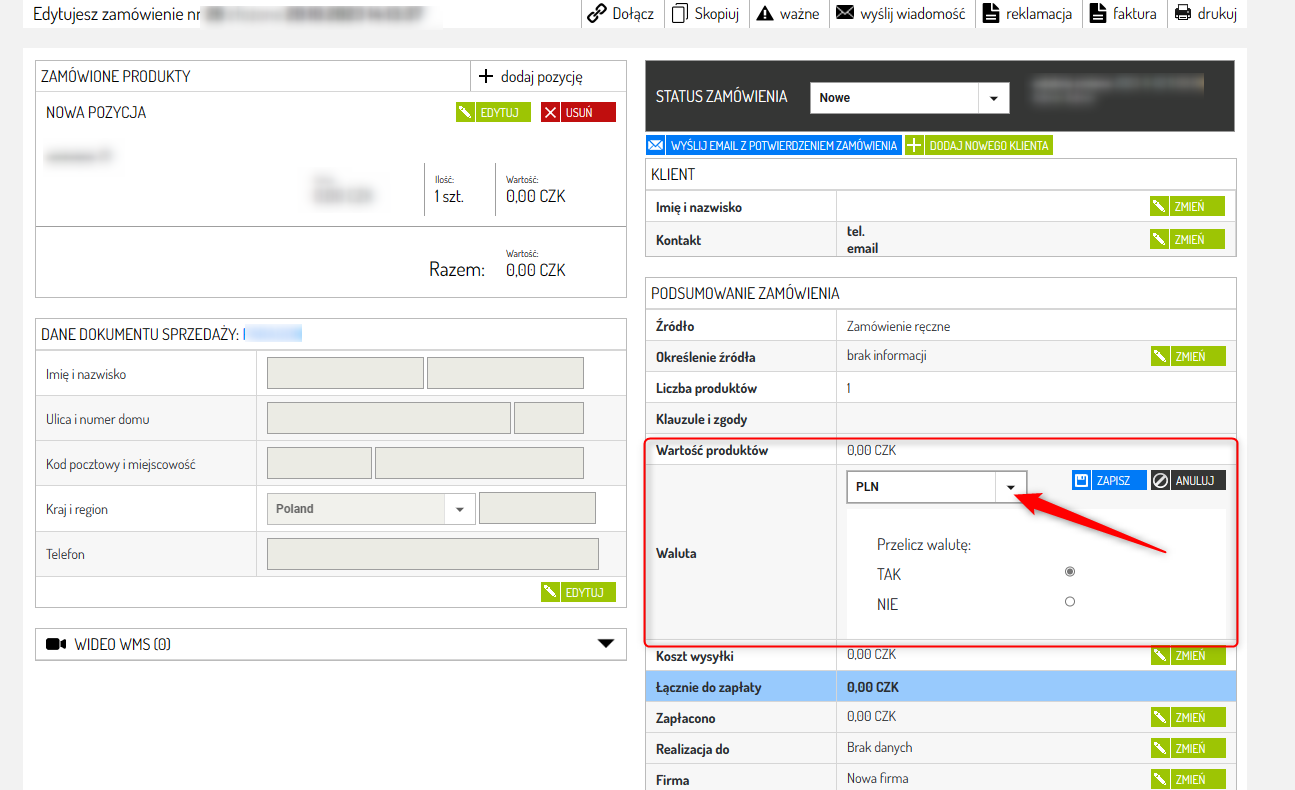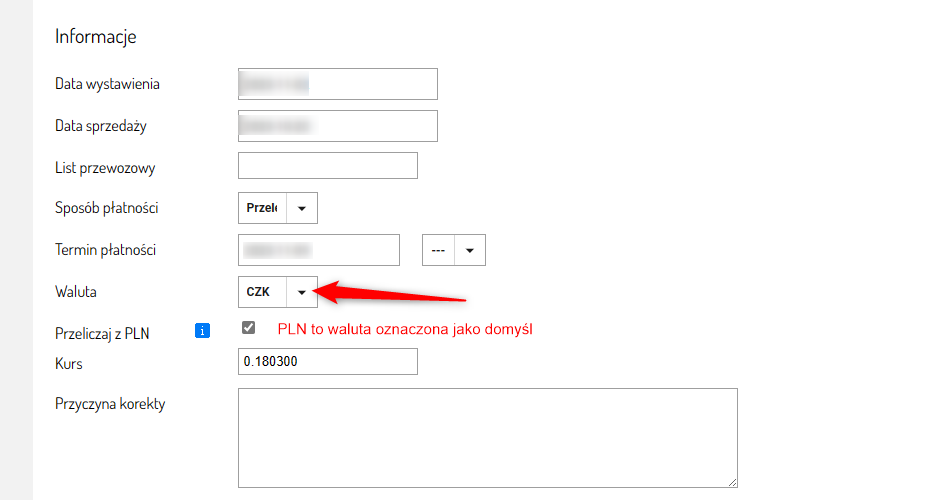Wystawianie faktur VAT w obcej walucie jest kluczowym elementem dla firm prowadzących działalność międzynarodową. System Sellasist oferuje trzy główne metody wystawiania faktur: ręczne, automatyczne oraz z poziomu karty zamówienia.
Poniżej znajdziesz szczegółową instrukcję każdej z tych metod.
I. Ręczne wystawianie faktur:
1. Przejdź do zakładki Dokumenty ⇨ Faktury.
2. Kliknij Dodaj fakturę.
3. W formularzu wybierz odpowiednią walutę (np. CZK dla korony czeskiej) i uzupełnij pozostałe dane.
Waluta źródłowa - to domyślna waluta systemu lub waluta zamówienia, z której są przeliczane wartości.
Waluta docelowa - waluta, w której będzie wystawiona faktura - widoczna na wydruku.
Kurs - kurs jest wyliczany automatycznie z dnia poprzedzającego wystawienie faktury. Obrazuje wynik dzielenia kursu Waluta docelowa / kurs waluta źródłowa.
Waluta dla podsumowania VAT - pole określa, w jakiej walucie będzie wyświetlane podsumowanie VAT na fakturze.
4. Kliknij Zapisz.
II. Automatyczne wystawianie faktur:
W ustawieniach Faktur (Dokumenty ⇨ Faktury ⇨ Ustawienia) możesz skonfigurować automatyczne wystawianie faktur dla zamówień.
Upewnij się, że opcja "Pobieraj walutę źródłową z zamówienia przy automatycznym wystawianiu Faktur" jest włączona.
Automatyczne wystawianie korekt faktur jest szczególnie przydatne w sytuacjach takich jak anulowanie zamówienia przez klienta czy wprowadzanie zmian w produktach zamówienia.
III. Wystawianie faktur z poziomu karty zamówienia:
1. Przejdź do zakładki Zamówienia ⇨ Zamówienia.
2. Wybierz zamówienie, do którego chcesz wystawić fakturę.
3. W sekcji podsumowanie wybierz obcą walutę i uzupełnij pozostałe dane.
4. Najedź myszą na opcję Faktura ⇨ Wystaw Fakturę.
5. Kliknij Zapisz.
Jak wystawić Korektę do Faktury VAT w obcej walucie w Sellasist?
I. Ręczne wystawianie korekty do faktury:
1. Znajdź fakturę: Przejdź do zakładki Dokumenty ⇨ Faktury i znajdź fakturę, do której chcesz utworzyć korektę.
2. Utwórz korektę: W kolumnie Akcje kliknij Utwórz korektę.
3. Wybierz walutę: W formularzu korekty wybierz tę samą obcą walutę, co w oryginalnej fakturze (np. CZK).
4. Uzupełnij dane: Wprowadź zmiany, które chcesz uwzględnić w korekcie, i uzupełnij pozostałe dane.
5. Kliknij Zapisz.
II. Automatyczne wystawianie korekt do faktury:
1. Przejdź do ustawień: Przejdź do zakładki Dokumenty ⇨ Korekty faktur i kliknij Ustawienia.
2. Uzupełnij poniższe pola:
Domyślny rodzaj korekty: Ustaw Domyślny rodzaj wystawianej korekty.
Kod GTU: Określ Kod GTU dokumentu.
Własny opis korekty: Dodaj Własny opis korekty.
Wiele korekt: Zezwól na tworzenie wielu korekt do faktury.
3. Kliknij Zapisz.
Pamiętaj! Zalecane jest, aby w ustawieniach Faktur (Dokumenty ⇨ Faktury ⇨ Ustawienia), opcja "Pobieraj walutę źródłową z zamówienia przy automatycznym wystawianiu Faktur" była włączona.
Automatyczne wystawianie korekt faktur jest szczególnie przydatne w sytuacjach takich jak anulowanie zamówienia przez klienta czy wprowadzanie zmian w produktach zamówienia.
Automatyczne wysyłanie: Skonfiguruj automatyczne wysyłanie korekt do klientów w zakładce Administracja ⇨ Automatyzacja.
III. Wystawianie korekty z poziomu karty zamówienia:
1. Przejdź do zamówień: Przejdź do Zamówienia ⇨ Zamówienia i wybierz zamówienie, do którego chcesz wystawić korektę.
2. Wystaw korektę: Najedź myszą na opcję Faktura ⇨ Wystaw Korektę.
3. Wybierz walutę: W formularzu wybierz tę samą obcą walutę, co w oryginalnej fakturze, i uzupełnij pozostałe dane.
4. Kliknij Zapisz.
FAQ
Pytanie: Dlaczego dla faktury w obcej walucie (np. CZK) mam różne kwoty na fakturze oraz w zamówieniu? Np. Wartość produktu z zamówienia to 510 CZK a na fakturze 510,02 CZK.
Odp: Wszystko zależy od zaznaczonych ustawień dot. Faktur. Aby kwoty przeliczały się prawidłowo należy w Dokumenty ⇨ Faktury ⇨ Ustawienia zaznaczyć checkbox "Pobieraj walutę źródłową z zamówienia przy automatycznym wystawianiu faktur".