
Jak zaimportować asortyment i oferty z Erli?
-
Jak zaimportować asortyment i oferty z Erli?
Kiedy dokonasz integracji Twojego konta Erli z Sellasist, możesz zaimportować asortyment i oferty z tego konta. Po imporcie będziesz mógł łatwo zarządzać Twoimi ofertami Erli w Panelu Administracyjnym Sellasist.
Jeżeli wcześniej nie zintegrowałeś konta Erli, musisz to najpierw zrobić. Zapoznaj się z instrukcją integracji: Jak zintegrować konto Erli?
Proces importowania ofert z Erli do Sellasist
Tworzenie produktów i ofert - Dane z Erli posłuzą do utworzenia nowych produktów w sekcji Asortyment ⇨ Produkty oraz nowych ofert w Oferty ⇨ Erli w Sellasist, umożliwiając łatwe zarządzanie ofertami w Erli.
Automatyczne dopasowanie szablonów - System automatycznie dobierze lub utworzy nowe szablony ustawień dla importowanych ofert.
Pobieranie cenników i usług - Cenniki wysyłek oraz zestawy usług dodatkowych zostaną automatycznie pobrane z Erli. Cenniki wysyłek i zestawy usług dodatkowych zostaną pobrane z Erli.
Ponowne wystawianie ofert - Domyślnie wszystkie importowane oferty będą miały włączoną opcję ponownego wystawiania. Jeżeli nie chcesz, aby oferty były automatycznie wznawiane, musisz ręcznie wyłączyć tę opcję.
Tworzenie Kategorii - Kategorie produktów zostaną utworzone automatycznie, aby odpowiadały strukturze kategorii w Erli.
Producenci - Producenci zostaną dobrani lub utworzeni na podstawie parametru Producent lub Marka.
Jak zaimportować asortyment i oferty z Erli?
1. Zaloguj się w Panelu Administracyjnym.2. W zakładce Integracje ⇨ Erli.3. Kliknij Importuj Asortyment i Oferty przy wybranym koncie Erli.
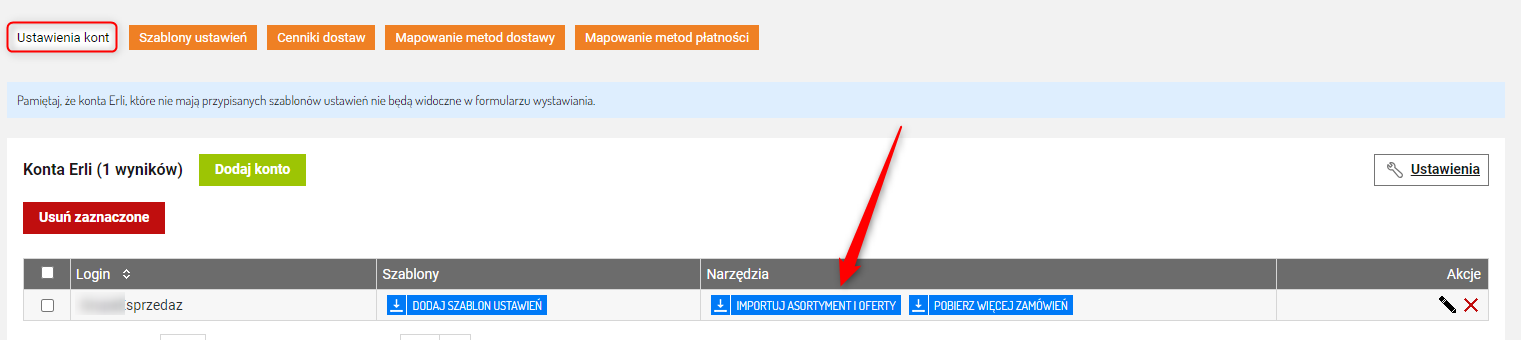
4. Ustaw parametry importu:
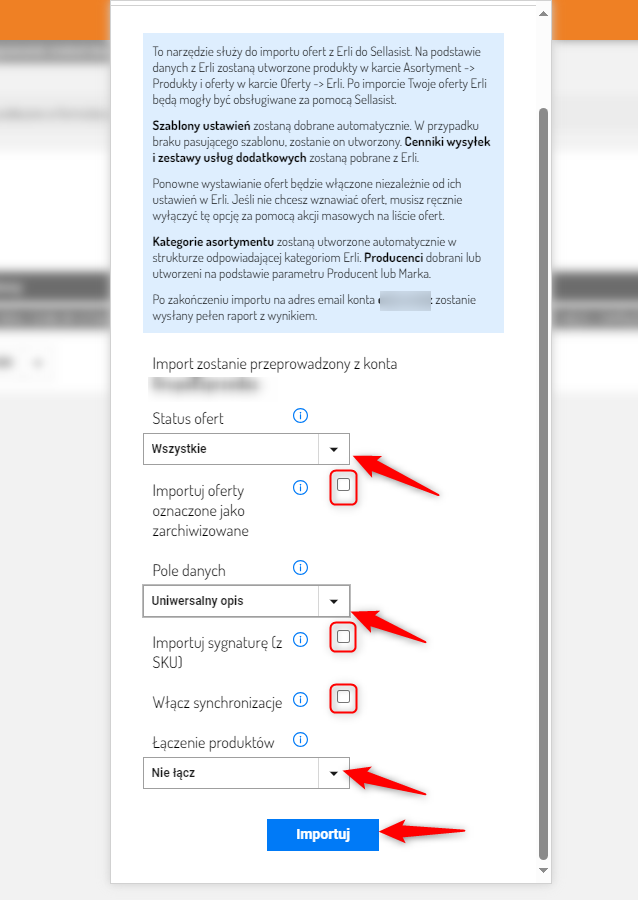
Status ofert - Zalecamy importowanie tylko aktywnych ofert, aby zmniejszyć ryzyko duplikowania produktów. Możesz wybrać między importowaniem tylko aktywnych ofert a importowaniem wszystkich ofert.
Importuj oferty oznaczone jako zarchiwizowane - Oferty w Erli mogą być oznaczone jako "zarchiwizowane", co oznacza, że nie sa widoczne dla kupujących, niezależnie od ich statusu. Możesz zdecydować, czy takie oferty mają być importowane do Sellasist.
Pole danych dla opisu produktu: Wybierz, w którym polu ma być umieszczony opis produktu. Pole to musi mieć włączony edytor uniwersalnego opisu i być dostępne w produktach. Jeśli odpowiednie pole nie istnieje, może zostać utworzone automatycznie.
UWAGA!
Pole danych, do którego trafi opis oferty musi mieć włączony edytor uniwersalnego opisu. Edytor dla wybranego pola możesz włączyć w Treści ⇨ Pola Danych.
Importuj sygnaturę (z SKU) - Możesz zdecydować, czy sygnatura (SKU) ma być przeniesiona do pola Symbol. Jeżeli wybierzesz łączenie produktów z opcją inną niż "po sygnaturze", a do jednego produktu zostaną przypisane oferty z różnymi sygnaturami, dotychczasowe sygnatury zostaną nadpisane.
Włącz synchronizację - Zaimportowane oferty mogą mieć włączone wszystkie synchronizacje, z wyjątkiem opisu i ceny, jeśli włączono łączenie produktów. Synchronizacje można włączyć również później, po upewnieniu się, że import przebiegł prawidłowo.
Łączenie produktów - Wybierz metodę łączenia ofert z istniejącymi produktami. Dostępne opcje to: Nie łącz/Po sygnaturze (Symbolu)/ Po EAN i numerze katalogowym/Po referencjach (id ofert) zewnętrznych.
- Nie łącz - Brak łączenia (każda oferta dostanie nowy produkt)
- Po EAN i SKU - Szukanie istniejącego produktu, po EAN i SKU oferty. Na podstawie tych danych system spróbuje namierzyć produkt w bazie, z odpowiednikami w polach EAN, numer katalogowy, symbol.
- Po referencjach (id ofert) zewnętrznych - Jeżeli oferta Erli ma przypisane dane referencyjne, np. ID oferty Allegro lub Empik, to w pierwszej kolejności system poszuka taką ofertę w naszej bazie. Gdy znajdzie, łączenie nastąpi z produktem przypisanym do tej oferty. Natomiast, gdy oferty nie ma u nas w bazie, łączenie przejdzie w zwykły tryb - czyli opisane wcześniej EAN i SKU.
Wybrana metoda pozwoli na przypisanie ofert do istniejących produktów, zachowując oryginalny opis produktu. Oferty dołączone do produktu będą miały wyłączoną synchronizację opisu i ceny. W przypadku różnych stanów magazynowych dołączonych ofert, zapisany zostanie najwyższy stan.
Po wybraniu tych opcji konfiguracyjnych kliknij Importuj.
Po zakończeniu importu na adres email konta eSprzedaż zostanie wysłany pełen raport z wynikiem.
W przypadku potrzeby zaimportowania produktów z pliku CSV, hurtowni lub z innego źródła, prosimy o kontakt - biuro@esprzedaz.com.
POWIĄZANE ARTYKUŁY:
Sprawdź jak możesz utworzyć Pola danych:
Zobacz jak dodać nowe produkty:


