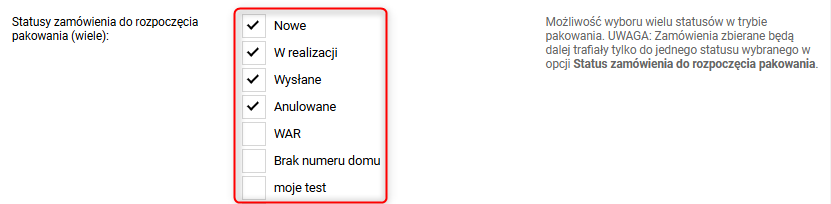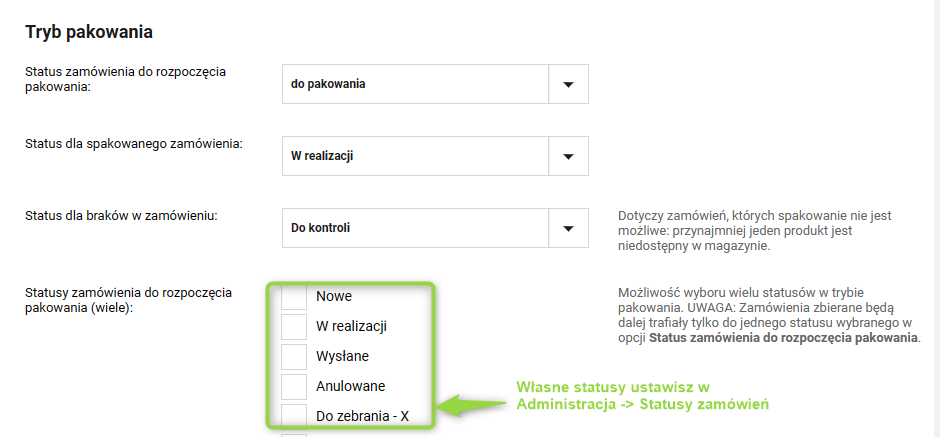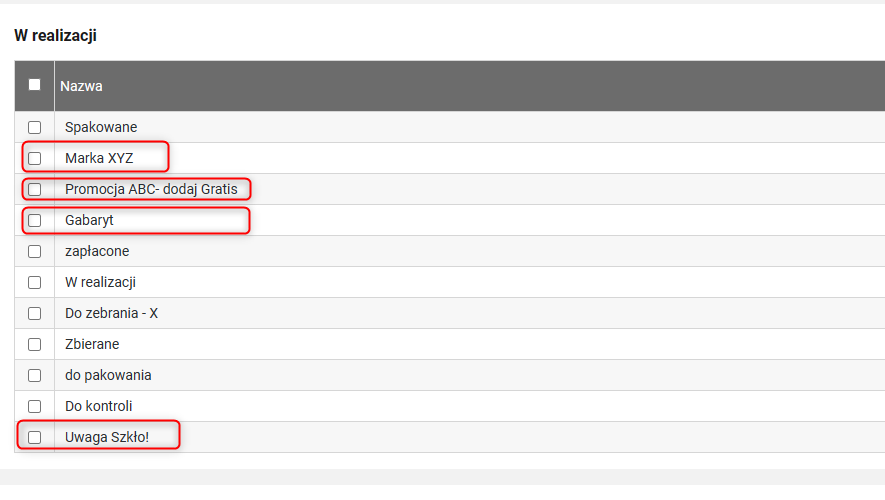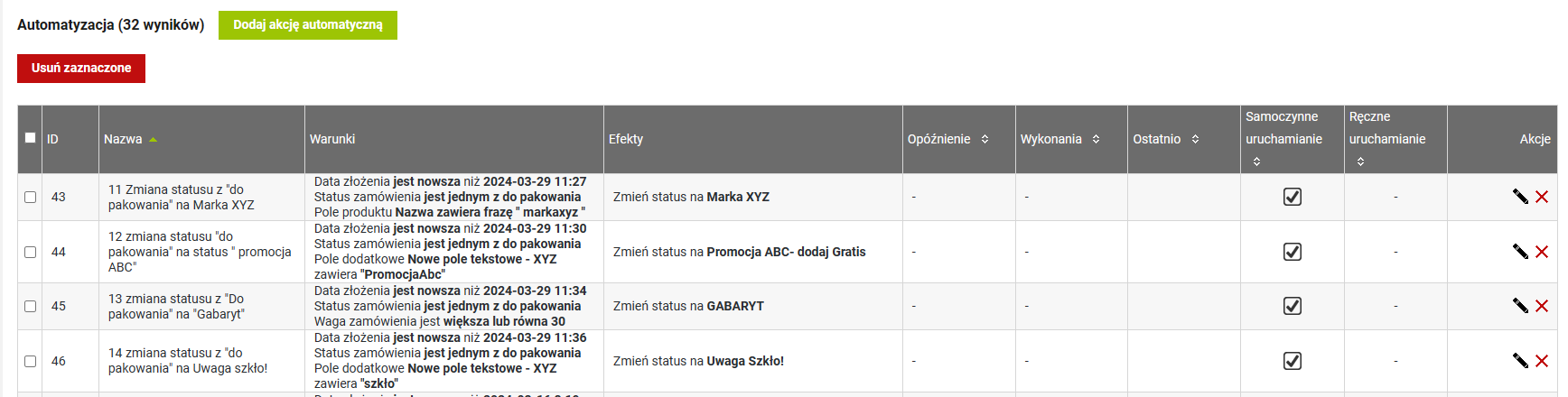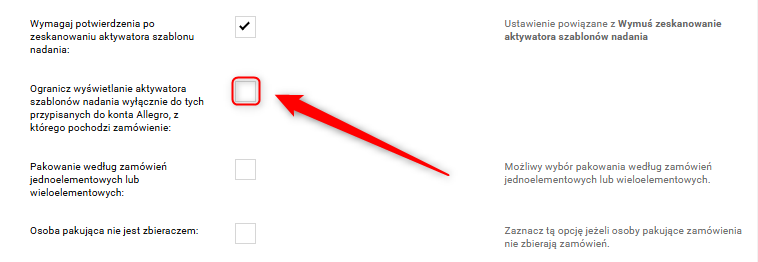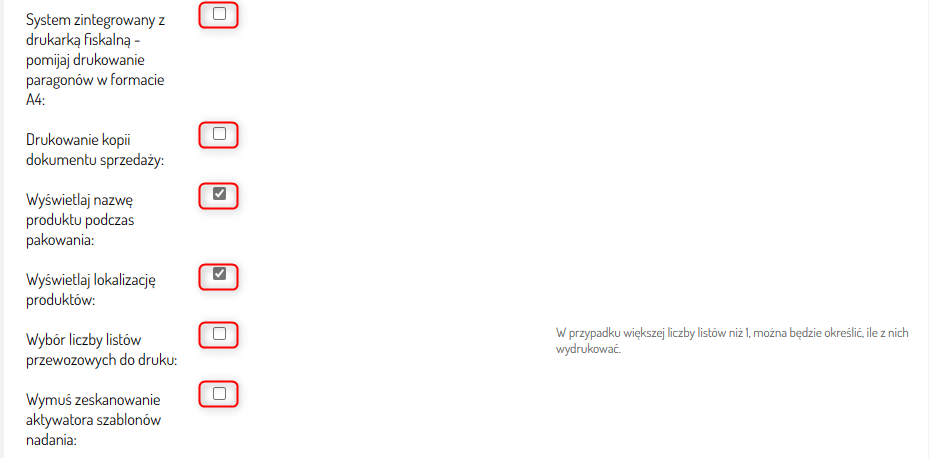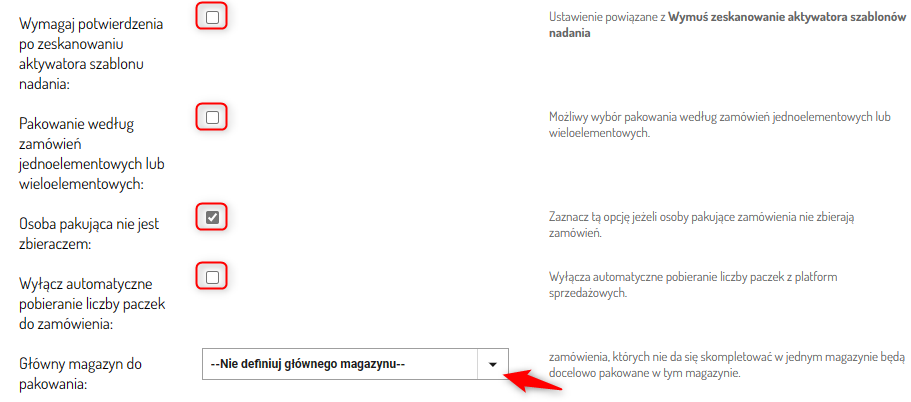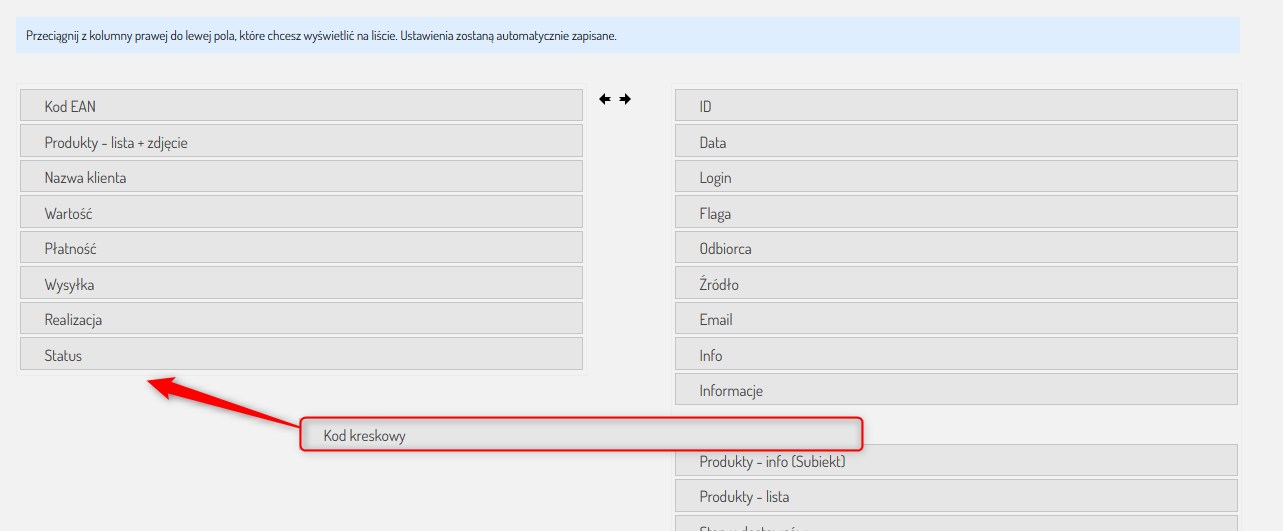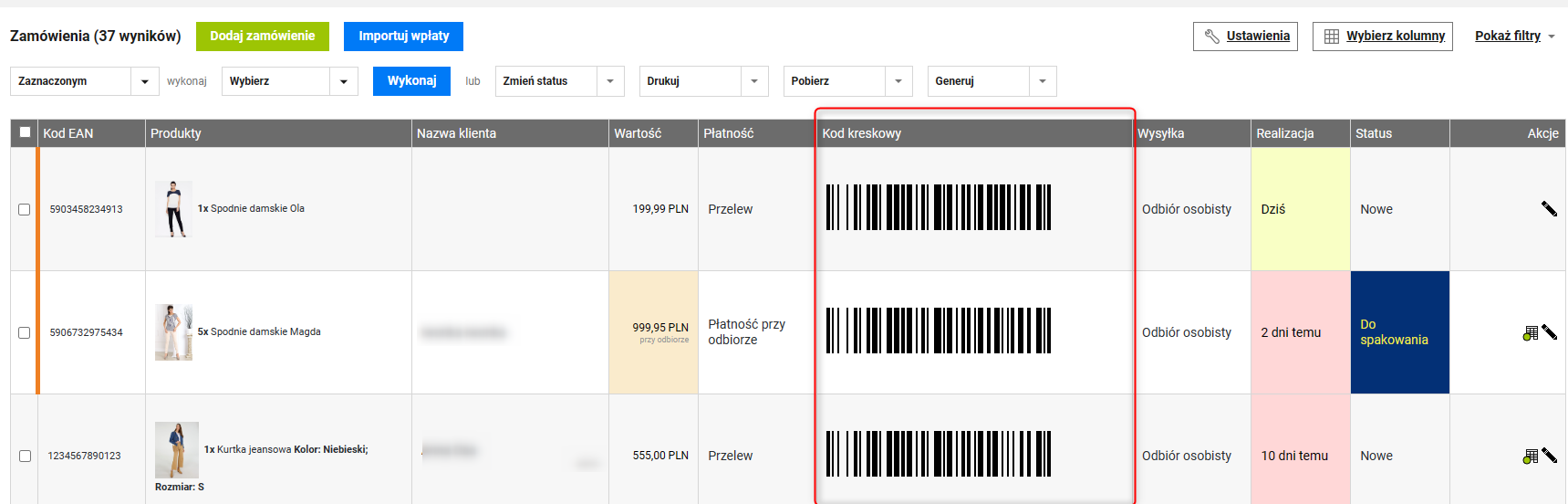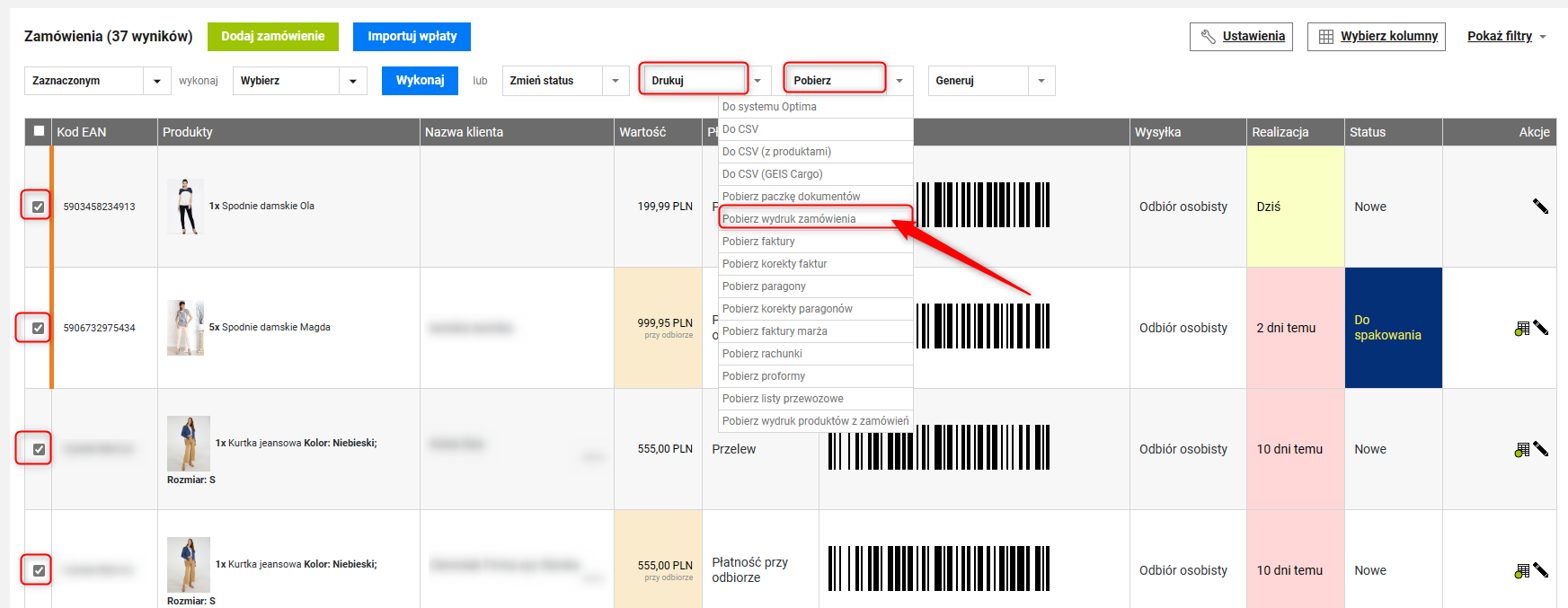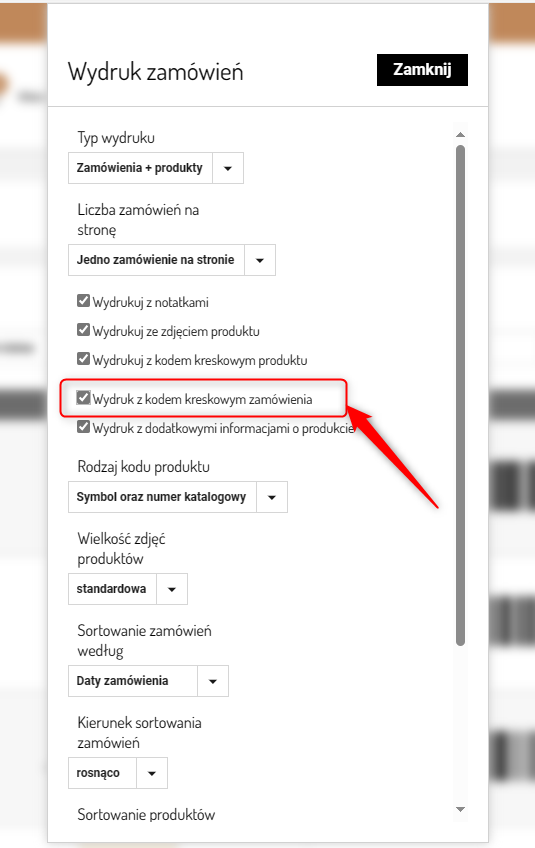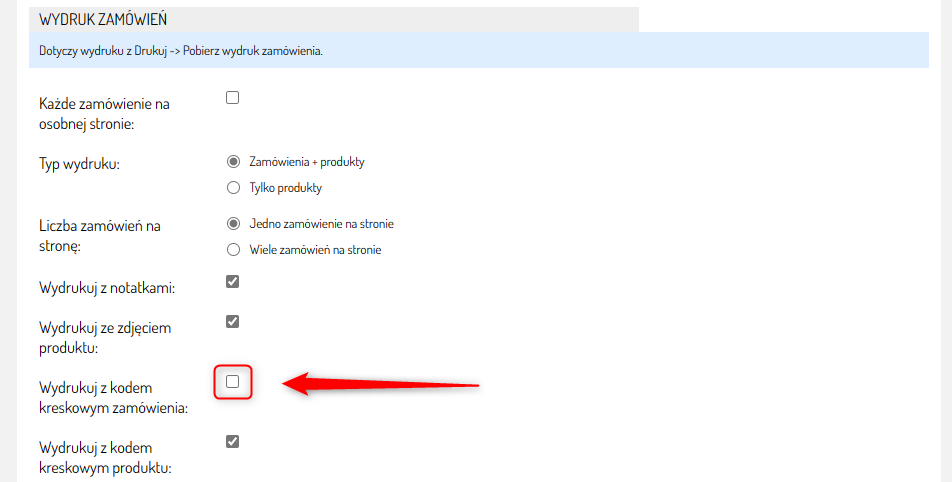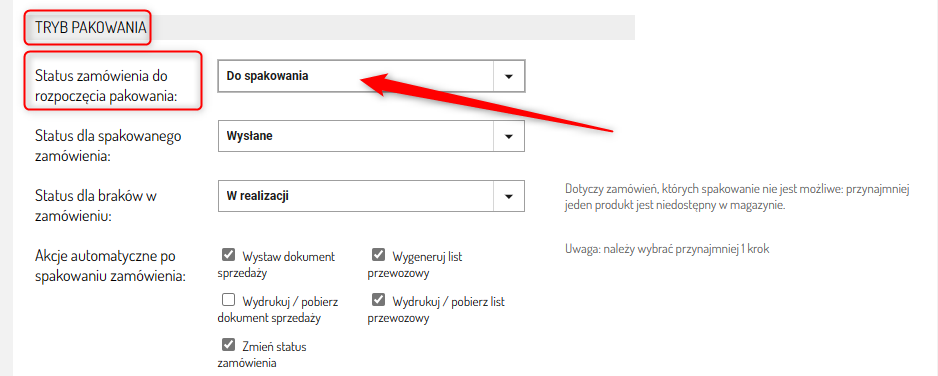Jak włączyć tryb pakowania w Sellasist WMS?
-
Jak włączyć tryb pakowania w Sellasist WMS?
W trybie pakowania szybko i w prosty sposób spakujesz zebrane produkty. Wystarczy, że pakowacz zeskanuje dany produkt, a aplikacja Sellasist WMS automatycznie skojarzy i znajdzie zamówienie, do którego jest on przypisany. Poza tym aplikacja do obsługi magazynu i zamówień umożliwia automatyczną zmianę statusu zamówienia. Kiedy pracownik skanuje pakowane produkty lub odznacza je na monitorze dotykowym, program dodatkowo pokazuje te już spakowane oraz te brakujące, przeznaczone do spakowania w danym zamówieniu.
Zanim zaczniesz korzystanie z trybu pakowania towarów konieczna jest jego konfiguracja. Aby aktywować tryb pakowania towarów w Sellasist, wyślij zgłoszenie na adres biuro@esprzedaz.com. Nasze Biuro Obsługi Klienta dokona aktywacji, a po jej zakończeniu tryb będzie widoczny w zakładce Sellasist WMS w Panelu Administracyjnym Sellasist.
Jak skonfigurować tryb pakowania?
1. Konfigurację proponujemy rozpocząć od ustawienia statusów, po których zmianie będą następowały akcje automatyczne. Zalecamy dodanie własnych statusów zamówień dla Sellasist WMS. Statusy dodasz i edytujesz w Administracja ⇨ Statusy zamówień. Podczas edycji lub dodawania statusu możesz ustawić jego opcje. Wybierzesz własny kolor, którym na liście zamówień będą oznaczane zamówienia o konkretnym statusie. Sellasist w momencie zmiany statusu zamówienia może automatycznie wysyłać powiadomienia email. Sam ustawisz czy powiadomienia mają być wysyłane i wpiszesz własny tytuł oraz treść. Oprócz powiadomień email możesz także ustawić powiadomienia SMS. Każdy status ma własne ustawienia.
Więcej informacji o dodawaniu statusów znajdziesz tutaj ⇨ Jak dodać i skonfigurować własne statusy zamówień w Sellasist WMS?
2. W zakładce Magazyn ⇨ Sellasist WMS.
3. Odszukaj kartę Tryb pakowania i ustaw opcje dotyczące pakowania produktów.
4. Po skonfigurowaniu wszystkich opcji zapisz zmiany. Poniżej omówimy poszczególne punkty wymagające konfiguracji.
STATUS ZAMÓWIENIA DO ROZPOCZĘCIA PAKOWANIA
Ustaw status, jaki musi mieć zamówienie, aby można zacząć pakowanie. Po osiągnięciu tego statusu zamówienia będą automatycznie przechodziły do trybu pakowania. Możesz tu wybrać dodane przez siebie własne statusy zamówień. Statusy dodasz i usuniesz w Administracja ⇨ Statusy zamówień. W ten sposób, dzięki natychmiastowej synchronizacji, każde zamówienie o wybranym statusie jest od razu widoczne w trybie pakowania i można zacząć pakowanie.
STATUS DLA SPAKOWANEGO ZAMÓWIENIA

Ustaw status, jaki otrzyma zamówienie po zakończeniu pakowania. Po zeskanowaniu ostatniego produktu z danego zamówienia jego status zostanie automatycznie zmieniony na ten, który tu ustawisz. Możesz wybrać skonfigurowany przez siebie własne statusy zamówień, np. Spakowane/Oczekuje na kuriera.
Po ustawieniu statusu dla spakowanego zamówienia np. Spakowane możesz również ustawić akcje automatyczne, tj. drukowanie dokumentów sprzedażowych oraz listów przewozowych.
STATUS DLA BRAKÓW W ZAMÓWIENIU
Ustaw status, jaki będzie miało zamówienie w przypadku braku zamawianego produktu. Gdy na stanie magazynowym brakuje produktu z danego zamówienia i zostanie ono oznaczone jako brak towaru, status tego zamówienia automatycznie zmieni się na ten, który tu wybierzesz. Status dla braków w zamówieniu dotyczy zamówień, których spakowanie nie jest możliwe, ponieważ przynajmniej jeden produkt jest niedostępny w magazynie. Możesz wybrać status: Nowe, W realizacji, Wysłane, Anulowane bądź ustawić skonfigurowane przez siebie własne statusy zamówień, np. Brak, w zakładce Administracja ⇨ Statusy zamówień.
Możesz ustawić automatyczne pobieranie stanów magazynowych z programu kasowo-magazynowego lub hurtowni, z jakimi współpracujesz, zaznaczając checkbox [BETA] Korzystaj z dostępności produktów u dostawców.
STATUSY ZAMÓWIENIA DO ROZPOCZĘCIA PAKOWANIA (WIELE):
Statusy zamówień do rozpoczęcia pakowania (wiele) - Została dodana możliwość wyboru wielu statusów do rozpoczęcia pakowania.Pamiętaj! Jednak po zebraniu zamówień wszystkie trafiają do jednego, ustalonego statusu końcowego zbierania - statusu wybranego w opcji Status zamówienia do rozpoczęcia pakowania.Aby zamówienie ze statusu zbierania trafiło do konkretnego statusu pakowania, potrzebne jest użycie akcji automatycznych.Przykładowo, jeśli zamówienie jest w statusie zbierania A i po zbieraniu zmieni się na status B, można ustawić akcję automatyczną, która zmieni status B na status pakowania D (czyli jedno ze "Statusy zamówień do rozpoczęcia pakowania (wiele)" wybierając przy tym warunek np. dla konkretnej marki. Bez zastosowania akcji automatycznej nie da się bezpośrednio przenieść zamówienia ze statusu A przez B do D.
5. Kliknij Zapisz.
Przykład:1.Załóżmy, że w trybie pakowania chcesz rozdzielić sobie swoje zamówienia ze względu na różne kryteria. Dla przykładu utworzymy 4 grupy statusów: "MarkaXYZ", "Promocja ABC", "Gabaryt", "Uwaga szkło!"
Statusy zamówień utworzysz w Administracja ⇨ Statusy Zamówień. Więcej: Czym są Statusy Zamówień?
1. W ustawieniach Sellasist WMS (Magazyn ⇨ Ustawienia WMS ⇨ Tryb zbierania - konfiguracja statusów) dla mojego przykładu w Trybie zbierania mam ustawiony Status zamówienia po zakończeniu zbierania: "Do pakowania". Więcej o konfiguracji Trybu zbierania znajdziesz tutaj ⇨
Natomiast w Trybie Pakowania mam ustawiony Status zamówienia do rozpoczęcia pakowania: "do pakowania" oraz dla Statusy zamówienia do rozpoczęcia pakowania (wiele): MarkaXYZ, PromocjaABC - dodaj Gratis, Gabaryt, Uwaga Szkło.
2. Aby po zebraniu produktów, w trybie pakowania zamówienia wpadały do odpowiedniego statusu (dla przykładu to: MarkaXYZ, PromocjaABC - dodaj Gratis, Gabaryt, Uwaga Szkło) trzeba utworzyć odpowiednie akcje automatyczne dla zamówień i sprecyzować dokładnie warunki dla określonej grupy zamówień, dla których będzie przypisany odpowiedni status:
Pamiętaj! Bazując na naszym przykładzie, wszystkie zamówienia po zakończeniu zbierania mają jeden wspólny status "do pakowania" oraz w Trybie pakowania mają również jeden wspólny status zamówienia do rozpoczęcia pakowania "do pakowania"Aby rozdzielić zamówienia w trybie pakowania na odpowiednie statusy należy skonfigurować odpowiednie akcje automatyczne.
Więcej o Akcje dla zamówień: Lista warunków i efektów dla automatyzacji - omówienie wraz z zastosowaniem
3. Po odpowiednim skonfigurowaniu akcji automatycznych, zamówienia będą trafiać do odpowiednich statusów i w trybie pakowania będzie możliwość wyboru odpowiedniego statusu od którego chcemy np. rozpocząć proces pakowania.
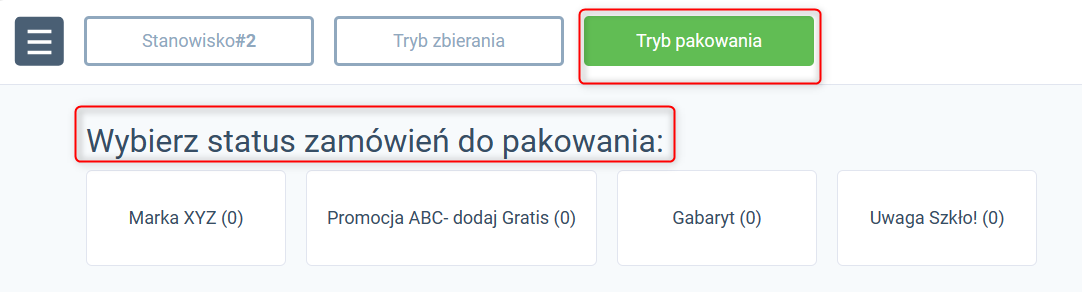
Ograniczenie wyświetlania szablonów nadania
W procesie pakowania zamówienia wprowadzono ograniczenie wyświetlania szablonów nadania – teraz widoczne mogą być tylko szablony przypisane do konta Allegro, z którego pochodzi zamówienie. Funkcję tę można w prosty sposób włączyć w ustawieniach Trybu pakowania. Przejdź do zakładki Magazyn ⇨ Ustawienia WMS ⇨ Tryb pakowania.
AKCJE AUTOMATYCZNE PO SPAKOWANIU ZAMÓWIENIA
Akcje automatyczne uruchamiane po zeskanowaniu ostatniego produktu do spakowania z danego zamówienia. Zaznaczenie przynajmniej jednego checkbox’u jest obowiązkowe. Dzięki odpowiedniej konfiguracji akcji automatycznych, po spakowaniu zamówienia możesz wygenerować i wydrukować dokument sprzedaży oraz list przewozowy.
Wystaw dokument sprzedaży - system wygeneruje dokument sprzedaży wybrany z listy.Wydrukuj / pobierz dokument sprzedaży - Wydrukuj/pobierz dokument wybrany z listy.Zmień status zamówienia - zmień status zamówienia na wybrany.Wygeneruj list przewozowy dla danego zamówienia.Wydrukuj / pobierz list przewozowy dla danego zamówienia.
Opóźnienie automatyzacji
Podaj w okienku w sekundach, ile czasu ma minąć po zeskanowaniu ostatniego spakowanego produktu do wykonania przez system zaznaczonych powyżej akcji automatycznych, np. wygenerowania listu przewozowego. Możesz zostawić pole puste - wtedy w aplikacji nie wyświetli się informacja z potwierdzeniem wykonania danej akcji.
PODŁĄCZENIE DRUKAREK
By uporządkować pracę, każdemu pracownikowi można przypisać własne stanowisko pracy z wyposażeniem: skanerem, kolektorem lub smartfonem oraz drukarką. Dzięki obsłudze stanowisk pakowaczy możliwe jest również monitorowanie pracy każdego pakowacza w systemie.
KONFIGURACJA SELLASIST CLOUD PRINT
By drukowanie odbywało się dzięki przesyłaniu plików w chmurze i nie wymagało dodatkowych akcji pracowników oferujemy tryb automatycznego drukowania. Informacje jak skonfigurować Sellasist Cloud Print znajdziesz w naszym artykule z Pomocy: ⇨ Sellasist Cloud Print - Jak włączyć tryb automatycznego drukowania?
Dzięki konfiguracji Sellasist Cloud Print możesz ustawić akcje automatyczne po wystawieniu dokumentu sprzedaży oraz wystawieniu listu przewozowego.
Akcja po wystawieniu dokumentu sprzedaży
Wybierz akcję, która nastąpi po wystawieniu dokumentu sprzedaży:- Wydrukowanie dokumentu dzięki aplikacji Sellasist Cloud Print (wskazówki jak skonfigurować automatyczne drukowanie znajdziesz TUTAJ⇨),
- Pobranie dokumentu / wydruk lokalnie - pobranie pliku na dysk komputera i wydrukowanie ręczne dokumentu.
Akcja po wystawieniu listu przewozowego
By list przewozowy prawidłowo się skonfigurował, wymagane jest przez system skonfigurowanie szablonów nadania. Zobacz pomoc ⇨
Wybierz akcję, która nastąpi po wystawieniu listu przewozowego:- Wydrukowanie dokumentu dzięki aplikacji Sellasist Cloud Print (wskazówki jak skonfigurować automatyczne drukowanie znajdziesz TUTAJ ⇨),
- Pobranie dokumentu / wydruk lokalnie - pobranie pliku na dysk komputera i wydrukowanie ręczne dokumentu.
Dokument sprzedaży
Wystaw dokument sprzedaży - system wygeneruje wybrany z listy dokument sprzedaży: paragon, fakturę, rachunek, proformę, fakturę marża lub określi automatycznie na podstawie szczegółów zamówienia czy wystawić fakturę czy paragon.
Integracja aplikacji z drukarką fiskalną
By automatycznie drukować dokumenty, wymagana jest integracja aplikacji z Sellasist Cloud Print. Wskazówki jak skonfigurować automatyczne drukowanie znajdziesz w naszej Pomocy⇨Zaznacz, gdy posiadasz integrację Sellasist z drukarką fiskalną i chcesz na niej drukować paragony. O tym jak zintegrować drukarkę fiskalną z Sellasist przeczytasz w naszym artykule w Pomocy ⇨
Drukowanie kopii dokumentu sprzedaży – zaznacz, gdy chcesz wydrukować kopię.
Wyświetlaj nazwę produktu podczas pakowania – w celu sprawdzenia poprawności produktów, po zaznaczeniu opcji Sellasist WMS będzie wyświetlał nazwę produktu podczas procesu pakowania.
Wyświetlaj lokalizację produktu – w aplikacji będzie wyświetlana uzupełniona w danych produktowych w karcie produktu lokalizacja danego produktu.
Wybór liczby listów przewozowych do druku – w przypadku konieczności rozdzielenia danego zamówienia na kilka paczek aplikacja zapyta użytkownika, jaka liczba listów przewozowych ma zostać wydrukowana.
Wymuś zeskanowanie aktywatora szablonów nadania – po zaznaczeniu tej opcji aplikacja Sellasist WMS będzie zawsze pytać o skan kodu aktywatora szablonów nadania.
Wymagaj potwierdzenia po zeskanowaniu szablonów nadania – opcja ta jest powiązana z opcją Wymuś zeskanowanie aktywatora szablonów nadania. Po jej włączeniu aplikacja automatycznie poprosi o potwierdzenie skanowania szablonu nadania.
Pakowanie według zamówień jednoelementowych lub wieloelementowych – możesz włączyć wybór pakowania według zamówień jedno lub wieloelementowych.
Osoba pakująca nie jest zbieraczem – zaznacz tę opcję jeżeli masz osobny dział pakowania i zbieracz nie pakuje zamówień.
Wyłącz automatyczne pobieranie liczby paczek do zamówienia – wyłącza automatyczne pobieranie liczby paczek z platform sprzedażowych.
Główny magazyn do pakowania – zamówienia, których nie da się skompletować w jednym magazynie będą docelowo pakowane w magazynie, jaki wybierzesz z listy. Magazyny utworzysz w zakładce Magazyn ⇨ Gospodarka magazynowa.
Jak utworzyć konto pakowacza? Jak nadać uprawnienia?
Po skonfigurowaniu trybu pakowania Sellasist WMS musisz utworzyć dla swoich pracowników konta administratora (jeśli jeszcze ich nie mają), i nadać im uprawnienia do Sellasist WMS i konkretnie do trybu pakowania Jak nadać administratorom uprawnienia do Sellasist WMS?
Kiedy to zrobisz, pakowacze będą już mogli zalogować się do aplikacji i rozpocząć pracę.
Logowanie pakowacza
Logowanie do aplikacji Sellasist WMS odbywa się za pomocą indywidualnie wygenerowanego kodu kreskowego, przypisanego do konta administratora w Sellasist. Każdy administrator ma własny kod. Aby wygenerować kod, musisz najpierw nadać odpowiednie uprawnienia administratorowi. Jak nadać administratorom uprawnienia do Sellasist WMS?
Pakowanie produktów
Gdy skonfigurowałeś tryb pakowania, po zmianie statusu na odpowiedni do rozpoczęcia pakowania (np. Pakowanie) możesz przystąpić do pakowania produktów.
Tryb Pakowania - skanuj kod kreskowy zamówienia
W Trybie Pakowania dla łatwiejszego przejścia do zamówienia dodano możliwość zeskanowania kodu kreskowego zamówienia, który dostępny jest na dokumentach sprzedaży, wydruku zamówienia oraz na liście zamówień w panelu Sellasist. System WMS rozpoznaje również kod kreskowy wygenerowany na oryginalnym wydruku zamówienia z programu PrestaShop. Do zamówienia można również przejść skanując kod kreskowy wcześniej wygenerowanego listu przewozowego.
Gdzie znajdę kod kreskowy zamówienia?
Kod kreskowy zamówienia znajdziesz:- na dokumentach sprzedaży,
- na wydruku zamówienia,
- na liście zamówień.
Jak ustawić kod kreskowy na liście zamówień?
Kod kreskowy zamówienia możesz ustawić na liście zamówień:1. Z zakładki Zamówienia wybierz Zamówienia.2. Kliknij Wybierz Kolumny.
3. Przeciągnij Kod kreskowy z prawej do lewej kolumny.
4. Kod kreskowy zamówienia będzie widoczny na Liście zamówień.
Jak masowo pobrać kody kreskowe zamówień?
1. Z zakładki Zamówienia kliknij Zamówienia.2. Zaznacz zamówienia, dla których chcesz pobrać kody kreskowe. Kliknij Pobierz i z rozwijanej listy wybierz Pobierz wydruk zamówienia.
3. W ustawieniach zaznacz opcję Wydruk kodu kreskowego zamówienia i kliknij Zapisz.
4. Zostanie wygenerowany plik z Twoimi wybranymi zamówieniami. Przy każdym zamówieniu będzie umieszczony kod kreskowy zamówienia.
*Jeżeli chcesz, aby kod kreskowy był zawsze widoczny na wydruku zamówienia możesz to ustawić na stałe w Ustawieniach zamówień:1. Z zakładki Zamówienia kliknij Zamówienia.2. Kliknij Ustawienia.3. W sekcji Wydruk zamówień zaznacz opcję Wydrukuj z kodem kreskowym zamówienia.
Jeżeli w ustawieniach Sellasist WMS (Magazyn ⇨ Sellasist WMS) w sekcji Tryb pakowania ustawiłeś Status zamówienia do rozpoczęcia pakowania na: Do spakowania, to podczas skanowania w trybie pakowania będziesz mógł zeskanować zamówienia właśnie z takim statusem.