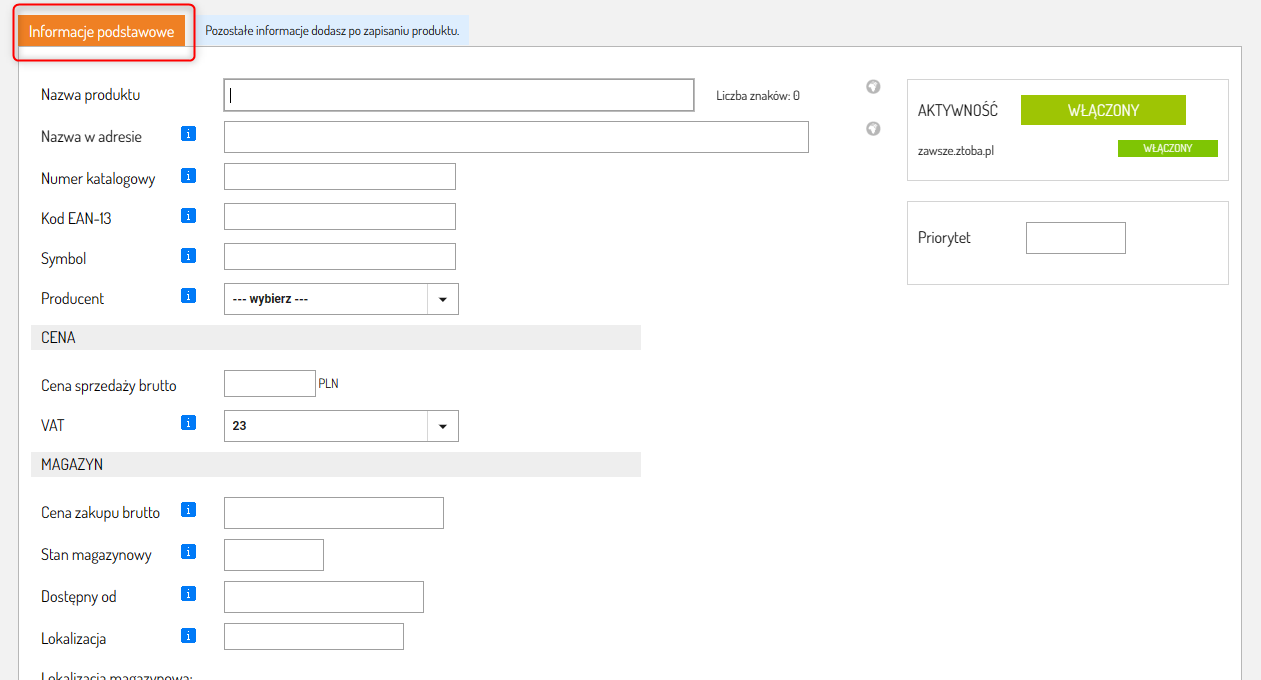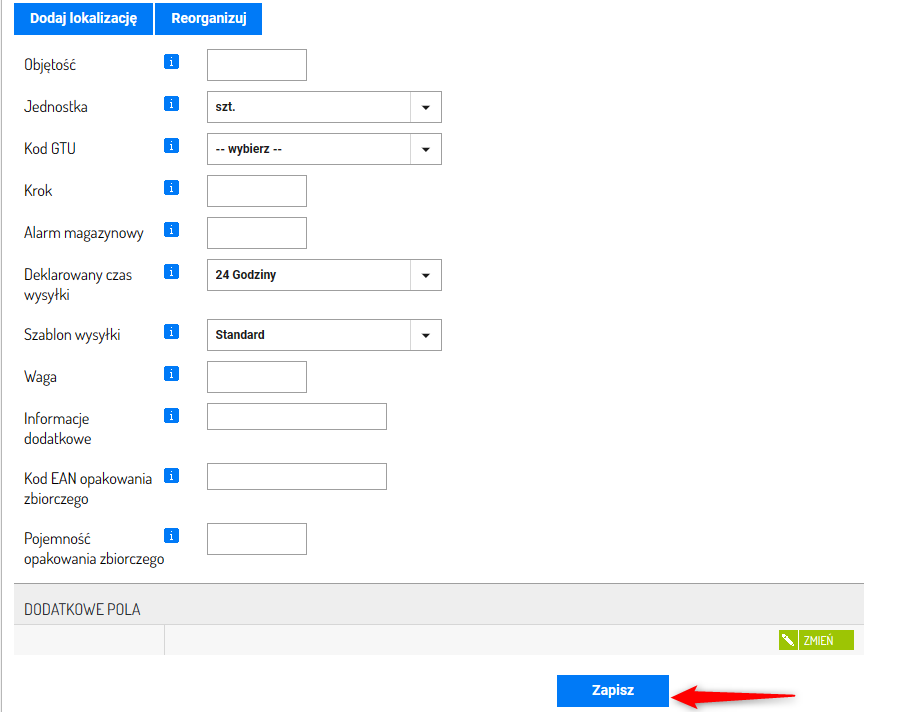Towarowanie Sellasist najlepiej zacząć od utworzenia listy kategorii, w których będziemy umieszczali poszczególne produkty. Ułatwi to nam zarządzanie sprzedażą i magazynem, da nam szersze spojrzenie na zawartość naszego sklepu. Następnie dobrze jest utworzyć listę producentów, która może być pomocna w zarządzaniu magazynem. Opcjonalnie uzupełnij listę atrybutów dla poszczególnych kategorii lub dodaj grupy wariantów np. kolor czy rozmiar, to później będzie potrzebne do tworzenia aukcji z wariantami.
1. Zaloguj się do swojego Panelu Administracyjnego.
2. Kliknij Asortyment ⇨ Produkty.
3. Kliknij
Dodaj produkt.
4. Na początku uzupełnij informacje podstawowe:
Możesz uzupełnić szczegółowo poniższe informacje lub możesz wprowadzić tylko wymagane pola tj. Nazwa produktu oraz Stan magazynowy, następnie zapisać nowy produkt, a później edytować i uzupełnić puste pola.
NAZWA PRODUKTU - Będzie ona nazwą produktu w sklepie oraz, w zależności od użytych w szablonie allegro zmiennych, tytułem aukcji.
NAZWA W ADRESIE - Zostaw puste, by wygenerować
NUMER KATALOGOWY - To numer podawany przez producenta. Jego podanie nie jest konieczne, ale ułatwia późniejsze integracje z porównywarkami cen, czy ogólnie gospodarką magazynową.
KOD EAN-13 - Jak powyżej, jego podanie nie jest niezbędne ale jak i kod produktu, ułatwi późniejszą integrację z porównywarkami cen i usprawni gospodarkę magazynową.
SYMBOL - Wstaw kod potrzebny do integracji z zewnętrznymi programami magazynowymi, o ile ich oczywiście używasz.
PRODUCENT - tu możesz wybrać producenta z listy jeżeli wcześniej dodałeś producenta (Asortyment ⇨ Producenci )
CENA SPRZEDAŻY BRUTTO - Wpisz cenę.
VAT - Wprowadź stawkę VAT (domyślne stawki VAT można ustawić w ustawieniach produktów Asortyment ⇨ Produkty ⇨ Ustawienia)
CENA ZAKUPU - Uzupełnij według posiadanych faktur.
STAN MAGAZYNOWY - Uzupełnij ilość.
DOSTĘPNY OD - Ustawiasz czas w jakim jesteś w stanie wysłać produkt do klienta. Dodatkowe terminy dostępności produktów ustawisz w zakładce Administracja ⇨ Czas wysyłki. Jeżeli przekroczysz deklarowany czas wysyłki, na górze strony głównej, będzie wiadomość „po terminie” i będzie się ona wyświetlała, aż do momentu zmiany statusu zamówienia na zrealizowany.
LOKALIZACJA - Dotyczy ono lokalizacji tego towaru w magazynie np. magazyn D, regał 3, półka7. Przyda się to do sprawnej realizacji zamówień.
OBJĘTOŚĆ/ JEDNOSTKA/ KOD GTU - uzupełnij dane, możesz to zrobić też później, w edycji produktu
ALARM MAGAZYNOWY - Jeśli w ustawieniach produktu, wcześniej zaznaczyłeś i włączyłeś stan magazynowy, ustawiając alarm magazynowy, zostaniesz o tym powiadomiony. Kiedy stan tego produktu spadnie poniżej poziomu oznaczonego jako alarmowy, na głównej stronie Twojego Sellasist, u góry, po lewej stronie w okienku KOMUNIKATY, pojawi się informacja o alarmie magazynowym. Będzie ona widoczna też w liście produktów i w karcie produktu. Nie zdołasz jej przeoczyć. Pomoże to w sprawnym zarządzaniu zamówieniami towarów i pozwoli nie stracić płynności sprzedaży. Aby ułatwić sobie kontrolę stanów magazynowych, skorzystaj z Automatyzacji
DEKLAROWANY CZAS WYSYŁKI - wybierz z rozwijanej listy
SZABLON WYSYŁKI - Niektóre towary, np. ze względu na gabaryty wysyłamy tylko kurierem, niektóre dostępne są jedynie w odbiorze osobistym. Szablon wysyłki pomoże nam uniknąć pomyłek przy wystawianiu oferty. Nie podamy klientom mylących informacji dotyczących dostawy. Szablony wysyłki można zmieniać i dodawać w karcie Administracja ⇨ Dostawa ⇨ Szablony wysyłki
UWAGA! Jeżeli ustawiasz dla różnych produktów, odmienne szablony wysyłki, pamiętaj, aby chociaż jedna z metod była wspólna dla wszystkich produktów. Jeśli to zaniedbasz, może dojść do sytuacji, kiedy Twój klient, po wybraniu produktów, nie mających wspólnej metody wysyłki, zostanie pozbawiony jakiegokolwiek wyboru.
WAGA - Podaj wagę produktu, choćby przybliżoną. Pomoże to później przy wysyłce, szczególnie jeśli cena wysyłki zależy od wagi paczki.
INFORMACJE DODATKOWE - Możesz tu wprowadzić dodatkowe informacje o produkcie.
KOD EAN OPAKOWANIA ZBIORCZEGO - Wpisz kod EAN opakowania zbiorczego.
POJEMNOŚĆ OPAKOWANIA ZBIORCZEGO - Wpisz pojemność.
DODATKOWE POLA - Możesz tu dodać dodatkowe pole z opisem.
GLOBALNE - Dla każdego sklepu możesz ustawić inną nazwę produktu. Wystarczy, że klikniesz przycisk "globalne" przy nazwie sklepu przełączając go w tryb "indywidualne".
5. Kliknij ZAPISZ.
Po zapisaniu informacji podstawowych, obok sekcji Informacje podstawowe pojawią się kolejne zakładki do uzupełnienia pełnego opisu nowego produktu: