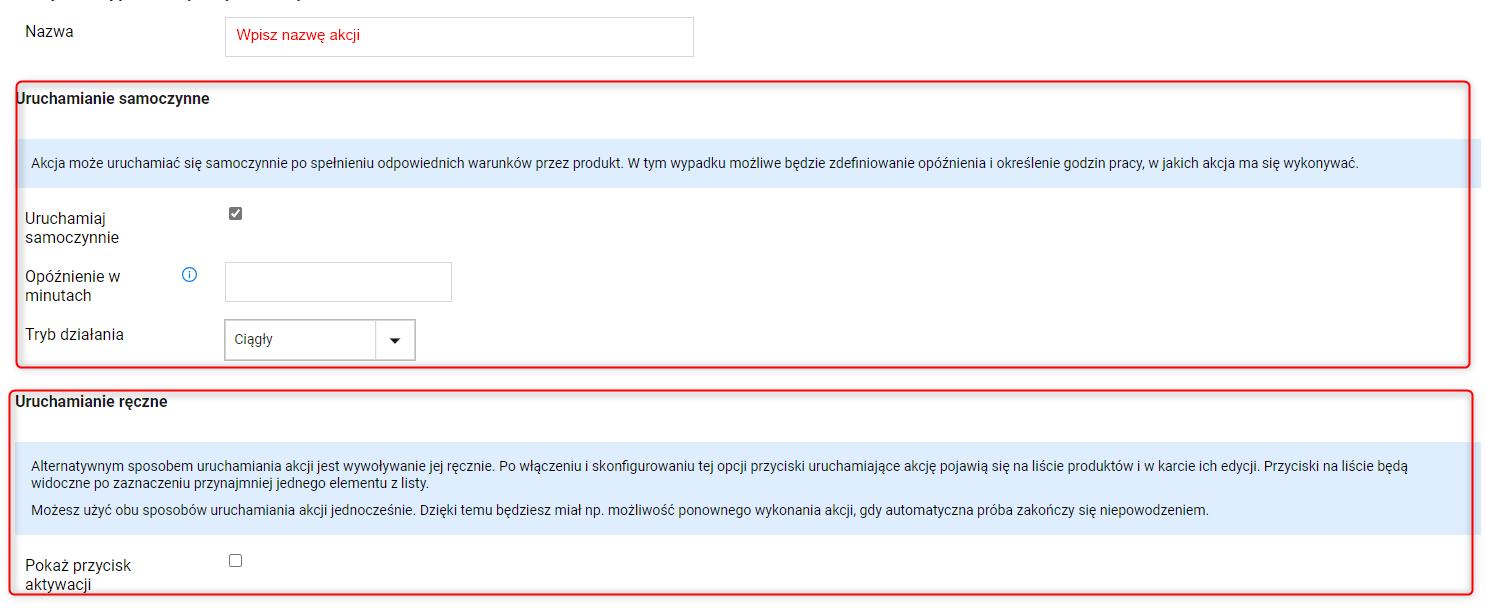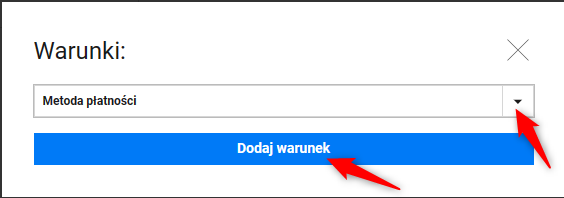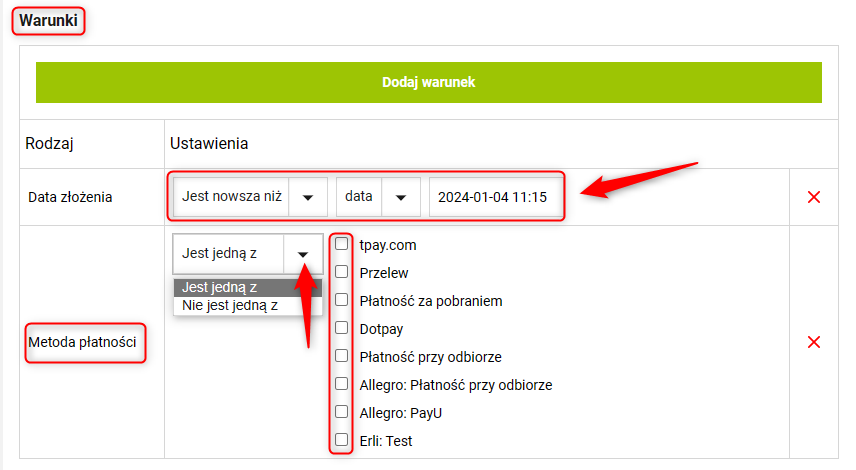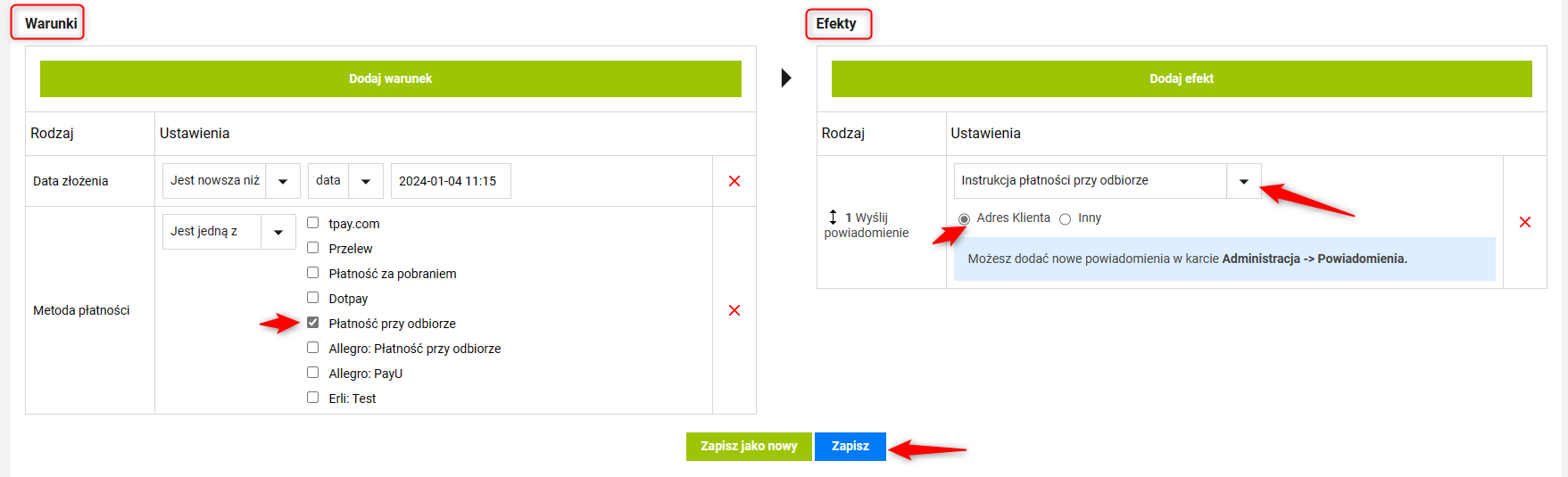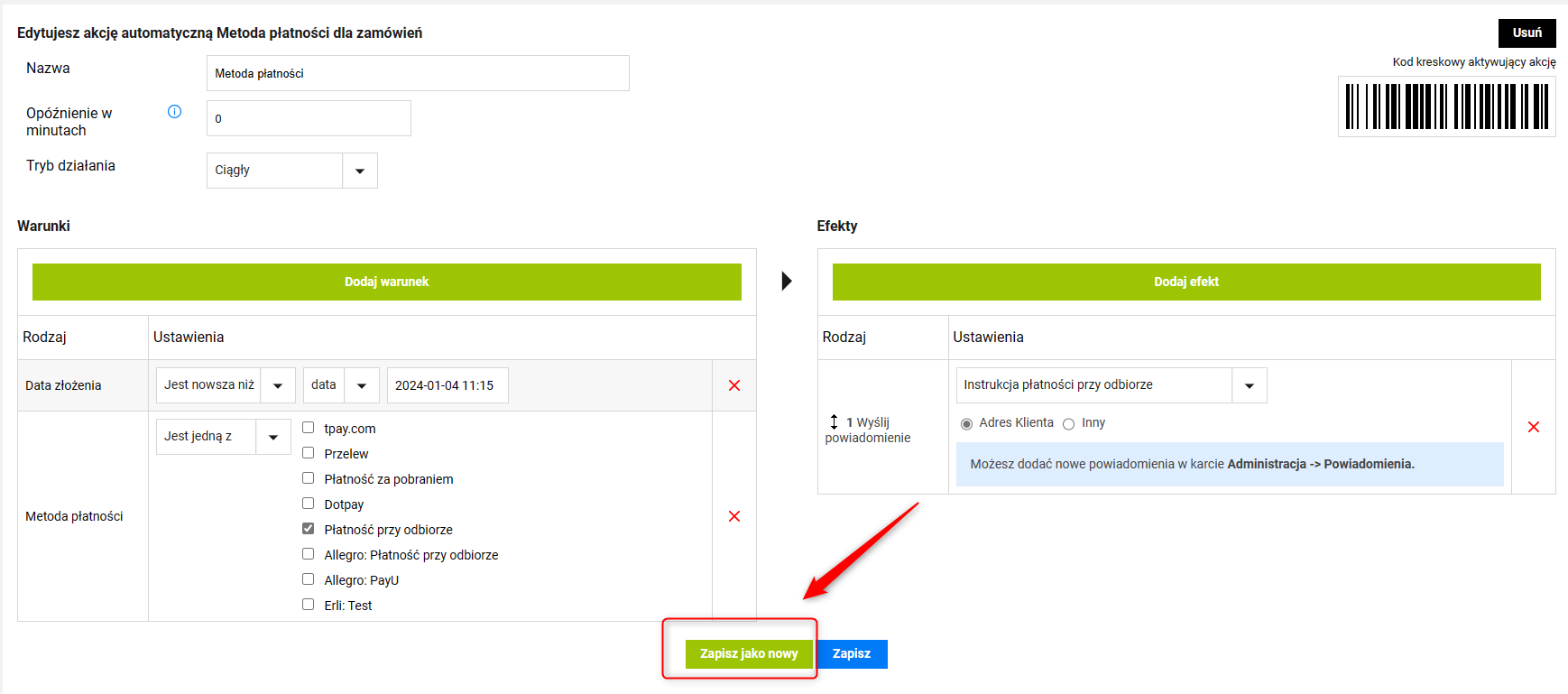Warunek metoda płatności w Sellasist pozwala na automatyzację działań w zależności od wybranej metody płatności przez klienta. Możesz ustawić różne akcje automatyczne, które będą uruchamiane, gdy zamówienie zostanie opłacone wybraną metodą płatności, taką jak tpay.com, przelew, płatność za pobraniem, dotpay, płatność przy odbiorze, różne metody Allegro, Erli, Empik czy Ceneo.
Automatyzacja ta pozwala na:
- szybsze i bardziej efektywne przetwarzanie zamówień w zależności od metody płatności.
- automatyczne działania zmniejszają czas poświęcony na ręczne przetwarzanie zamówień i minimalizują ryzyko błędów.
- ułatwia segregację i zarządzanie płatnościami, co jest szczególnie ważne przy obsłudze różnych kanałów sprzedaży.
Przykłady zastosowania:
- Automatyczne generowanie dokumentów: Dla zamówień opłaconych np. przez tpay.com, system może automatycznie generować faktury lub inne dokumenty sprzedażowe.
- Komunikacja z klientem: Dla płatności za pobraniem, system może wysyłać specjalne instrukcje dotyczące płatności przy odbiorze.
- Personalizacja ofert: Dla klientów wybierających płatność przy odbiorze, system może oferować specjalne promocje lub rabaty.
- Szybsza realizacja wysyłek: Dla płatności online, takich jak np. PayU, system może automatycznie przekazywać zamówienia do szybszej realizacji.
Jak skonfigurować warunek automatyzacji Metoda wysyłki dla zamówień?
1. Przejdź do Administracja ⇨ Automatyzacja ⇨ Akcje dla zamówień
lub Zamówienia ⇨ Akcje automatyczne
2. Na górze strony znajdziesz karty: Dziennik zdarzeń, Akcje dla asortymentu, Akcje dla zamówień.
W Dzienniku zdarzeń znajdziesz wszystkie wykonane akcje.
Możesz tu przeglądać raporty z ostatniego miesiąca i ręcznie uruchamiać akcje.
Kliknij Dodaj akcję automatyczną.

3. Uzupełnij nazwę akcji
Uwaga!
Jeżeli chcesz dodać nową akcję w Sellasist możesz wybrać między automatycznym uruchamianiem akcji po spełnieniu określonych warunków lub ręcznym aktywowaniem ich za pomocą przycisków (więcej o przyciskach: TUTAJ).
Możesz również użyć obu sposobów uruchamiania akcji jednocześnie. Dzięki temu będziesz miał np. możliwość ponownego wykonania akcji, gdy automatyczna próba zakończy się niepowodzeniem.
Dla uruchamiania samoczynnego:
4. Ustaw opóźnienie jej wykonania w minutach.
Opóźnienie określa czas, przez jaki wszystkie warunki muszą być spełnione, by akcja została wykonana. Dzięki temu można, np. sprawić, by produkty z zerowym stanem magazynowym zostały wyłączone dopiero wtedy, gdy ten stan utrzymuje się przez 5 dni. Jeżeli użyjesz opóźnienia nie może być ono niższe niż 2 minut.
Ustaw tryb działania akcji.
Masz do wyboru: tryb ciągły lub wybrane dni i godziny.
Wybrane dni i godziny: w tym trybie akcje będą wykonywane tylko w wybranych dniach i godzinach. Zdarzenia, które miałyby się wykonać poza nimi będą wstrzymywane i realizowane dopiero w wybranym czasie. Jeśli nie podasz godzin działania, akcja będzie mogła być wykonywana całą dobę.
Dzięki odpowiedniej konfiguracji możesz sprawić, by np. zamówienia trafiały do realizacji tylko w godzinach pracy Twojego magazynu.

5. Kliknij Dodaj warunek. Wybierz z listy Metoda płatności.
Kliknij Dodaj warunek.
6. Wybierz odpowiednią metodę płatności dla warunku. Określ, które metody płatności mają uruchamiać akcję automatyczną, np. Przelew, Płatność za pobraniem, Dotpay itd.
Ustawienie daty: Możesz również ustawić warunek, aby akcja była uruchamiana tylko dla zamówień złożonych po określonej dacie.
Pamiętaj! Data jest ustawiana na czas tworzenia danej nowej akcji, tak aby nowa akcja była skierowana dla nowo wpływających zamówień. Jeżeli ustawisz datę wstecz, system sprawdzi wszystkie zamówienia z tego okresu i zastosuje do nich wybrany efekt akcji, co może być problematyczne dla zamówień już zrealizowanych.
7. Kliknij Dodaj efekt. Wybierz efekt z listy i kliknij Dodaj efekt.
Np. możesz wybrać Wyślij powiadomienie.
6. Wybierz odpowiednie powiadomienie. Jeżeli nie ma na liście dostępnego powiadomienia pamiętaj, że nowe powiadomienia tworzymy w zakładce Administracja ⇨Powiadomienia.
*w zależności od wyboru ustawień, uzupełnij pozostałe informacje dot. adresu email. Jeżeli chcesz aby powiadomienia przychodziły na Twoją skrzynkę wpisz adres email.
* W przykładzie poniżej dla warunku: Metoda płatności: płatność przy odbiorze na adres klienta będzie wysyłane powiadomienie mailowe dotyczące instrukcji płatności przy odbiorze.
Dodatkowo, dla twojej wygody oraz oszczędności Twojego czasu masz możliwość tworzenia kopii utworzonych już wcześniej akcji.
Aby utworzyć kopię danej akcji przejdź do Administracja ⇨ Automatyzacja ⇨ edycja wybranej akcji automatycznej (lub Zamówienia ⇨ Akcje automatyczne ⇨ Edycja wybranej akcji automatycznej), którą chcesz skopiować. Klikając Zapisz jako nowy - utworzysz jej kopię.