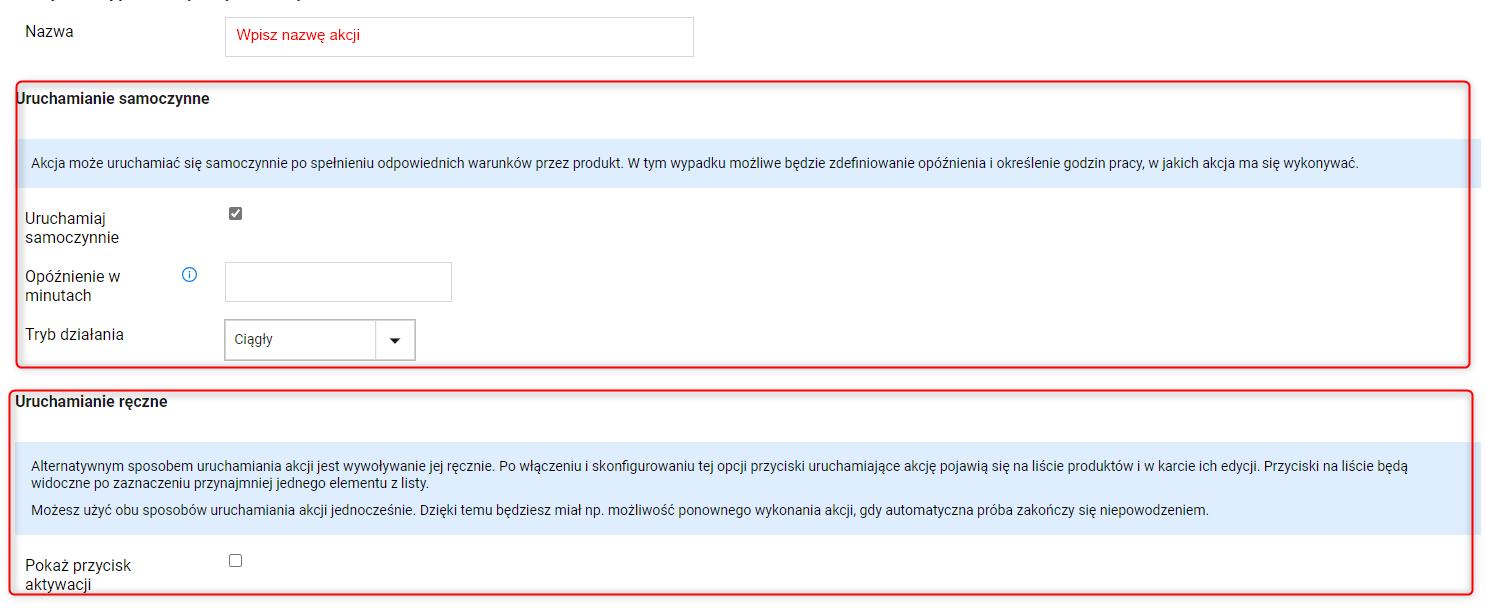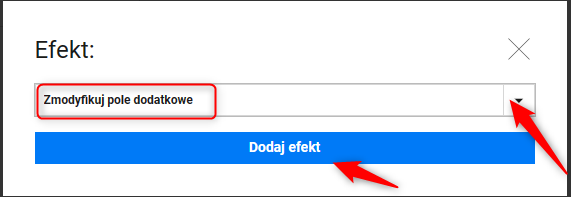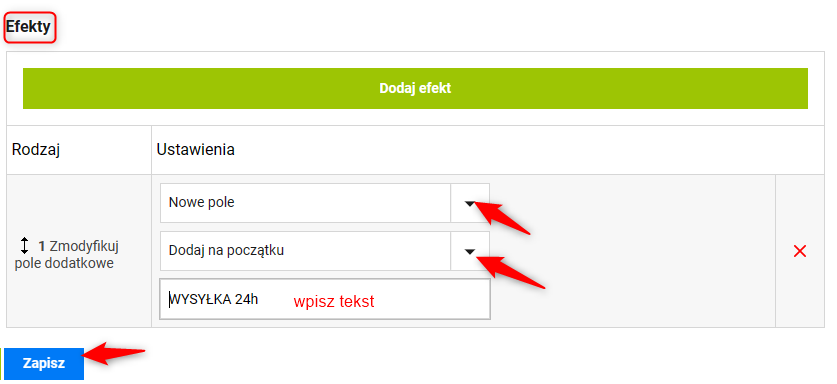Dostępny w automatyzacji Sellasist efekt Zmodyfikuj pole dodatkowe umożliwia dynamiczną zmianę treści w polach dodatkowych stworzonych w ramach systemu zarządzania zamówieniami. Dzięki temu możesz automatycznie aktualizować informacje związane z zamówieniami lub produktami bez konieczności ręcznej interwencji.
Korzyści z nowego efektu automatyzacji dla sprzedawców e-commerce to przede wszystkim oszczędność czasu, zmniejszenie ryzyka błędów wynikających z ręcznego wprowadzania danych oraz możliwość szybkiego reagowania na zmieniające się warunki i preferencje klientów.
Oto opcje, które oferuje ten efekt:
- Dodaj na początku: Ta opcja pozwala na dodanie określonego tekstu na początku istniejącej zawartości pola dodatkowego. Jest to przydatne, gdy chcesz dodać ważne oznaczenia lub tagi, które powinny być widoczne jako pierwsze.
- Dodaj na końcu: Przeciwnie do poprzedniej opcji, pozwala to na dopisanie tekstu na końcu istniejącej zawartości pola. Może to być użyte do dodawania komentarzy, notatek posprzedażowych lub informacji o realizacji zamówienia.
- Zastąp całość: Jeśli potrzebujesz całkowicie zmienić zawartość pola dodatkowego, ta opcja pozwala na zastąpienie istniejącej treści nowym tekstem. Jest to szczególnie użyteczne w przypadku aktualizacji statusów lub informacji, które uległy zmianie.
Pole tekstowe dostępne w ramach efektu służy do wprowadzenia treści, która ma zostać dodana lub zastąpić istniejącą zawartość pola dodatkowego.
Przykładowe zastosowania efektu: Zmodyfikuj pole dodatkowe:
- Dodawanie Informacji: Dopisywanie na końcu pola dodatkowego szczegółów dotyczących np. personalizacji produktu zgodnie z życzeniem klienta.
- Zmiana Informacji: Zastępowanie treści pola w przypadku zmiany metody wysyłki lub aktualizacji danych kontaktowych klienta.
Jak skonfigurować efekt Zmodyfikuj pole dodatkowe?
1. Przejdź do Administracja ⇨ Automatyzacja ⇨ Akcje dla zamówień
lub Zamówienia ⇨ Akcje automatyczne
2. Na górze strony znajdziesz karty: Dziennik zdarzeń, Akcje dla asortymentu, Akcje dla zamówień.
W Dzienniku zdarzeń znajdziesz wszystkie wykonane akcje.
Możesz tu przeglądać raporty z ostatniego miesiąca i ręcznie uruchamiać akcje.
Kliknij Dodaj akcję automatyczną.
3. Uzupełnij nazwę akcji
Uwaga!
Jeżeli chcesz dodać nową akcję w Sellasist możesz wybrać między automatycznym uruchamianiem akcji po spełnieniu określonych warunków lub ręcznym aktywowaniem ich za pomocą przycisków (więcej o przyciskach: TUTAJ).
Możesz również użyć obu sposobów uruchamiania akcji jednocześnie. Dzięki temu będziesz miał np. możliwość ponownego wykonania akcji, gdy automatyczna próba zakończy się niepowodzeniem.
Dla uruchamiania samoczynnego:
4. Ustaw opóźnienie jej wykonania w minutach.
Opóźnienie określa czas, przez jaki wszystkie warunki muszą być spełnione, by akcja została wykonana. Dzięki temu można, np. sprawić, by produkty z zerowym stanem magazynowym zostały wyłączone dopiero wtedy, gdy ten stan utrzymuje się przez 5 dni. Jeżeli użyjesz opóźnienia nie może być ono niższe niż 2 minut.
4. Ustaw tryb działania akcji.
Masz do wyboru: tryb ciągły lub wybrane dni i godziny.
Wybrane dni i godziny: w tym trybie akcje będą wykonywane tylko w wybranych dniach i godzinach. Zdarzenia, które miałyby się wykonać poza nimi będą wstrzymywane i realizowane dopiero w wybranym czasie. Jeśli nie podasz godzin działania, akcja będzie mogła być wykonywana całą dobę.
Dzięki odpowiedniej konfiguracji możesz sprawić, by np. zamówienia trafiały do realizacji tylko w godzinach pracy Twojego magazynu.
5. Kliknij Dodaj warunek. Wybierz odpowiedni warunek i kliknij Dodaj warunek.
Następnie uzupełnij preferowane opcje warunku.
6. Kliknij Dodaj efekt, wybierz Zmodyfikuj pole dodatkowe.
Kliknij Dodaj efekt.
7. Wybierz odpowiednią opcję: Dodaj na końcu, dodaj na początku, zmodyfikuj całość. W puste pole wpisz wartość, którą chcesz uzyskać.
8. Kliknij Zapisz.
POWIĄZANE ARTYKUŁY: