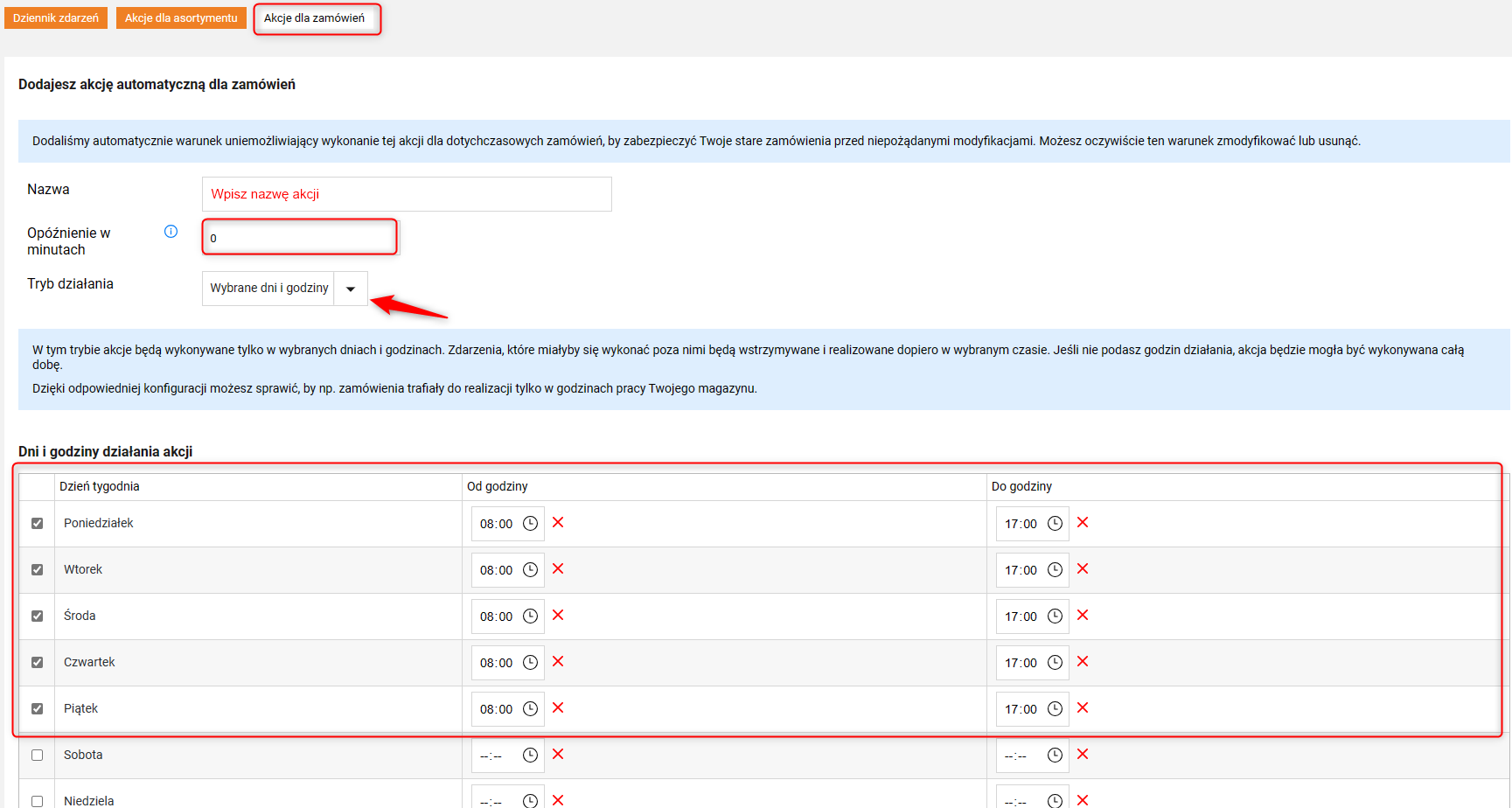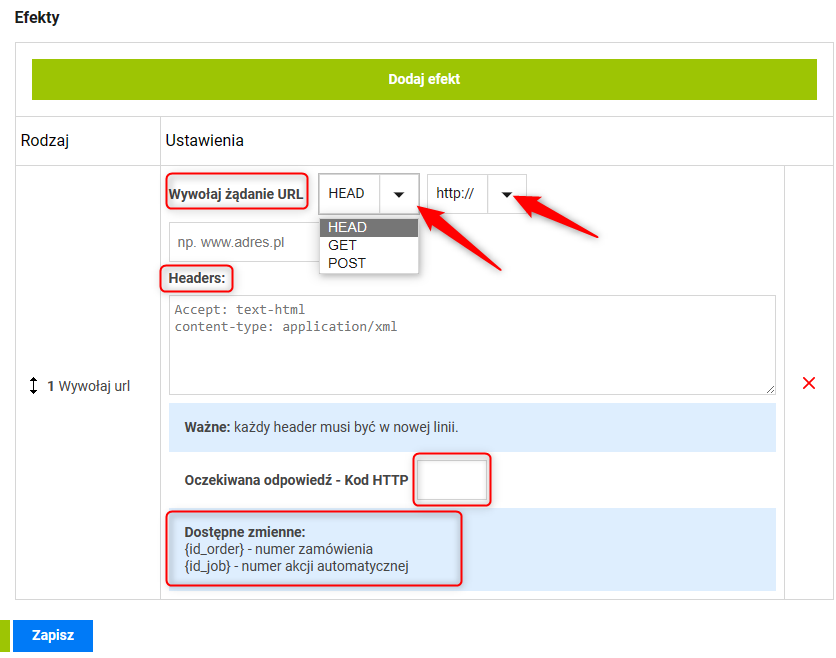Webhook to narzędzie, które pozwala na automatyczne powiadomienie innych systemów o zdarzeniach zachodzących w Sellasist. Dzięki temu możesz na przykład potwierdzić otrzymanie ważnej informacji lub wywołać zewnętrzną akcję w innym systemie. Webhook umożliwia automatyczne wysyłanie powiadomień do innych aplikacji lub systemów w momencie wystąpienia określonych zdarzeń w Twoim sklepie. Na przykład, gdy klient dokonuje zakupu, możesz skonfigurować webhook, aby automatycznie informował system magazynowy o potrzebie przygotowania produktu do wysyłki.
Dzięki korzystaniu z webhooków w Sellasist, gdy w sklepie zachodzi ważne zdarzenie, jak nowe zamówienie czy zmiana statusu produktu, odpowiednie informacje są natychmiast przekazywane do innych systemów, umożliwiając szybką reakcję i automatyzację wielu procesów biznesowych.
Jak dodać akcję automatyczną dla zamówień - wywołaj adres url?
1. Przejdź do Administracja ⇨ Automatyzacja ⇨ Akcja dla zamówień
lub Zamówienia ⇨ Akcje automatyczne
2. Na górze strony znajdziesz karty: Dziennik zdarzeń, Akcje dla asortymentu, Akcje dla zamówień.
W Dzienniku zdarzeń znajdziesz wszystkie wykonane akcje.
Możesz tu przeglądać raporty z ostatniego miesiąca i ręcznie uruchamiać akcje.
Kliknij Dodaj akcję automatyczną.

3. Uzupełnij nazwę akcji i ustaw opóźnienie jej wykonania w minutach.
Opóźnienie określa czas, przez jaki wszystkie warunki muszą być spełnione, by akcja została wykonana. Dzięki temu można, np. sprawić, by produkty z zerowym stanem magazynowym zostały wyłączone dopiero wtedy, gdy ten stan utrzymuje się przez 5 dni. Jeżeli użyjesz opóźnienia nie może być ono niższe niż 5 minut.
4. Ustaw tryb działania akcji.
Masz do wyboru: tryb ciągły lub wybrane dni i godziny.
Wybrane dni i godziny: w tym trybie akcje będą wykonywane tylko w wybranych dniach i godzinach. Zdarzenia, które miałyby się wykonać poza nimi będą wstrzymywane i realizowane dopiero w wybranym czasie. Jeśli nie podasz godzin działania, akcja będzie mogła być wykonywana całą dobę.
Dzięki odpowiedniej konfiguracji możesz sprawić, by np. zamówienia trafiały do realizacji tylko w godzinach pracy Twojego magazynu.
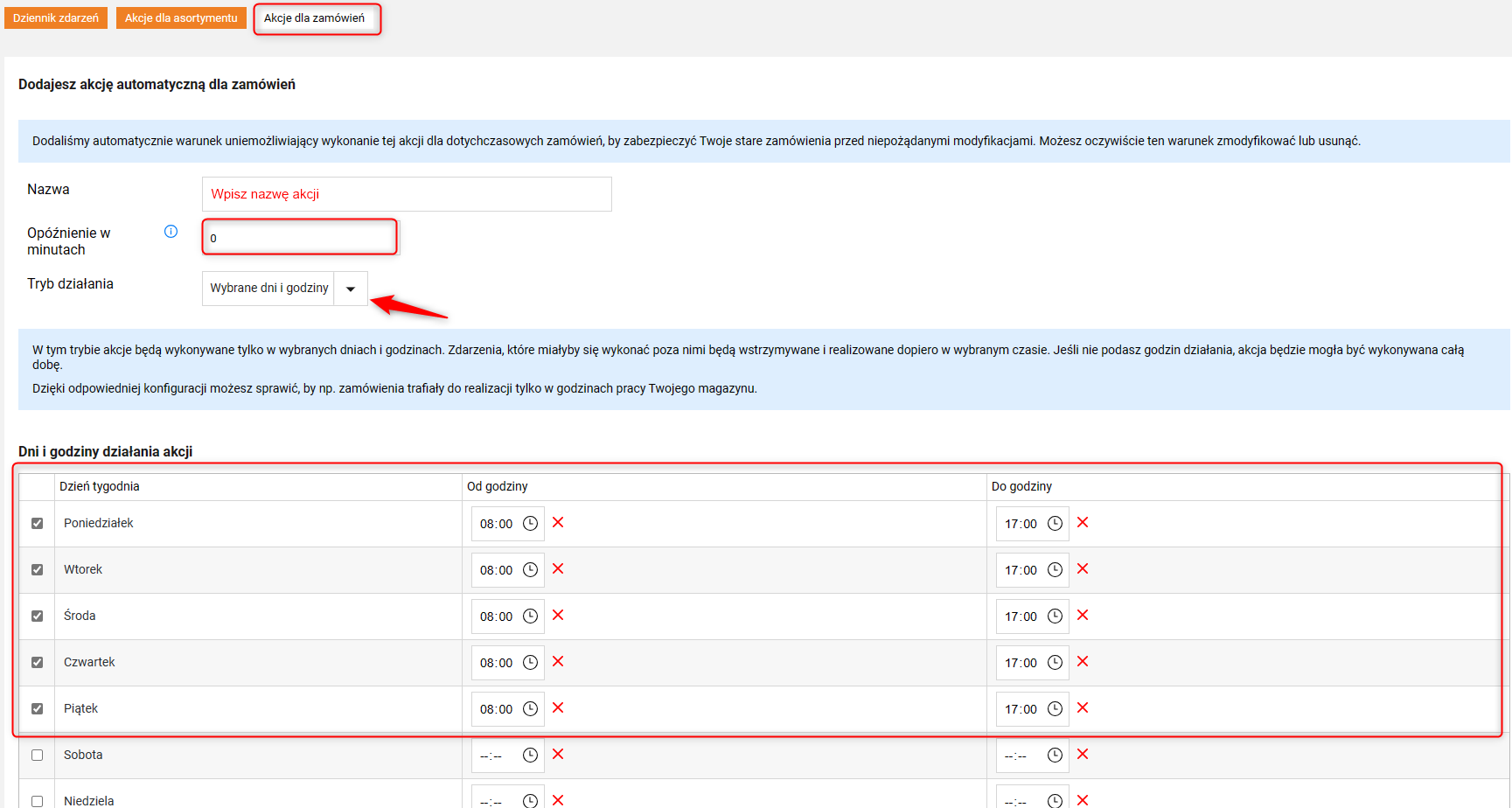

5. Przejdź do sekcji WARUNKI. Musisz tutaj dodać warunki, które muszą być spełnione, aby akcja zadziałała. Możesz dodać wiele warunków. Akcja będzie wykonywana dopiero, kiedy zostaną spełnione wszystkie warunki.
Kliknij Dodaj warunek, a następnie wybierz dowolny warunek z listy i kliknij Dodaj warunek.
6. Uzupełnij warunek, wybierając odpowiednią opcję.
Data złożenia- Możesz wybrać datę złożenia zamówienia, aby zastosować warunek do zamówień złożonych w określonym okresie.
7. Po ustawieniu warunków, pora na dodanie efektu. Kliknij Dodaj efekt, aby wybrać co się stanie, kiedy warunki zostaną spełnione.
8. Wybierz efekt: Wywołaj url z rozwijanej listy, a następnie kliknij Dodaj efekt.
9. Wybierz odpowiednie ustawienia:
Wybierz odpowiednie żądanie URL, masz do wyboru:
HEAD - użyj tej metody, gdy chcesz pobrać metadane na temat zapytania
GET - użyj tej metody, gdy chcesz pobrać dane
POST - użyj tej metody, gdy chcesz wysłać dane
W zależności od szyfrowania strony wybierz http:// lub https://
Headers:
Headers w kontekście żądania HTTP (takiego jak wywołanie URL) to dodatkowe informacje wysyłane wraz z żądaniem do serwera. Służą one do przekazywania metadanych między klientem a serwerem.
Przykładowe headers to:
Accept: text-html - informuje o typie danych
Content-Type: application/xml - określa typ zawartości danych wysyłanych w żądaniu.
wymagany format: XML
Pamietaj! Każdy header musi być w nowej linii
Wpisz oczekiwaną odpowiedź kodu HTTP (np. 100; 200; 300; 400; 500)
Dostępne zmienne:
{id_order} - numer zamówienia
{id_job} - numer akcji automatycznej
Link z przekazywaniem zmiennych powinien wyglądać np. tak: adresstrony.pl/{id_order}/{id_job}
Dzięki tym zmiennym, odbiorca informacji może łatwo podejmować odpowiednie działania mając wiedzę o tym, jakie warunki zostały spełnione w konkretnym zamówieniu. Zmienne możesz umieścić w adresie url i wtedy wiadomo, jakiego zamówienia i jakiej akcji dotyczy zdarzenie.
9. Kliknij Zapisz.
Dodatkowo, dla twojej wygody oraz oszczędności Twojego czasu masz możliwość tworzenia kopii utworzonych już wcześniej akcji.
Aby utworzyć kopię danej akcji przejdź do Administracja ⇨ Automatyzacja ⇨ edycja wybranej akcji automatycznej, którą chcesz skopiować. Klikając Zapisz jako nowy - utworzysz jej kopię.
Jak dodać akcję automatyczną dla asortymentu - wywołaj adres url?
1. W zakładce Administracja ⇨ Automatyzacja ⇨ Akcje dla asortymentu
lub
Asortyment ⇨ Akcje automatyczne
2. Jeśli chcesz dodać nową akcję, kliknij Dodaj akcję automatyczną. Jeśli chcesz dodać efekt do istniejącej akcji, edytuj ją.
Dalej postępuj tak jak w instrukcji powyżej dot. Akcji dla zamówień.
{{{article;978}}}