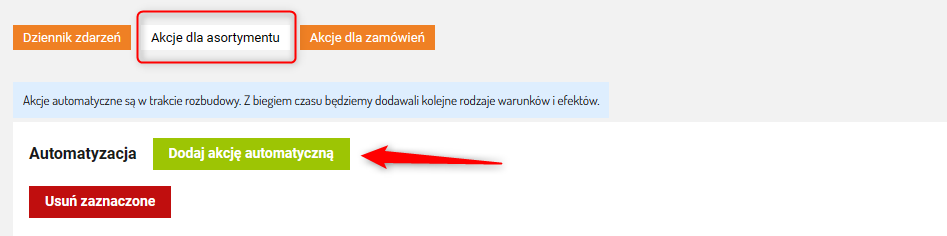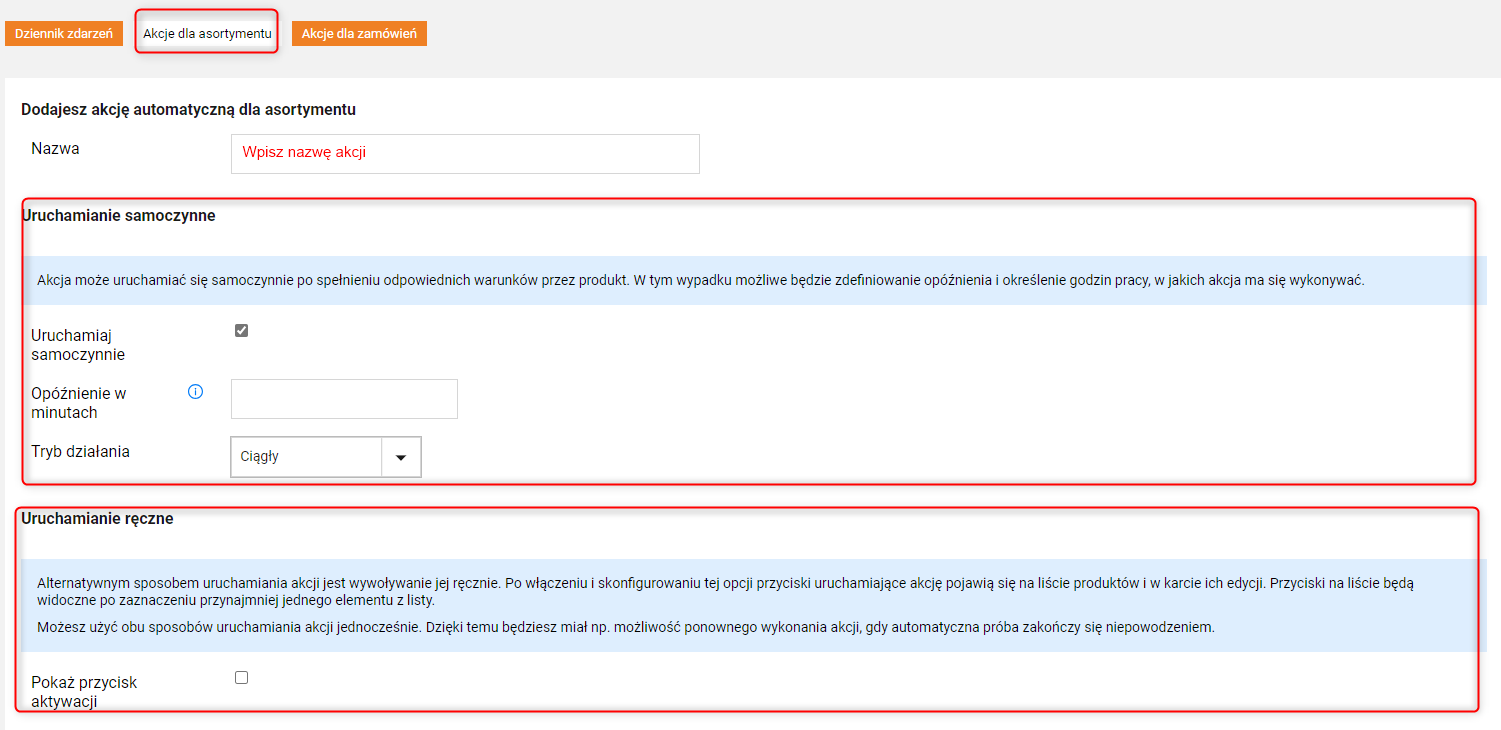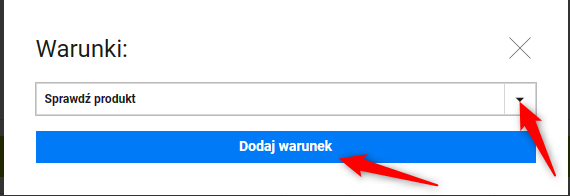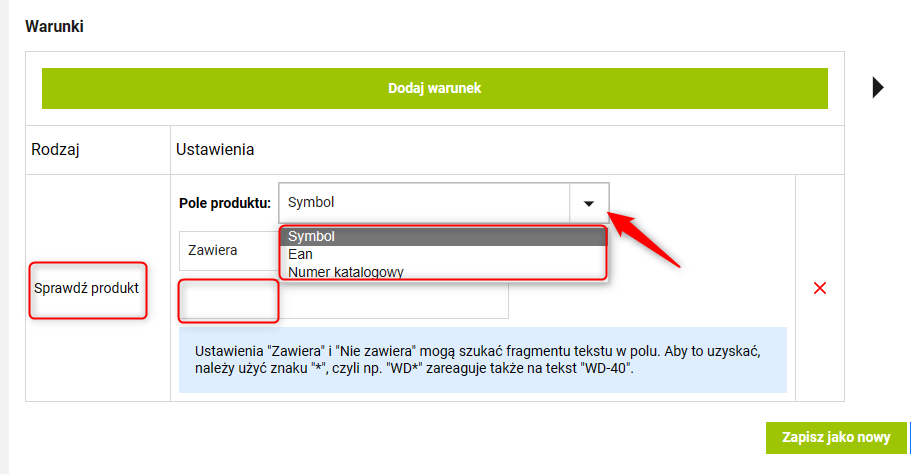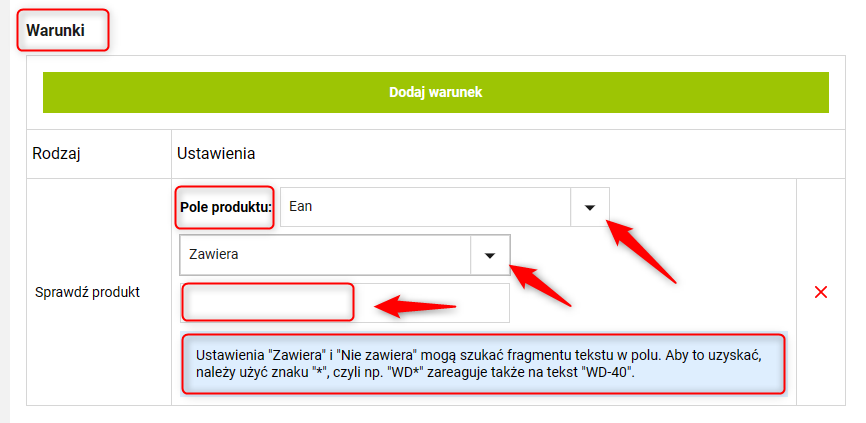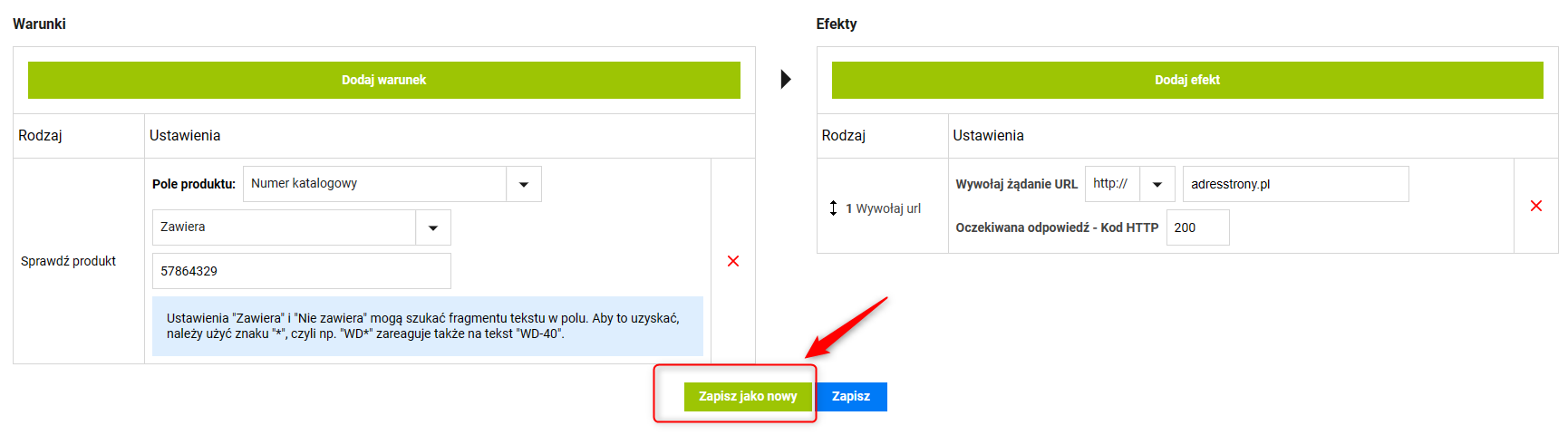Załóżmy, że chcesz wykonać określoną akcję dla produktów w Twoim asortymencie, które mają w numerze katalogowym fragment "ABC". Ustawiasz warunek automatyzacji tak, aby wybrać Sprawdź produkt z opcją identyfikacji numer katalogowy, a następnie wybierasz zawiera i wpisujesz "ABC*"
Dzięki temu Sellasist automatycznie zidentyfikuje i wykona akcje dla tych produktów, u których numer katalogowy zaczyna się od "ABC".
Automatyzacja oparta na danych produktu może znacząco ułatwić procesy logistyczne i sprzedażowe w e-commerce.
Oto kilka przykładów zastosowania warunku automatyzacji Dane produktu:
- Automatyczne dobieranie metody wysyłki: Jeśli produkt ma np. symbol "XXL", co oznacza duże gabaryty, system może automatycznie wybrać wysyłkę paletową, która jest odpowiednia dla dużych przedmiotów.
- Zarządzanie promocjami: Produkty z określonym EAN mogą być automatycznie klasyfikowane do grupy produktów objętych promocją, co ułatwia ich identyfikację i przypisanie odpowiednich rabatów.
- Kontrola zapasów: Produkty z konkretnym numerem katalogowym, które są często zamawiane, mogą wyzwalać automatyczne powiadomienia dla działu zaopatrzenia o konieczności uzupełnienia stanów magazynowych.
- Personalizacja oferty: Na podstawie symbolu produktu, system może automatycznie generować rekomendacje produktów pokrewnych lub akcesoriów, które będą wyświetlane klientowi przy finalizacji zamówienia.
- Optymalizacja procesów pakowania: Produkty z określonym symbolem mogą wymagać specjalnego pakowania, np. dodatkowych zabezpieczeń, co może być automatycznie komunikowane do działu pakowania.
- Efektywna komunikacja z klientem: Dla produktów oznaczonych specjalnym symbolem, który może oznaczać dłuższy czas realizacji, system może automatycznie informować klienta o przewidywanym terminie dostawy.
- Automatyczne przypisanie priorytetu: Zamówienia zawierające produkty z określonym EAN mogą być automatycznie oznaczane jako priorytetowe, co przyspiesza ich realizację.
- Automatyczne generowanie dokumentów: Dla produktów z konkretnym numerem katalogowym, system może automatycznie generować specyficzne dokumenty, takie jak certyfikaty zgodności czy instrukcje obsługi.
Jak skonfigurować warunek automatyzacji Sprawdź produkt w akcjach dla asortymentu?
1. W zakładce Administracja ⇨ Automatyzacja ⇨ Akcje dla asortymentu
lub Asortyment ⇨ Akcje automatyczne
2. Na górze strony znajdziesz karty: Dziennik zdarzeń, Akcje dla asortymentu, Akcje dla zamówień.
W Dzienniku zdarzeń znajdziesz wszystkie wykonane akcje.
Możesz tu przeglądać raporty z ostatniego miesiąca i ręcznie uruchamiać akcje.
Kliknij Dodaj akcję automatyczną.
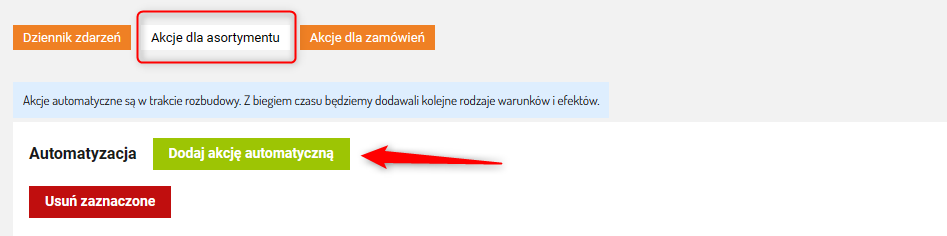
3. Uzupełnij nazwę akcji.
Uwaga!
Jeżeli chcesz dodać nową akcję w Sellasist możesz wybrać między automatycznym uruchamianiem akcji po spełnieniu określonych warunków lub ręcznym aktywowaniem ich za pomocą przycisków (więcej o przyciskach: TUTAJ).
Możesz również użyć obu sposobów uruchamiania akcji jednocześnie. Dzięki temu będziesz miał np. możliwość ponownego wykonania akcji, gdy automatyczna próba zakończy się niepowodzeniem.
Dla uruchamiania samoczynnego:
4. Ustaw opóźnienie jej wykonania w minutach.
Opóźnienie określa czas, przez jaki wszystkie warunki muszą być spełnione, by akcja została wykonana. Dzięki temu można, np. sprawić, by produkty z zerowym stanem magazynowym zostały wyłączone dopiero wtedy, gdy ten stan utrzymuje się przez 5 dni. Jeżeli użyjesz opóźnienia nie może być ono niższe niż 2 minut.
4. Ustaw tryb działania akcji.
Masz do wyboru: tryb ciągły lub wybrane dni i godziny.
Wybrane dni i godziny: w tym trybie akcje będą wykonywane tylko w wybranych dniach i godzinach. Zdarzenia, które miałyby się wykonać poza nimi będą wstrzymywane i realizowane dopiero w wybranym czasie. Jeśli nie podasz godzin działania, akcja będzie mogła być wykonywana całą dobę.
Dzięki odpowiedniej konfiguracji możesz sprawić, by np. zamówienia trafiały do realizacji tylko w godzinach pracy Twojego magazynu.

5. Kliknij Dodaj warunek. Wybierz z listy Sprawdź produkt i kliknij Dodaj warunek.
6. Uzupełnij kryteria warunku:
Wybór Pola produktu. W sekcji Sprawdź produkt wybierz jedną z możliwych opcji identyfikacji produktów: Symbol; EAN; Numer katalogowy; po której system będzie wyszukiwał konkretnego zamówienia.
Następnie wybierz opcję: Jest puste/ Nie jest puste/ Zawiera/ Nie zawiera
W kolejnym polu wpisz odpowiedni tekst.
Pamiętaj!
- Ustawienie Zawiera/ Nie zawiera może szukać fragmentu tekstu w polu. Aby to uzyskać, należy użyć znaku *, czyli np. WD* zareaguje także na tekst WD-40.
7. Kliknij Dodaj efekt.
8. Wybierz odpowiedni efekt z listy np. Wybierz Wywołaj url z rozwijanej listy, a następnie kliknij Dodaj efekt.
9. Po dodaniu efektu możesz ustawić typ adresu url, oraz kod odpowiedzi HTTP.
11. Kliknij Zapisz.
Dodatkowo, dla twojej wygody oraz oszczędności Twojego czasu masz możliwość tworzenia kopii utworzonych już wcześniej akcji.
Aby utworzyć kopię danej akcji przejdź do Administracja ⇨ Automatyzacja ⇨ edycja wybranej akcji automatycznej (lub Asortyment ⇨ Akcje automatyczne), którą chcesz skopiować. Klikając Zapisz jako nowy - utworzysz jej kopię.