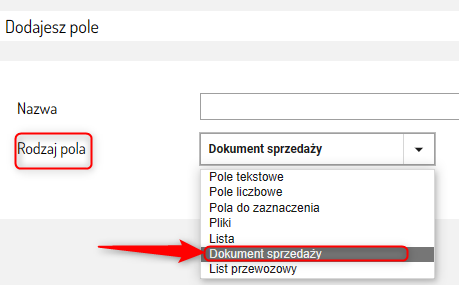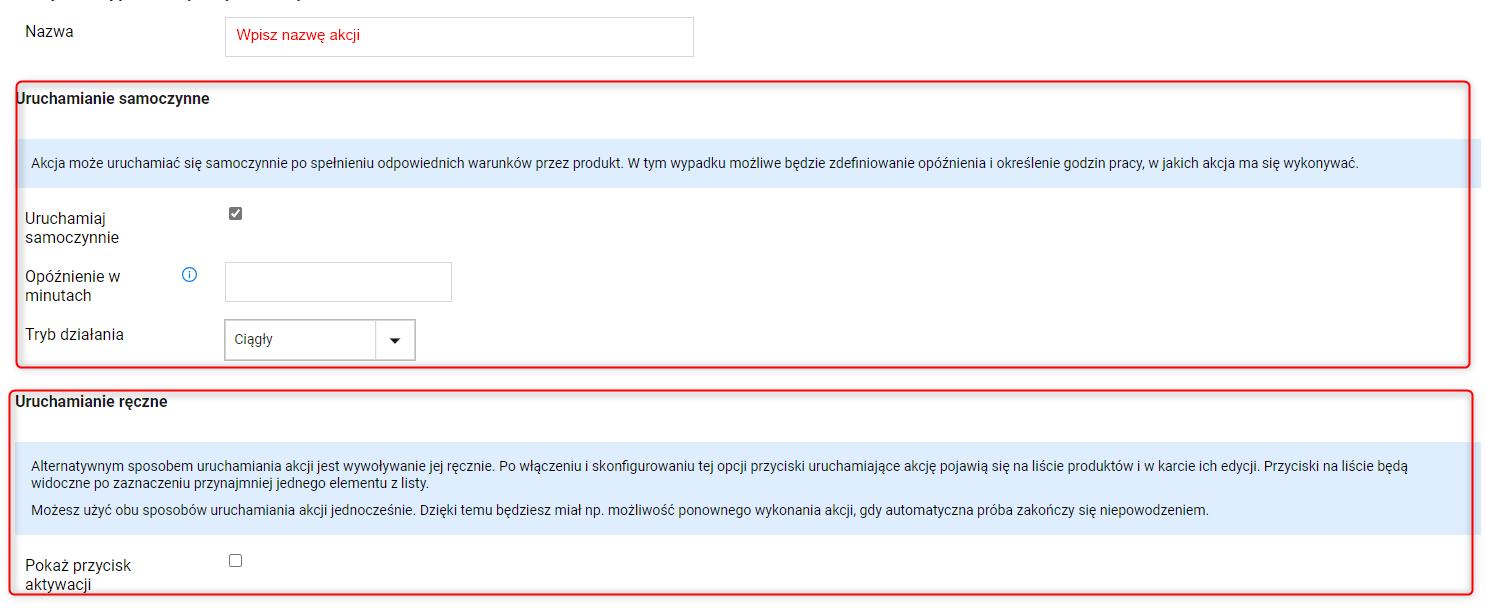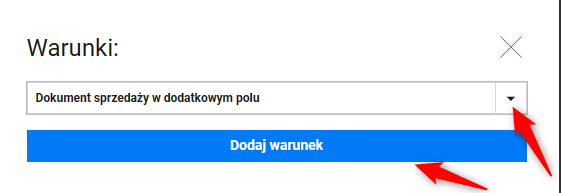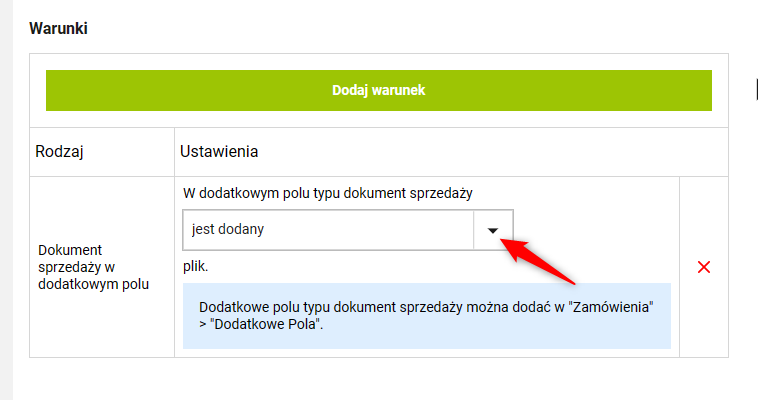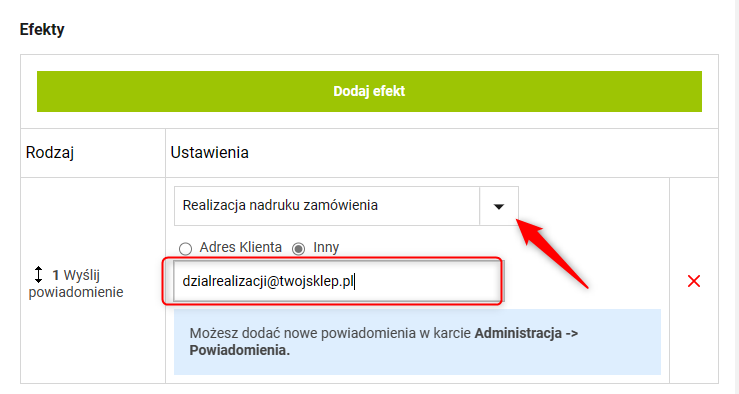2. Na górze strony znajdziesz karty: Dziennik zdarzeń, Akcje dla asortymentu, Akcje dla zamówień.
W Dzienniku zdarzeń znajdziesz wszystkie wykonane akcje.
Możesz tu przeglądać raporty z ostatniego miesiąca i ręcznie uruchamiać akcje.
Kliknij Dodaj akcję automatyczną.
3. Uzupełnij nazwę akcji.
Uwaga!
Jeżeli chcesz dodać nową akcję w Sellasist możesz wybrać między automatycznym uruchamianiem akcji po spełnieniu określonych warunków lub ręcznym aktywowaniem ich za pomocą przycisków (więcej o przyciskach: TUTAJ).
Możesz również użyć obu sposobów uruchamiania akcji jednocześnie. Dzięki temu będziesz miał np. możliwość ponownego wykonania akcji, gdy automatyczna próba zakończy się niepowodzeniem.
Dla uruchamiania samoczynnego:
4. Ustaw opóźnienie jej wykonania w minutach.
Opóźnienie określa czas, przez jaki wszystkie warunki muszą być spełnione, by akcja została wykonana. Dzięki temu można, np. sprawić, by produkty z zerowym stanem magazynowym zostały wyłączone dopiero wtedy, gdy ten stan utrzymuje się przez 5 dni. Jeżeli użyjesz opóźnienia nie może być ono niższe niż 2 minut.
Ustaw tryb działania akcji.
Masz do wyboru: tryb ciągły lub wybrane dni i godziny.
Wybrane dni i godziny: w tym trybie akcje będą wykonywane tylko w wybranych dniach i godzinach. Zdarzenia, które miałyby się wykonać poza nimi będą wstrzymywane i realizowane dopiero w wybranym czasie. Jeśli nie podasz godzin działania, akcja będzie mogła być wykonywana całą dobę.
Dzięki odpowiedniej konfiguracji możesz sprawić, by np. zamówienia trafiały do realizacji tylko w godzinach pracy Twojego magazynu.
6. Uzupełnij opcje warunku:
Określ odpowiednią opcję czy plik jest dodany w dodatkowym polu typu dokument sprzedaży: jest dodany/ nie jest dodany
Pamiętaj!
Dodatkowe pole "Dokument sprzedaży" dodasz w Zamówienia ⇨ Dodatkowe pola
Zwróć uwagę na wybrany rodzaj pola.
7. Kliknij Dodaj efekt. Wybierz efekt z listy np. Wyślij powiadomienie i kliknij Dodaj efekt.
8. Wybierz odpowiednie powiadomienie. Jeżeli nie ma na liście dostępnego powiadomienia pamiętaj, że nowe powiadomienia tworzymy w zakładce Administracja ⇨ Powiadomienia.
9. Uzupełnij pozostałe informacje dot. adresu email. Jeżeli chcesz, aby powiadomienia przychodziły na skrzynkę pocztową np. działu realizacji nadruku wpisz prawidłowy adres e-mail.