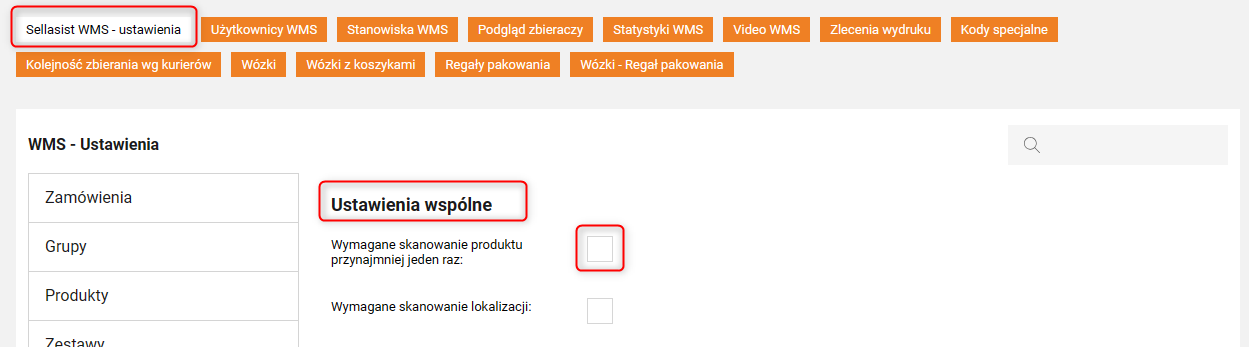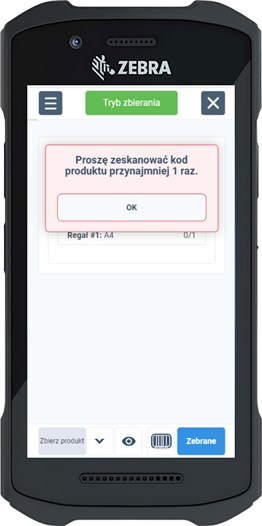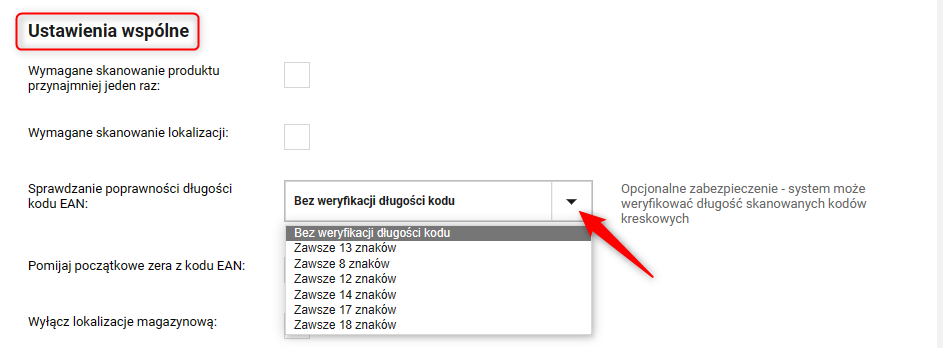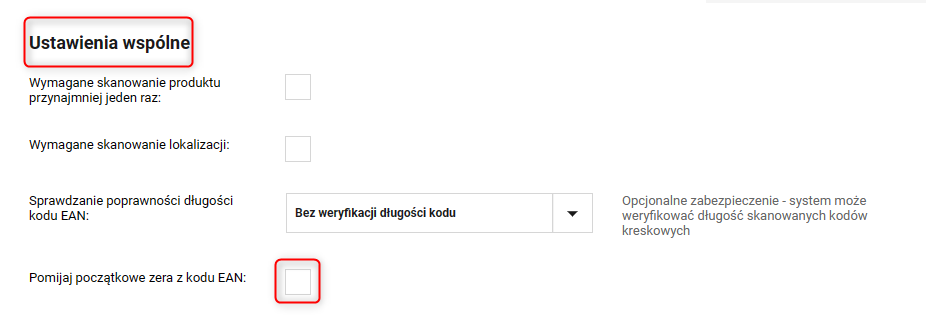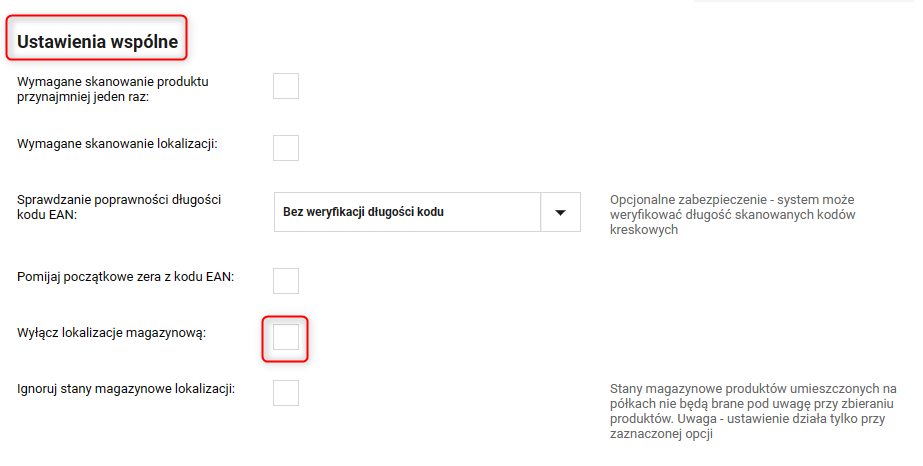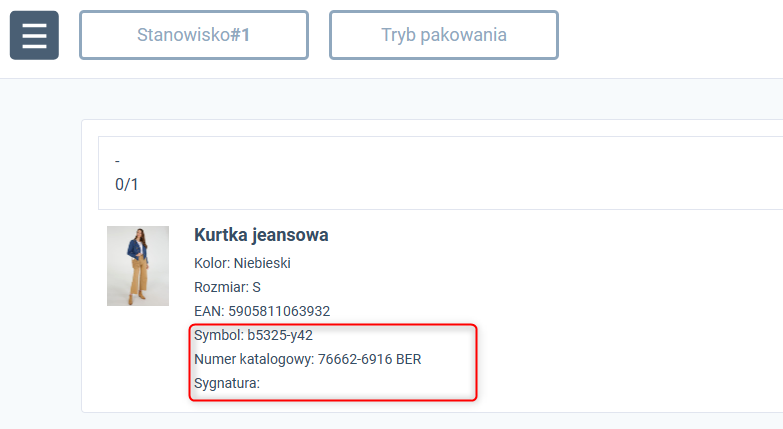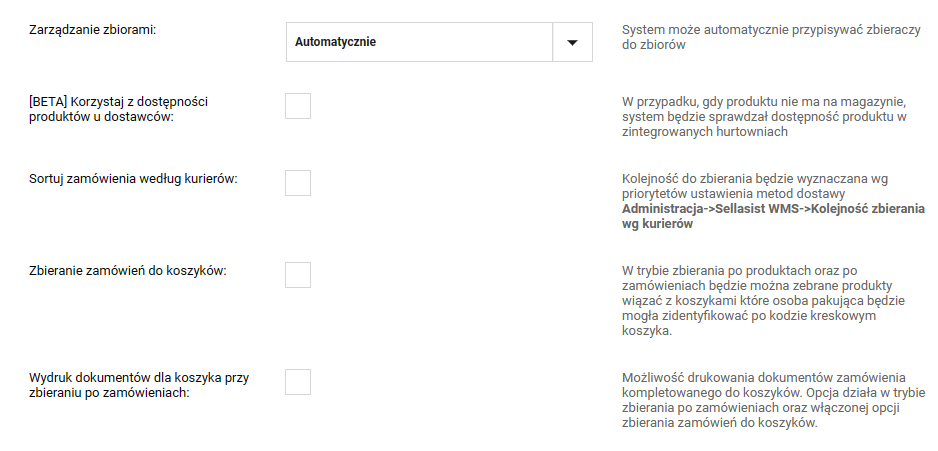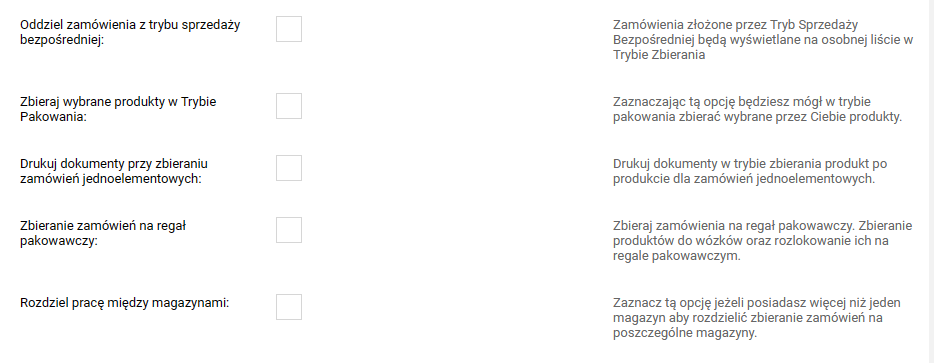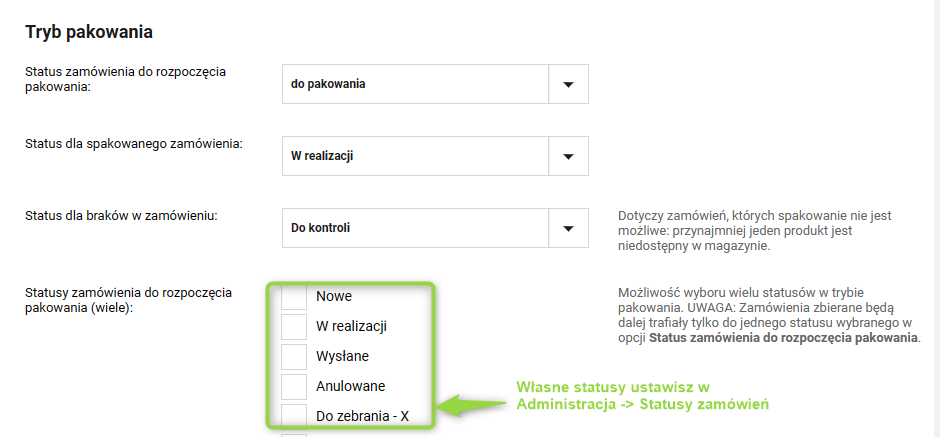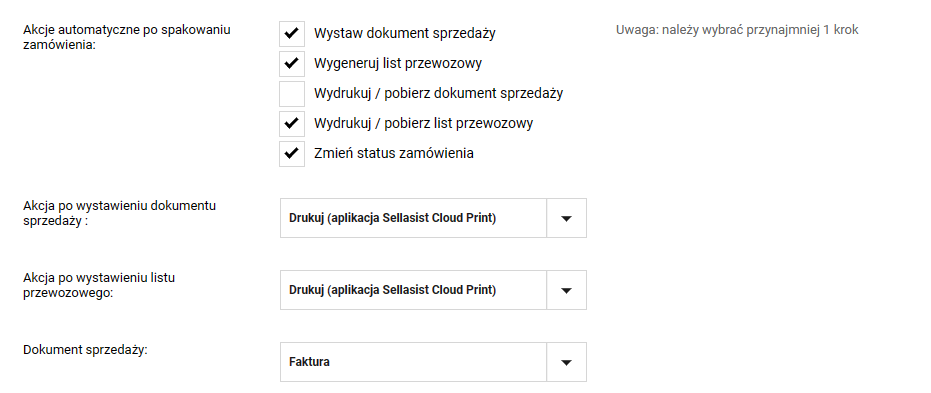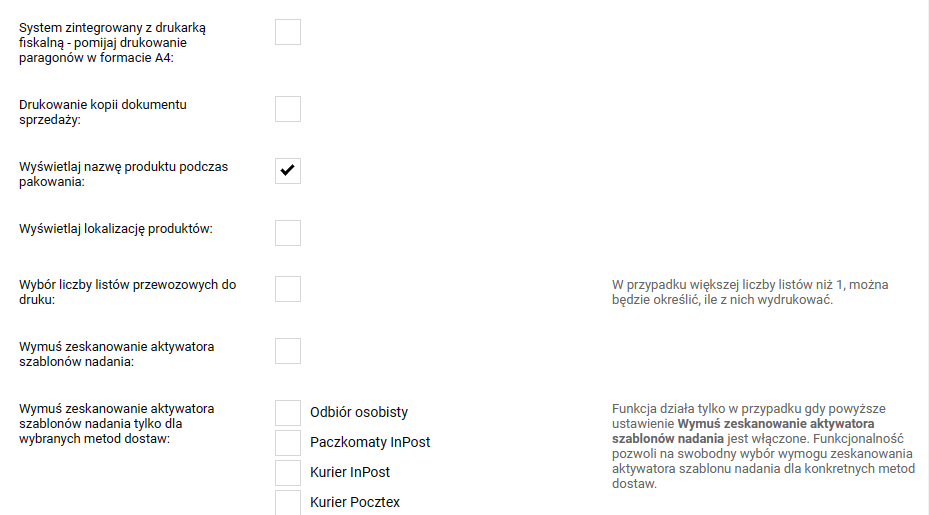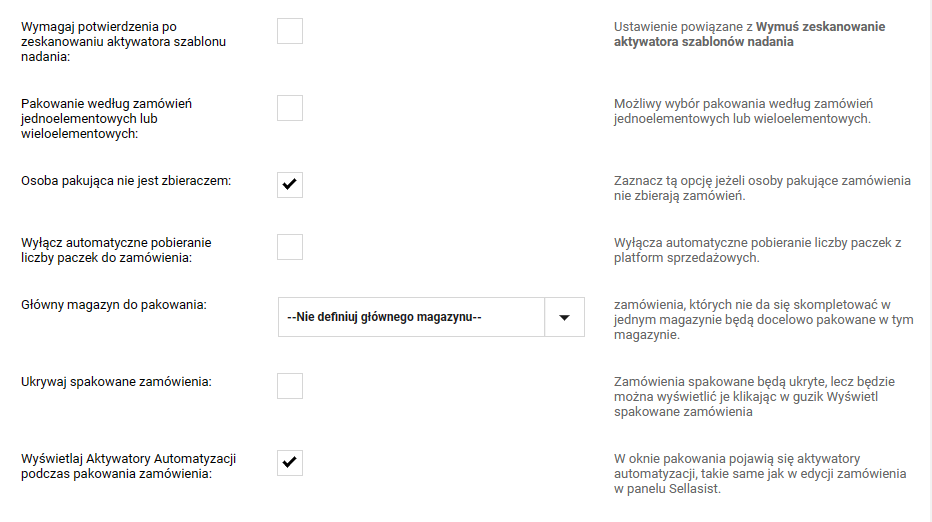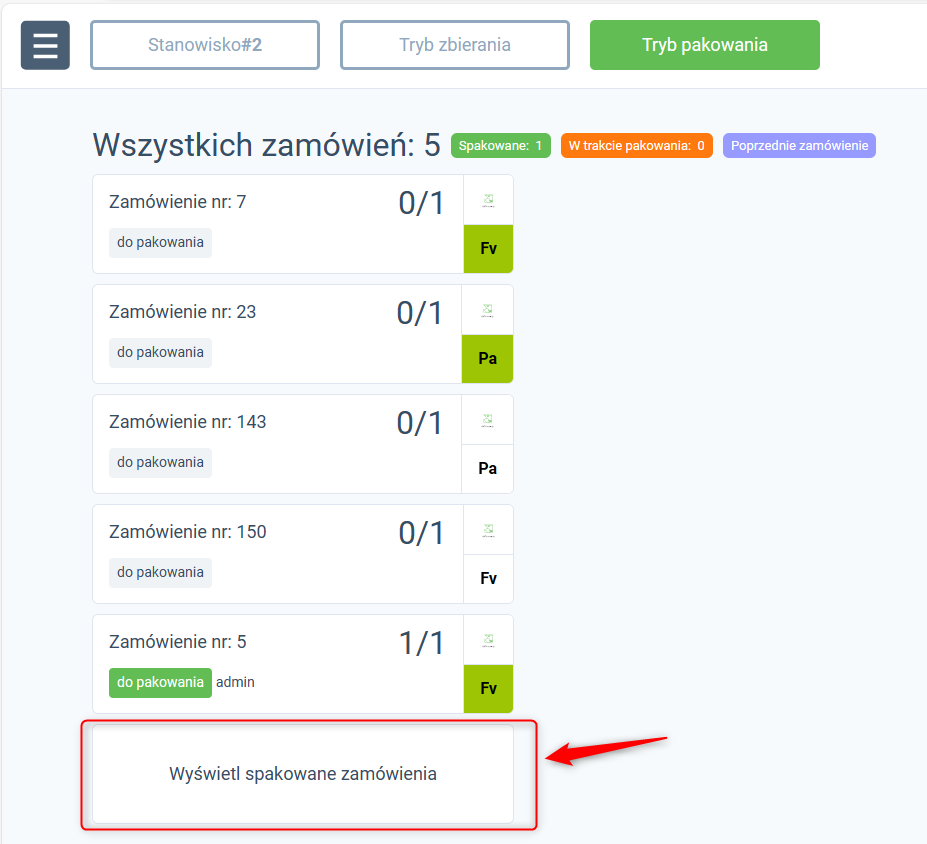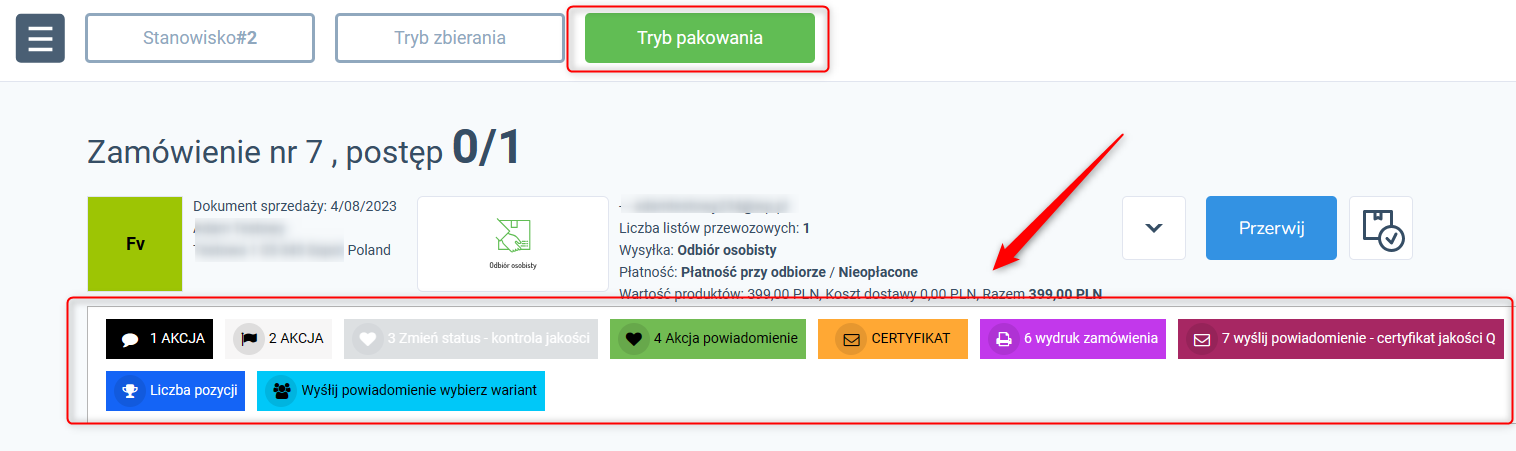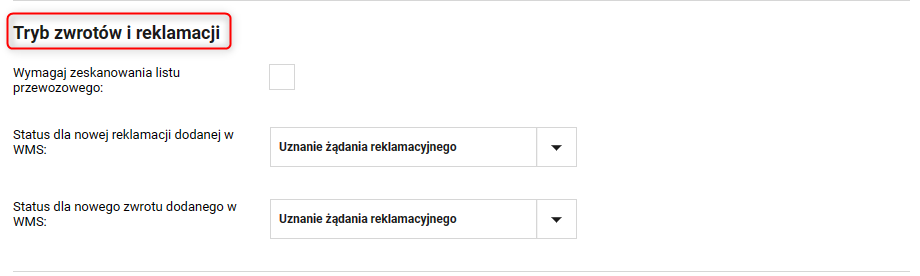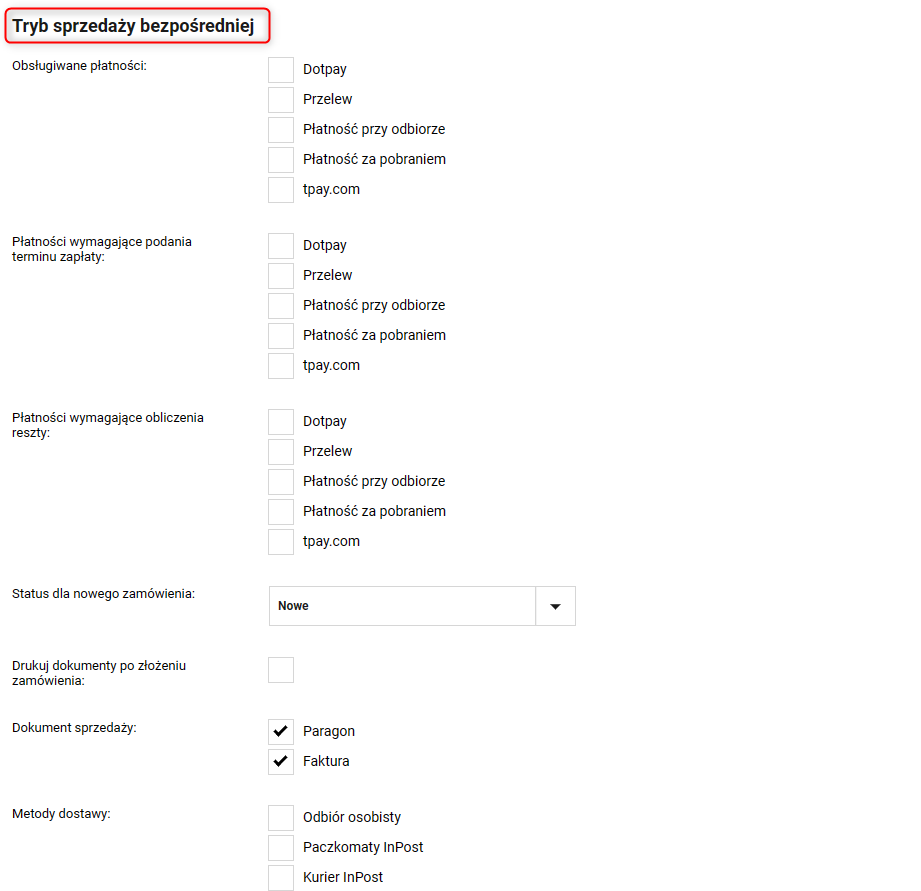W zakładce Magazyn ⇨ Ustawienia WMS ⇨ Sellasist WMS - ustawienia ustawisz:
Status zamówienia z brakującymi produktami - Ustaw status, jaki będzie miało zamówienie w przypadku braku zamawianego produktu.
Objętość zamówień jednoelementowych - Zamówienia jednoelementowe zostaną ograniczone do sumy objętości produktów. Zamówienia powyżej tej wartości zostaną potraktowane jako zamówienia wieloelementowe. Jeżeli nie chcesz korzystać z tego ustawienia zostaw pole puste lub ustaw zero.
Domyślna notatka dla brakujących produktów - Możesz wpisać dowolny tekst.
Akcja po zebraniu zbioru zamówień - Wybierz akcję po zebraniu zbioru zamówień. Przydzielenie nowego zbioru lub Przejście do trybu pakowania.
Liczba zamówień w zbiorze wieloelementowych zamówień - Określ liczbę zamówień w zbiorze. Jest to maksymalna liczba zamówień wieloelementowych, jaka zostanie przypisana do zbieracza.
Liczba zamówień w zbiorze jednoelementowych zamówień - Określ liczbę zamówień w zbiorze. Jest to maksymalna liczba zamówień jednoelementowych, jaka zostanie przypisana do zbieracza.
Zarządzanie zbiorami - Wybierz tryb zarządzania zbiorami zamówień. Administrator może przydzielać zbieraczy ręcznie lub system będzie automatycznie przypisywał zbiory do zbieraczy.
[BETA] Korzystaj z dostępności produktów u dostawców - W przypadku, gdy produktu nie ma na magazynie, po włączeniu opcji, system będzie sprawdzał dostępność produktu w zintegrowanych hurtowniach.
Sortuj zamówienia według kurierów - Włącz kolejność zbierania będzie wyznaczana wg priorytetów ustawienia metod dostawy Administracja ⇨ Sellasist WMS ⇨ Kolejność zbierania według kurierów.
Zbieranie zamówień do koszyków - Po włączeniu tej opcji w trybie zbierania po produktach oraz po zamówieniach będzie można zebrane produkty wiązać z koszykami, które osoba pakująca będzie mogła zidentyfikować po kodzie kreskowym koszyka.
Wydruk dokumentów dla koszyka przy zbieraniu po zamówieniach - Gdy włączysz opcje, dokumenty zamówienia kompletowanego do koszyków zostaną wydrukowane. Opcja działa w trybie zbierania po zamówieniach oraz włączonej opcji zbierania zamówień do koszyków.
Oddziel zamówienia z trybu sprzedaży bezpośredniej - Po włączeniu opcji zamówienia złożone przez Tryb Sprzedaży Bezpośredniej będą wyświetlane na osobnej liście w Trybie Zbierania.
Zbieraj wybrane produkty w Trybie Pakowania - Zaznaczając tę opcję będziesz mógł w trybie pakowania zbierać wybrane przez Ciebie produkty. Jest to połączenie trybu zbierania z trybem pakowania.
Drukuj dokumenty przy zbieraniu zamówień jednoelementowych - Opcja uruchomi drukowanie dokumentów w trybie zbierania produkt po produkcie dla zamówień jednoelementowych.
Zbieranie zamówień na regał pakowaczy - Po zaznaczeniu opcji zbieracz kompletuje zamówienia bezpośrednio na regał pakowawczy lub zbiera zamówione produkty do wózków oraz rozlokowuje ich na regale pakowawczym.
Rozdziel pracę między magazynami - Zaznacz tę opcję jeżeli posiadasz więcej niż jeden magazyn, aby rozdzielić zbieranie zamówień na poszczególne magazyny.
TRYB PAKOWANIA
Status zamówienia do rozpoczęcia pakowania - Ustaw status, jaki musi mieć zamówienie, do rozpoczęcia pakowania. Status wybierzesz z listy.
Status dla spakowanego zamówienia - ustaw status, jaki będzie ustawiony w zamówieniu po zakończeniu pakowania przez pakowacza.
Status dla braków w zamówieniu - Ustaw status, jaki będzie miało zamówienie w przypadku braku zamawianego produktu. Dotyczy zamówień, których spakowanie nie jest możliwe - przynajmniej jeden produkt jest niedostępny w magazynie.
Statusy zamówień do rozpoczęcia pakowania (wiele) - Została dodana możliwość wyboru wielu statusów do rozpoczęcia pakowania.
Pamiętaj! Jednak po zebraniu zamówień wszystkie trafiają do jednego, ustalonego statusu końcowego zbierania - statusu wybranego w opcji Status zamówienia do rozpoczęcia pakowania.
Aby zamówienie ze statusu zbierania trafiło do konkretnego statusu pakowania, potrzebne jest użycie akcji automatycznych.
Przykładowo, jeśli zamówienie jest w statusie zbierania A i po zbieraniu zmieni się na status B, można ustawić akcję automatyczną, która zmieni status B na status pakowania D (czyli jedno ze "Statusy zamówień do rozpoczęcia pakowania (wiele)" wybierając przy tym warunek np. dla konkretnej marki. Bez zastosowania akcji automatycznej nie da się bezpośrednio przenieść zamówienia ze statusu A przez B do D.
Akcje automatyczne po spakowaniu zamówienia - Wybierz akcje, jakie będą wykonywane automatycznie po spakowaniu zamówienia. Uwaga: należy wybrać przynajmniej 1 krok.
Akcja po wystawieniu dokumentu sprzedaży - Wybierz sposób drukowania dokumentu. Możesz go pobrać i wydrukować lokalnie, albo użyć aplikacji
Sellasist Cloud Print.
Akcja po wystawieniu listu przewozowego - Wybierz sposób drukowania dokumentu. Możesz go pobrać i wydrukować lokalnie, albo użyć aplikacji Sellasist Cloud Print.
Dokument sprzedaży - Ustal jaki dokument sprzedaży wystawić ma Sellasist
Określ na podstawie zamówienia (Faktura/Paragon)
- Faktura
- Paragon
- Faktura Marża
- Rachunek
- Proforma
UWAGA!
System zintegrowany z drukarką fiskalną - pomijaj drukowanie paragonów w formacie A4 - Włącz lub wyłącz drukowanie paragonów w formacie A4 w przypadku systemu zintegrowanego z drukarką fiskalną.
Drukowanie kopii dokumentu sprzedaży - Włącz lub wyłącz drukowanie kopii dokumentu sprzedaży.
Wyświetlaj nazwę produktu podczas pakowania - Zaznacz opcję, aby ją włączyć.
Wyświetlaj lokalizację produktów - Zaznacz, gdy chcesz aby lokalizacja produktów była widoczna.
Wybór liczby listów przewozowych do druku - W przypadku większej liczby listów niż 1, można będzie określić, ile z nich wydrukować.
Wymuś zeskanowanie aktywatora szablonów nadania - Po włączeniu tej opcji przed wygenerowaniem przesyłki system poprosi Cię o zeskanowanie kodu w trybie WMS.
Wymuś zeskanowanie aktywatora szablonów nadania tylko dla wybranych metod dostawy - Ta funkcja działa tylko w przypadku gdy powyższe ustawienie Wymuś zeskanowanie aktywatora szablonów nadania jest włączone. Funkcjonalność pozwoli na swobodny wybór wymogu zeskanowania aktywatora szablonu nadania dla konkretnych metod dostaw.
Wymagaj potwierdzenia po zeskanowaniu aktywatora szablonu nadania - Ustawienie powiązane z Wymuś zeskanowanie aktywatora szablonów nadania, po włączeniu będzie wymagane potwierdzenie czynności w aplikacji.
Pakowanie według zamówień jednoelementowych lub wieloelementowych - Po zaznaczeniu opcji możliwe jest pakowanie według zamówień jednoelementowych lub wieloelementowych.
Osoba pakująca nie jest zbieraczem - Zaznacz tę opcję jeżeli osoby pakujące zamówienia nie zbierają zamówień.
Wyłącz automatyczne pobieranie liczby paczek do zamówienia - Po zaznaczeniu opcji system wyłącza automatyczne pobieranie liczby paczek z platform np. Allegro, Erli.
Główny magazyn do pakowania - Po zaznaczeniu opcji zamówienia, których nie da się skompletować w jednym magazynie będą docelowo pakowane w tym magazynie. Po wyborze opcji wybierz wybrany magazyn z listy.
Ukrywaj spakowane zamówienia- Masz mozliwość ukrycia spakowanych zamówień. Aby je wyświetlić trzeba będzie kliknąć przycisk Wyświetl spakowane zamówienia.
Wyświetlaj Aktywatory Automatyzacji podczas pakowania zamówienia - Włączenie tej opcji sprawi, że w oknie pakowania będą widoczne aktywatory automatyzacji, podobne do tych dostępnych w edycji zamówienia w Sellasist.
TRYB ZWROTÓW I REKLAMACJI
Wymagaj zeskanowania listu przewozowego - Zaznacz opcję, aby przy zwrocie zamówienia system WMS wymagał zeskanowania kodu listu przewozowego.
Status dla nowej reklamacji dodanej w WMS - wybierz z listy status dla pojawiającej się w Panelu Administracyjnym nowej reklamacji dodanej w Sellasist WMS.
Status dla nowego zwrotu dodanego w WMS - wybierz z listy status dla pojawiającego się w Panelu Administracyjnym nowego zwrotu dodanego w Sellasist WMS.
TRYB SPRZEDAŻY BEZPOŚREDNIEJ
Obsługiwane płatności - zaznasz obsługiwane płatności podczas korzystania z trybu sprzedaży bezpośredniej Sellasist WMS, np. Płatność przy odbiorze.
Płatności wymagające podania terminu zapłaty - Zaznacz płatności, które wymagają podania odroczonego terminu zapłaty, np. Przelew.
Płatności wymagające obliczenia reszty - Zaznacz płatności, które wymagają obliczenia reszty, np. Płatność przy odbiorze.
Status dla nowego zamówienia - Określ i wybierz z listy status dla nowego zamówienia, które pojawi się w trybie sprzedaży bezpośredniej Sellasist WMS.
Drukuj dokumenty po złożeniu zamówienia - Zaznacz opcję, aby uruchomić automatyczne drukowanie dokumentów po złożeniu zamówienia w trybie sprzedaży bezpośredniej.
Dokument sprzedaży - Zaznacz które dokumenty będą obsługiwane w trybie sprzedaży bezpośredniej Sellasist WMS.
Metody dostawy - Zaznacz jakie metody dostawy będziesz mógł wybrać przy realizacji zamówienia w trybie sprzedaży bezpośredniej, np. Odbiór osobisty.
Obsługiwana kategoria produktów - W razie potrzeby wybierz z listy, którą kategorię będziesz obsługiwać za pomocą trybu sprzedaży bezpośredniej w aplikacji. Gdy obsługujesz wszystkie kategorie produktowe - pozostaw wybór „Wszystkie kategorie”.
Wyświetlaj ceny netto - Zaznacz opcję, aby włączyć wyświetlanie podczas pracy aplikacji ceny netto produktów.