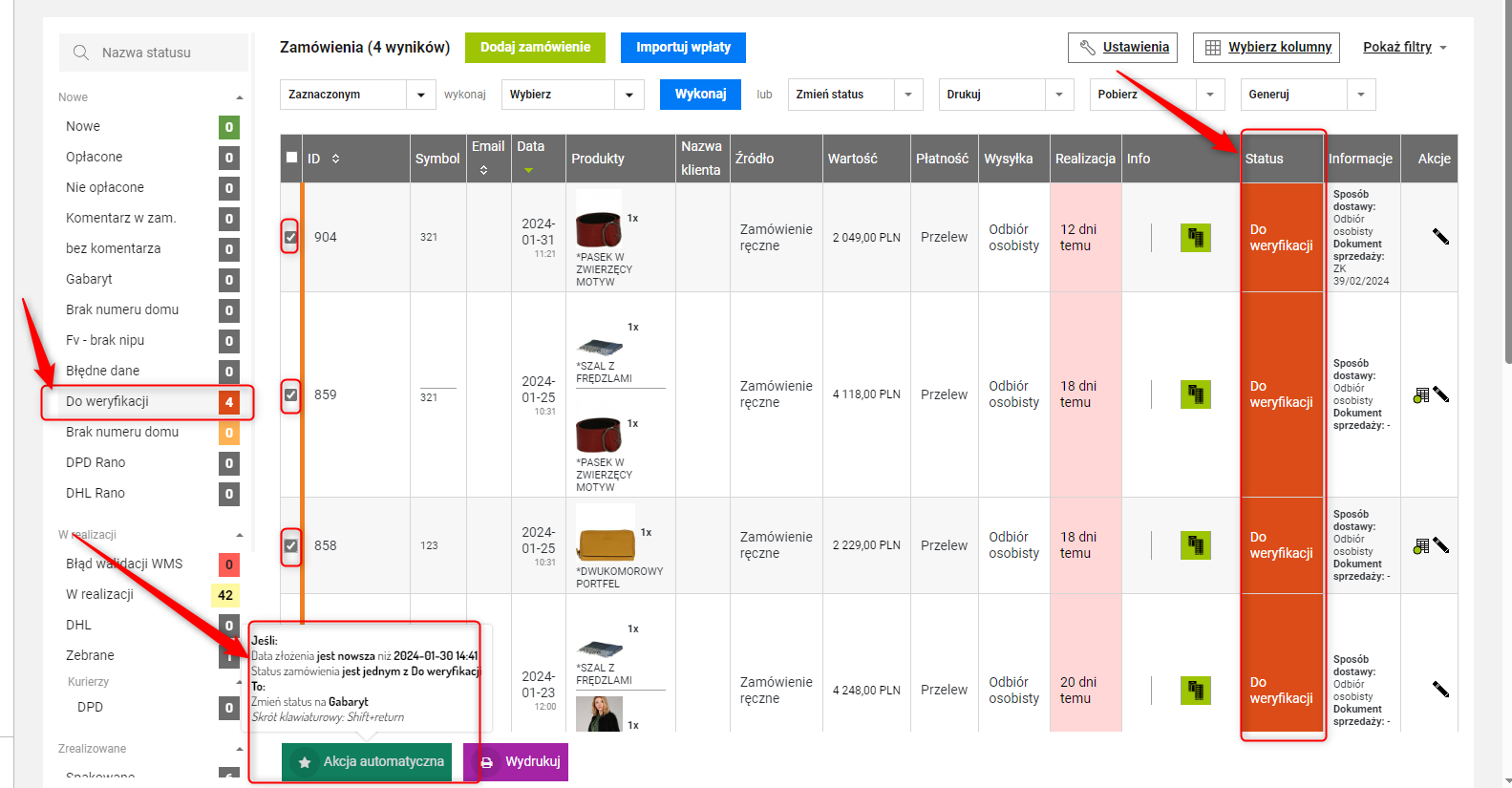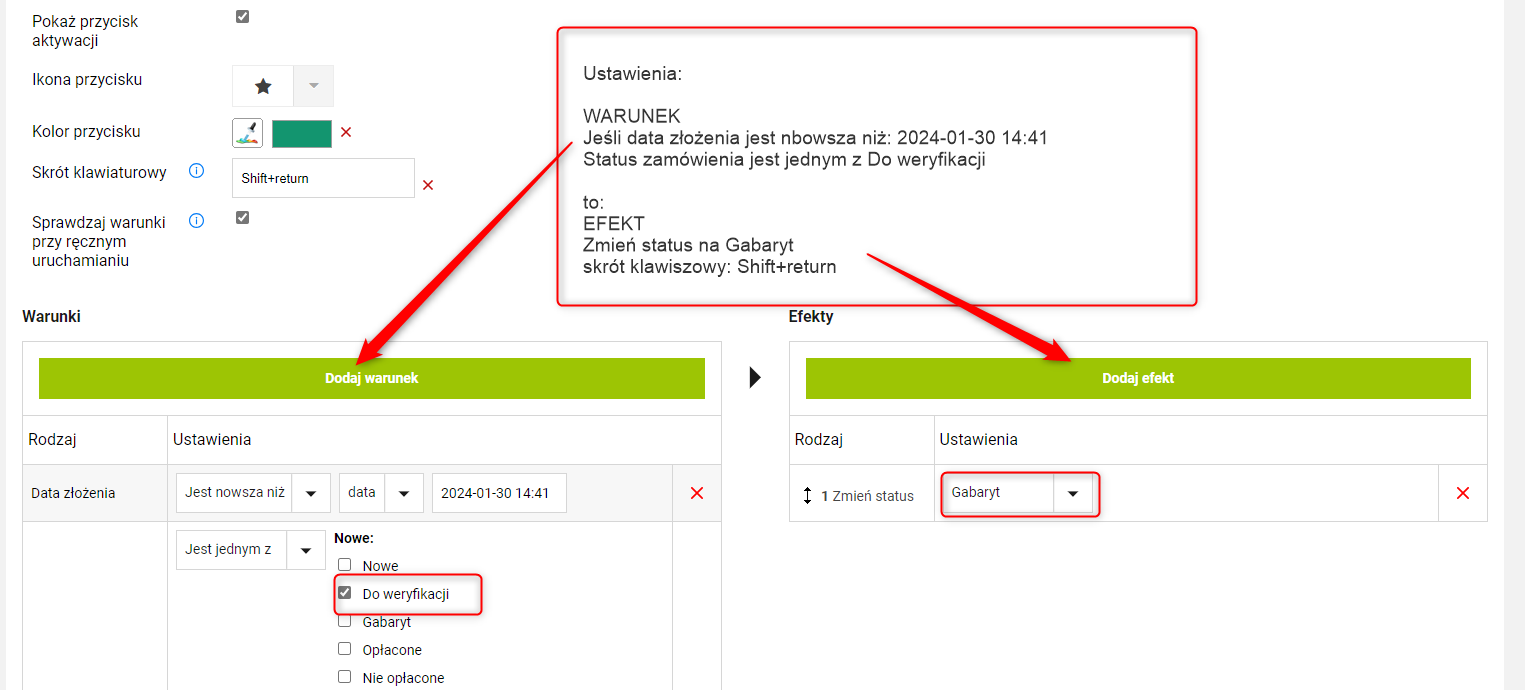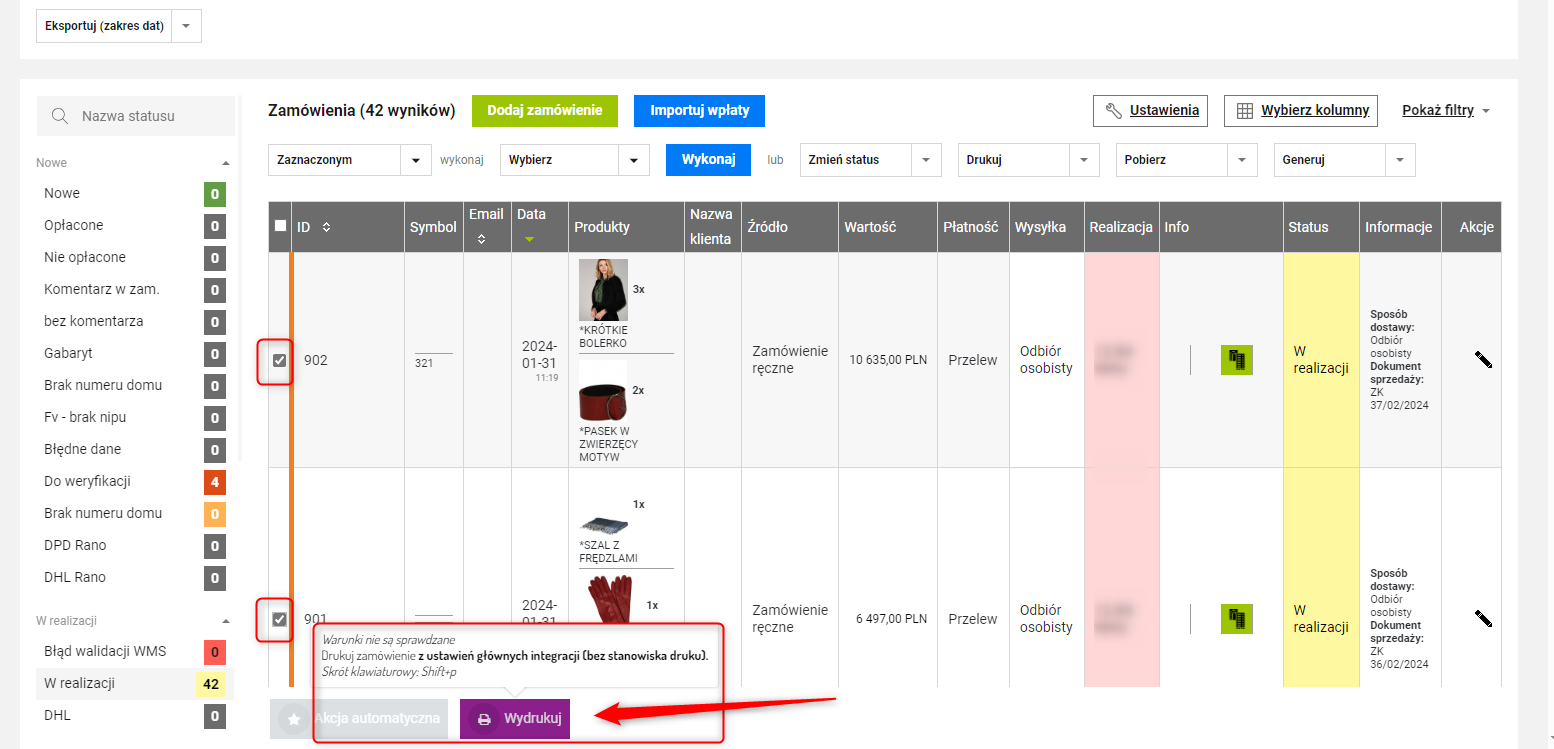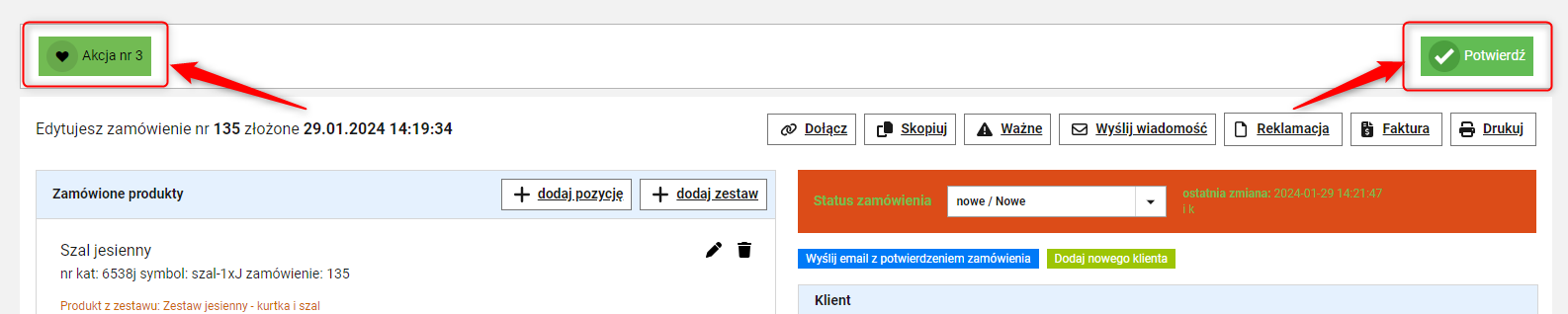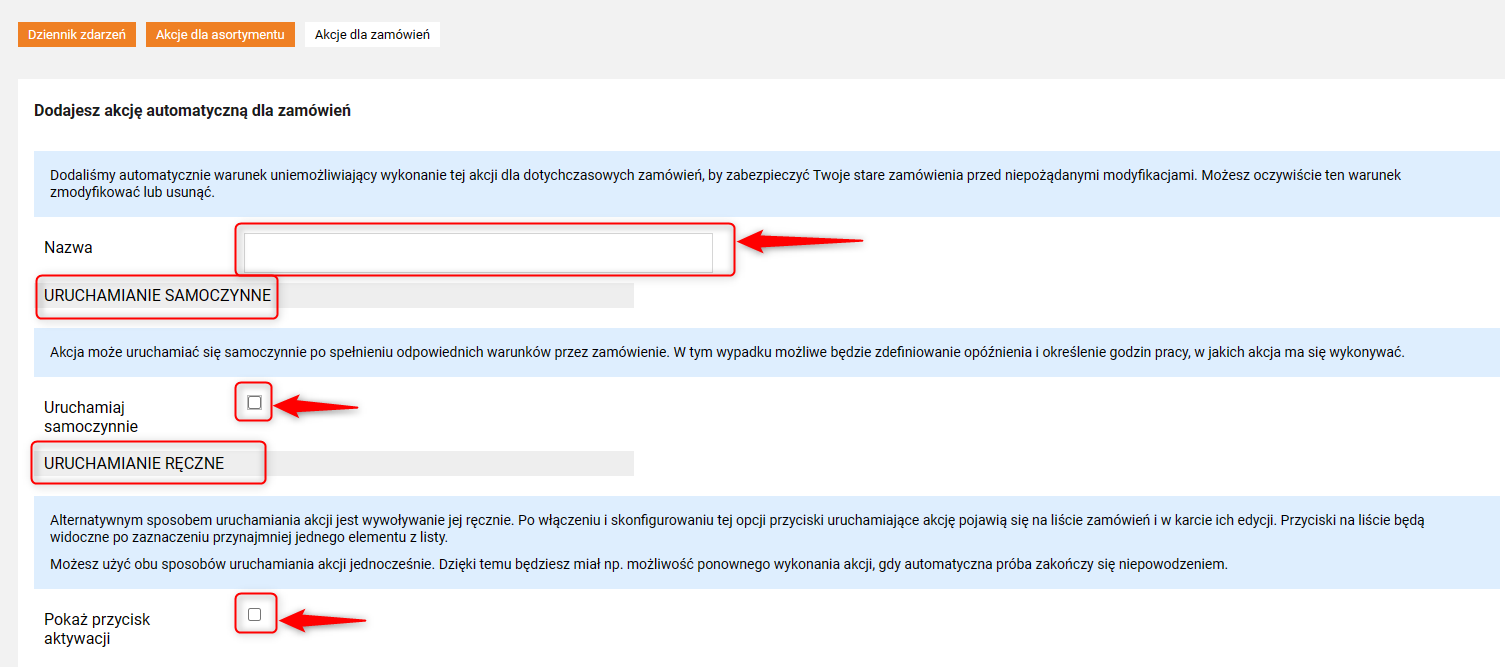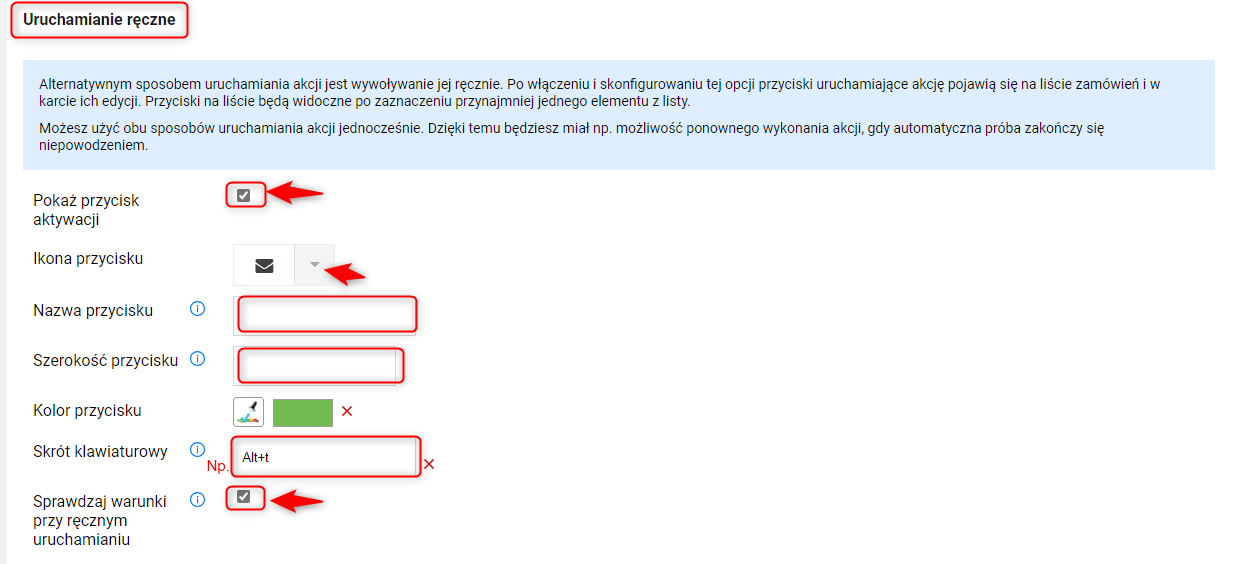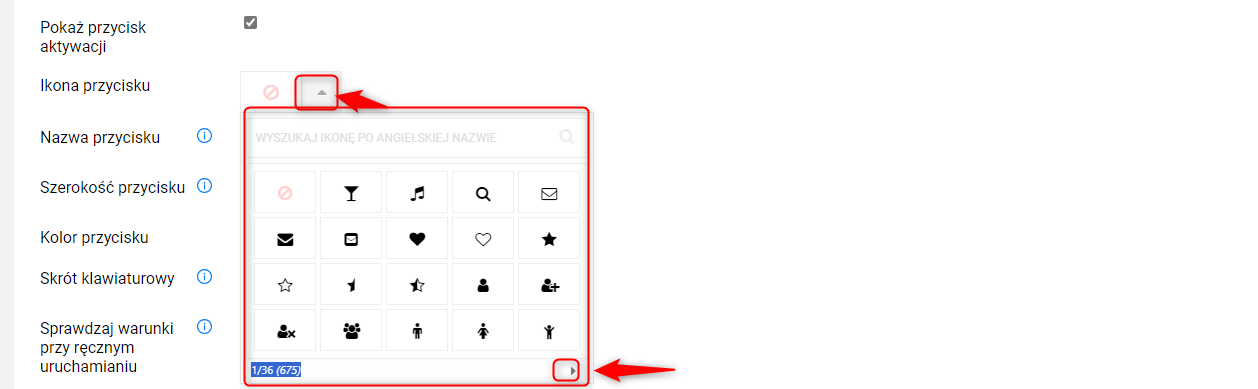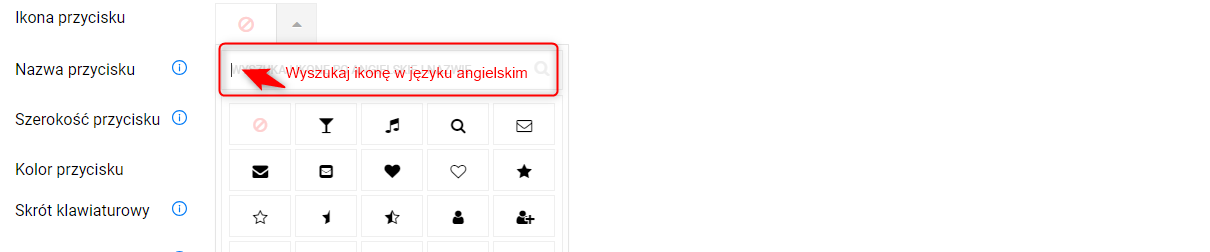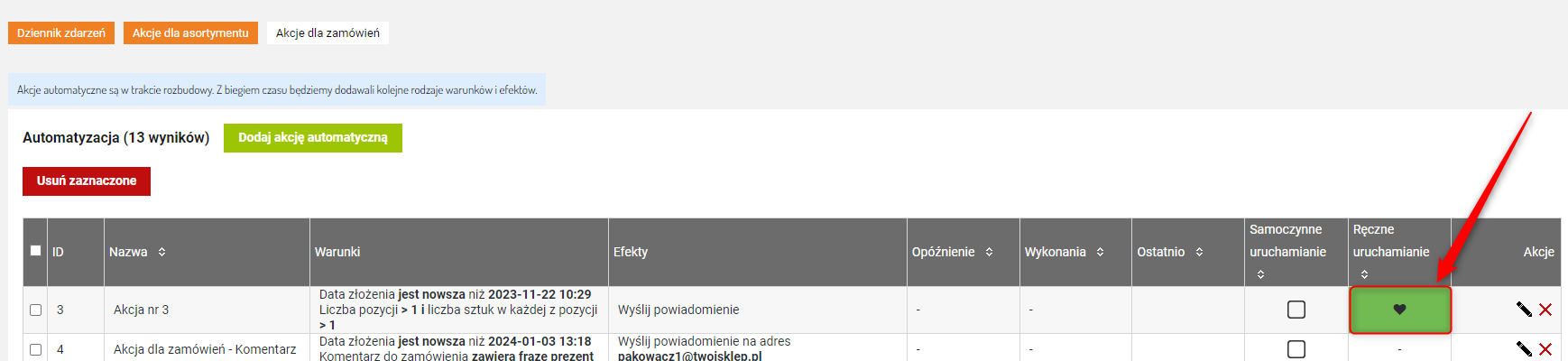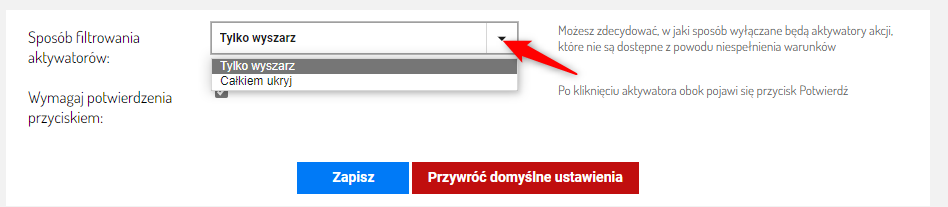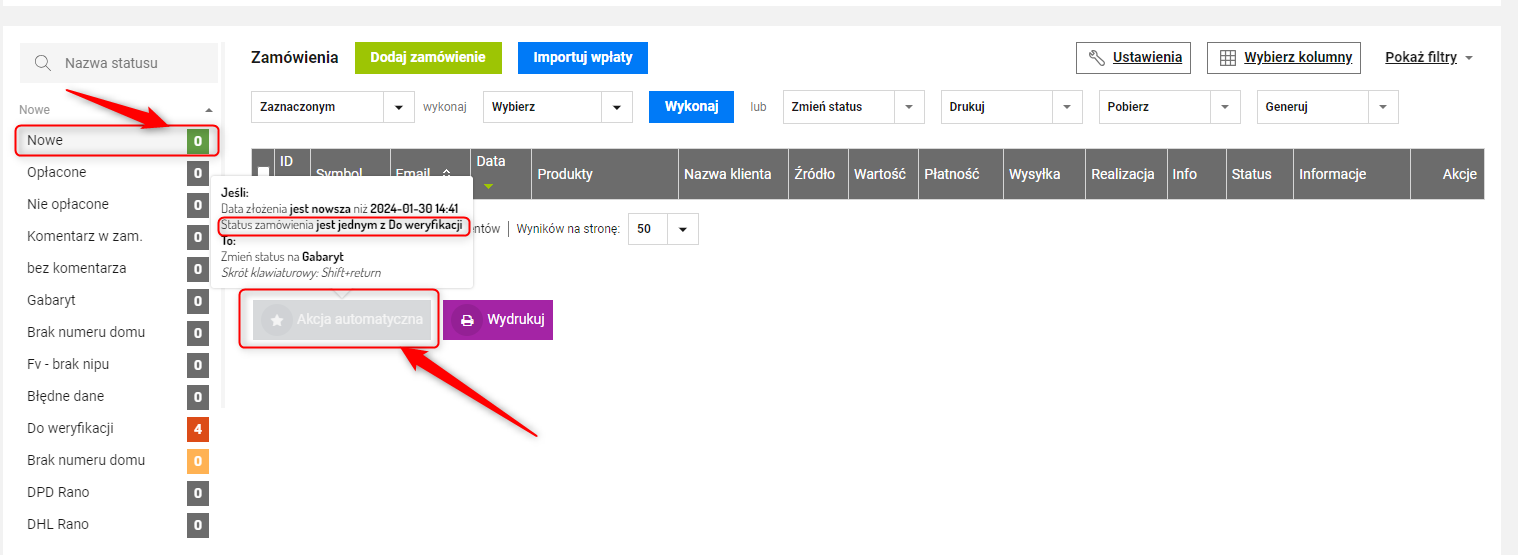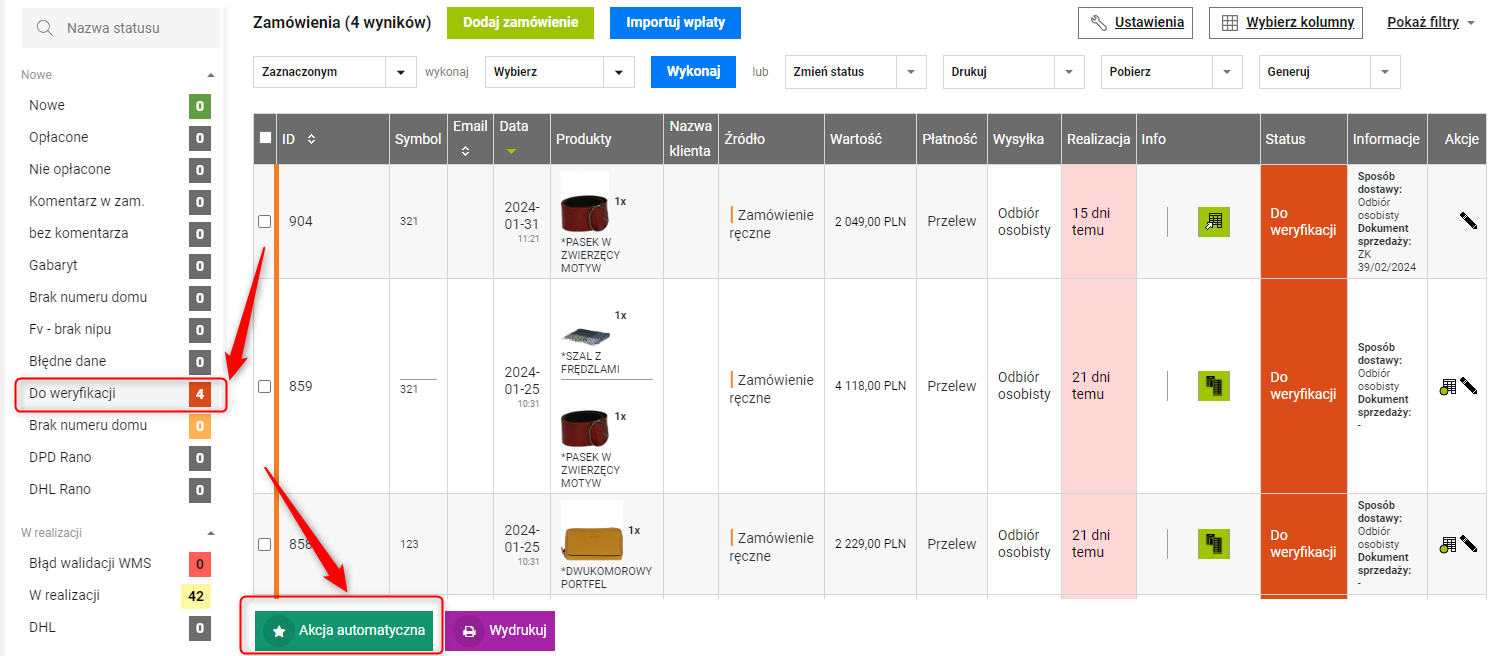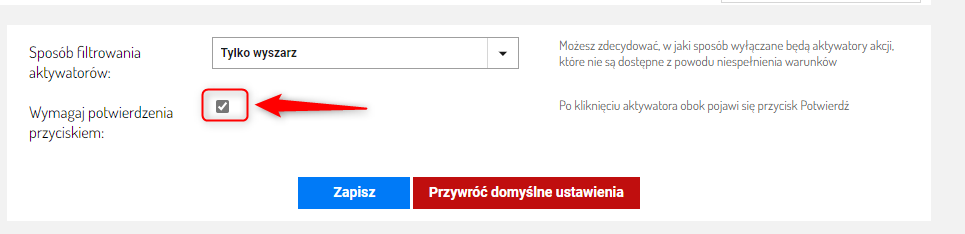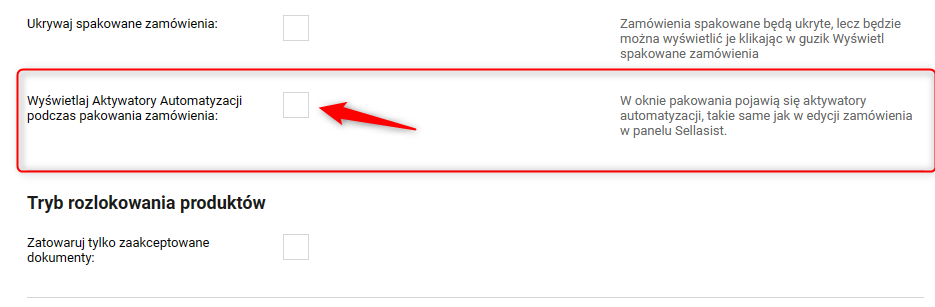Przyciski w Automatyzacji - Aktywatory
-
Przyciski w Automatyzacji - Aktywatory
W panelu Sellasist zostały wprowadzone przyciski do aktywowania różnych akcji. Dzięki temu możesz ręcznie uruchamiać dane akcje za pomocą tych przycisków.
Przyciski akcji służą m.in. do kontroli procesów takich jak zmiana statusów zamówień czy wydruk dokumentów. Przyciski możesz odpowiednio konfigurować, nadając im określoną ikonę, kolor, a także skrót klawiszowy.
W Sellasist, przyciski aktywatorów mogą być skonfigurowane w taki sposób, by ich widoczność była zależna od statusu zamówienia. Pozwala to na efektywną organizację i przeprowadzanie różnych akcji w zależności od etapu zamówienia.
Więcej o automatyzacji i aktywatorach (przyciskach) automatyzacji dowiesz się z webinaru:
Przykłady zastosowania:
Akcja: Zmiana statusu zamówień z "Nowe - Do weryfikacji" na "Gabaryt"
Warunek: Ta akcja dotyczy zamówień o statusie "Nowe -do weryfikacji).
Efekt: Po ręcznym uruchomieniu tej akcji przez użytkownika, status zamówienia zostanie zmieniony na "Gabaryt".
Zastosowanie: Może być używana w przypadku, gdy pracownik musi ręcznie zweryfikować zamówienie i zdecydować, czy ze względu na jego wielkość lub wagę kwalifikuje się ono jako gabarytowe. Przycisk aktywatora pozwala na szybką zmianę statusu po weryfikacji.
Dzięki opcji sprawdzania warunków przy ręcznym uruchamianiu, masz pewność, że akcje zostaną wykonane tylko wtedy, gdy spełnione są odpowiednie kryteria, co minimalizuje ryzyko błędów i zapewnia większą kontrolę nad procesami.
Ustawienia :
Akcja: Wydruk zamówienia przez Sellasist Cloud Print
Efekt: Po ręcznym uruchomieniu tej akcji przez użytkownika, zamówienie zostanie wydrukowane za pomocą Sellasist Cloud Print.
Zastosowanie: Ta akcja jest przydatna w sytuacjach, gdy potrzebny jest natychmiastowy wydruk dokumentów zamówienia, na przykład do celów pakowania lub wysyłki. Wystarczy zaznaczyć zamówienia i kliknąć przycisk - aktywator WYDRUKUJ.
Ustawienia:
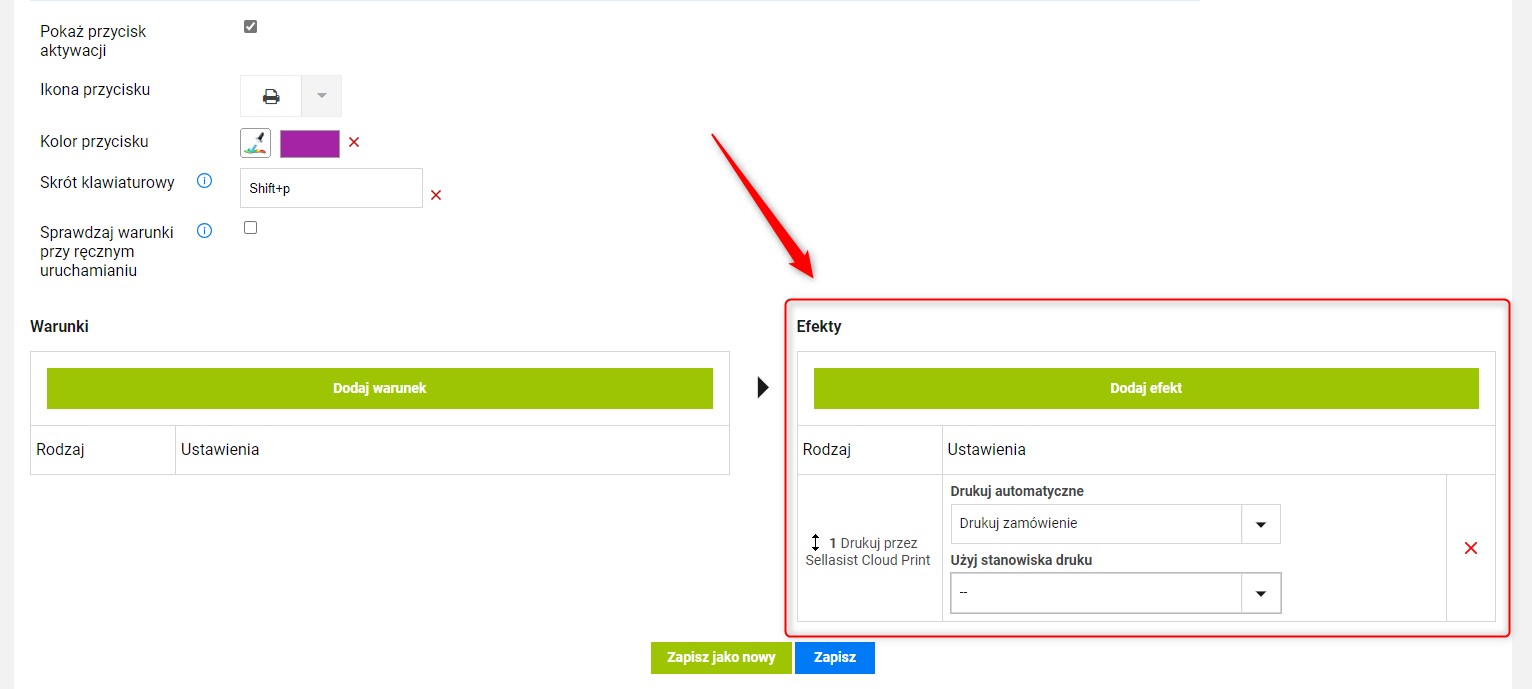
POTWIERDZANIE AKCJI URUCHAMIANEJ RĘCZNIE
Jedną z innowacyjnych funkcjonalności Sellasist, wykorzystującą przyciski aktywatorów, jest możliwość ręcznego potwierdzania wykonywania akcji. W ustawieniach systemu dostępna jest opcja "Wymagaj potwierdzenia przyciskiem". Gdy jest aktywna, powoduje pojawienie się dodatkowego przycisku POTWIERDŹ obok aktywatora po jego kliknięciu.
Ta funkcja znacząco zmniejsza ryzyko nieoczekiwanych błędów, ponieważ umożliwia dokładne sprawdzenie warunków przed finalnym wykonaniem akcji. Dzięki temu każda akcja uruchamiana ręcznie podlega dodatkowej kontroli, co pomaga uniknąć problemów, które mogłyby wyniknąć z przeprowadzania akcji bez tej dodatkowej weryfikacji.
Jak skonfigurować akcje za pomocą przycisków?
1. Z panelu administracyjnego Sellasist wybierz Administracja ⇨ Automatyzacja ⇨ Akcje dla zamówień
lub Zamówienia ⇨ Akcje automatyczne
Na górze strony znajdziesz karty: Dziennik zdarzeń, Akcje dla asortymentu, Akcje dla zamówień.
W Dzienniku zdarzeń znajdziesz wszystkie wykonane akcje.
Możesz tu przeglądać raporty z ostatniego miesiąca i ręcznie ponawiać akcje.
Kliknij Dodaj akcję automatyczną.
3. Wpisz nazwę akcji a następnie zdecyduj o sposobie aktywacji akcji automatycznej.
Masz możliwość wyboru między automatycznym a ręcznym uruchomieniem:
Możesz decydować, czy dana akcja ma być wykonywana automatycznie, czy ma być aktywowana ręcznie za pomocą przycisku z odpowiednią ikoną. (skrótu?)
Uwaga! Możesz użyć obu sposobów uruchamiania akcji jednocześnie. Dzięki temu będziesz miał np. możliwość ponownego wykonania akcji, gdy automatyczna próba zakończy się niepowodzeniem.
- Sekcja URUCHOMIANIE SAMOCZYNNE
Możliwość ustawienia akcji dla automatycznego uruchamiania się po spełnieniu określonych warunków.
Uruchamiaj samoczynnie: zaznaczenie oznacza, że akcja będzie się uruchamiać automatycznie po spełnieniu określonych warunków przez zamówienie lub produkt.
Możesz ustaw opóźnienie jej wykonania w minutach.
Opóźnienie określa czas, przez jaki wszystkie warunki muszą być spełnione, by akcja została wykonana. Dzięki temu można, np. sprawić, by produkty z zerowym stanem magazynowym zostały wyłączone dopiero wtedy, gdy ten stan utrzymuje się przez 5 dni. Jeżeli użyjesz opóźnienia nie może być ono niższe niż 2 minuty.
Ustaw tryb działania akcji.
Masz do wyboru: tryb ciągły lub wybrane dni i godziny.
Wybrane dni i godziny: w tym trybie akcje będą wykonywane tylko w wybranych dniach i godzinach. Zdarzenia, które miałyby się wykonać poza nimi będą wstrzymywane i realizowane dopiero w wybranym czasie. Jeśli nie podasz godzin działania, akcja będzie mogła być wykonywana całą dobę.
Dzięki odpowiedniej konfiguracji możesz sprawić, by np. zamówienia trafiały do realizacji tylko w godzinach pracy Twojego magazynu.
- Sekcja URUCHOMIANIE RĘCZNE
Pokaż przycisk aktywacji - zaznacz aby dodać opcję ręcznego wywoływania akcji.
Ikona przycisku - wybierz odpowiednią ikonę przycisku. Do dyspozycji masz 675 ikon. Aby zobaczyć więcej, kliknij strzałkę w prawym dolnym rogu w widoku ikon:
Możesz skorzystać z naszej wyszukiwarki ikon, która jest dostępna w języku angielskim. Jeśli np. potrzebujesz ikony przedstawiającej drukarkę, wystarczy, że wpiszesz słowo "print" w wyszukiwarce, aby znaleźć odpowiednie symbole graficzne.
Przykład:
Nazwa przycisku - możesz pozostawić to pole puste, aby automatycznie użyć nazwy akcji jako etykiety przycisku.Jeśli chcesz nadać inną nazwę dla przycisku aktywującego daną akcję, wpisz ją w to pole. Jest to przydatne, na przykład, gdy pelna nazwa akcji jest zbyt długa i chesz, aby przycisk zajmował mniej miejsca.
Szerokość przycisku - pozostaw to pole puste, aby szerokość przycisku była dostosowana automatycznie. W przypadku, gdy określona szerokość okaże się niewystarczająca, przycisk zostanie automatycznie powiększony, aby zapewnić odpowiednią prezentację.
Kolor przycisku - wybierz odpowiedni kolor przycisku według własnych preferencji. Czcionka dopasuje się do koloru przycisku. Jeżeli wybierzesz jasny kolor przycisku - czcionka będzie ciemna, jeżeli wybierzesz ciemny kolor przycisku - czcionka będzie jasna.
Skrót klawiszowy - kliknij na pole edycji i wykonaj skrót, który chcesz przypisać.
Pamiętaj! Część skrótów klawiszowych jest używana przez system lub przeglądarkę, więc wybierz taki skrót, który nie spowoduje nieoczekiwanych działań.
Nie przypisuj skrótów, które mają już zastosowanie w panelu Sellasist. Więcej o skrótach TUTAJ
Sprawdzaj warunki przy ręcznym uruchamianiu - zaznaczenie umożliwia użytkownikowi zdecydowanie, czy przy ręcznej aktywacji akcja powinna mieć sprawdzane warunki.
Sprawdzanie warunków przy ręcznym uruchomieniu akcji za pomocą przycisku jest ważne z kilku powodów:
- Zapobiega błędom: Sprawdzanie warunków zapewnia, że akcja zostanie uruchomiona tylko wtedy, gdy spełnione są odpowiednie kryteria, co minimalizuje ryzyko błędów.
- Zapewnia, że akcja jest odpowiednia na przykład w sytuacjach zależnych od statusu zamówienia lub dostępności produktu.
Widoczność przycisków - aktywatorów:
DLA ZAMÓWIEŃ:
- Przycisk z ikoną do ręcznej aktywacji będzie widoczna w edycji zamówienia w górnym pasku, a także na liście zamówień w dolnym pasku dopiero po zaznaczeniu wybranych zamówień). Umożliwia to wykonanie akcji automatycznych dla zaznaczonych zamówień.
Pamiętaj!
Masowe wykonywanie akcji: Gdy wybierzesz "wszystkim” albo "pasującym do filtrów”- przycisk aktywujący akcje będzie niedostępny.
DLA ASORTYMENTU:
- Przycisk z ikoną do ręcznej aktywacji będzie widoczna w edycji produktu w górnym pasku, a także na liście produktów dopiero po zaznaczeniu wybranych produktów). Umożliwia to wykonanie akcji automatycznych dla zaznaczonych produktów.
Dodatkowo
W tabeli z utworzonymi akcjami (odpowiednio dla Akcji dla zamówień oraz Akcji dla asortymentu) w odpowiedniej kolumnie, dla skonfigurowanego uruchamiania ręcznego akcji będzie wyświetlana odpowiednia ikona przypisana do tej akcji automatycznej.
WIDOCZNOŚĆ W ZALEŻNOŚCI OD STATUSÓW:
Aby ustawić opcję filtrowania przejdź do Administracja ⇨ Automatyzacja ⇨ UstawieniaMożesz zdecydować, w jaki sposób wyłączane będą przyciski-aktywatory akcji, które nie są dostępne z powodu niespełnienia warunków.
W Sellasist, przyciski aktywatorów w automatyzacji mogą być skonfigurowane w taki sposób, by ich widoczność była zależna od statusów zamówień. Oznacza to, że jeżeli ustawisz akcję z warunkiem, którym jest określony status np. "Nowe", przycisk aktywujący tę akcję będzie widoczny i aktywny tylko o zamówień o tym statusie. W innym statusie, np. "W realizacji", przycisk aktywatora będzie niewidoczny lub wyszarzony, zależnie od wybranej opcji filtrowania.
lub Zamówienia ⇨ Akcje automatyczne ⇨ Dziennik zdarzeń ⇨ Ustawienia
Sposób filtrowania aktywatorów:
Tylko wyszarz - to ustawienie sprawi, że przycisk będzie widoczny, ale nieaktywny, jeśli zamówienie nie spełnia warunków.Całkiem ukryj - ustawienie sprawi, że przycisk nie będzie widoczny w zakładkach, które nie odpowiadają statusowi przypisanemu do akcji.
Takie rozwiązanie pozwala na efektywną organizację i przeprowadzanie różnych akcji w zależności od etapu zamówienia.
Dla akcji uruchamianej ręcznie za pomocą przycisku aktywatora, w której jeden z warunków to STATUS ZAMÓWIENIA: jest jednym z Do weryfikacji, gdy w panelu bocznym przejdziemy do zakładki ze statusem zamówień: NOWE, dana akcja jest niedostępna (widoczna, ale wyszarzona - takie ustawienie zostało wybrane w Ustawieniach akcji: Sposób filtrowania akcji).
Wymagaj potwierdzenia przyciskiem - zaznacz, jeżeli chcesz aby po kliknięciu aktywatora obok pojawiał się przycisk Potwierdź.
Przykład:
- Kolejność przycisków w panelu ustalana jest po nazwie akcji.
Aby uporządkować przyciski według własnych potrzeb, możesz zastosować prostą metodę numerowania. Dodając liczby przed nazwą akcji, uzyskasz możliwość łatwegosortowania ich według kolejności. Po wprowadzeniu zmian, wystarczy, że w tabeli wszystkich akcji klikniesz na nagłówek kolumny "nazwa", co pozwoli Ci posortować akcje według wprowadzonego schematu numeracji. To intuicyjne rozwiązanie pozwala na szybką i efektywną organizację przycisków w Twoim panelu administracyjnym.
SELLASIST WMS
Aktywatory są również dostępne w Sellasist WMS i w Trybie pakowania możesz z nich korzystać.
Aby korzystać z aktywatorów w Sellasist należy zaznaczyć odpowiednią opcję w ustawieniach Sellasist WMS.
1. Zaloguj się do panelu administracyjnego Sellasist.2. Z menu wybierz zakładkę Magazyn ⇨ Ustawienia WMS.3. W sekcji Tryb pakowania znajdź opcję "Wyświetlaj Aktywatory Automatyzacji podczas pakowania zamówienia".
4. Zaznacz tę opcję, a następnie kliknij Zapisz.
Włączenie tej opcji sprawi, że w oknie pakowania będą widoczne aktywatory automatyzacji, podobne do tych dostępnych w edycji zamówienia w Sellasist.
POWIĄZANE ARTYKUŁY: