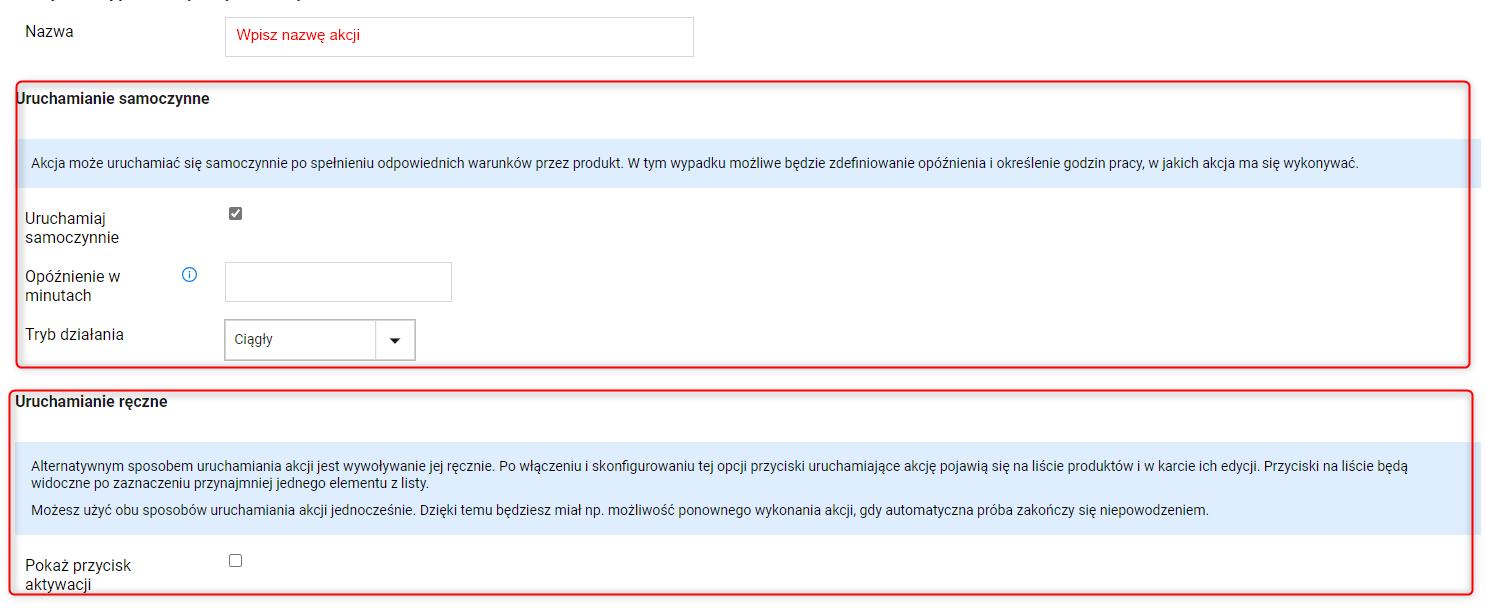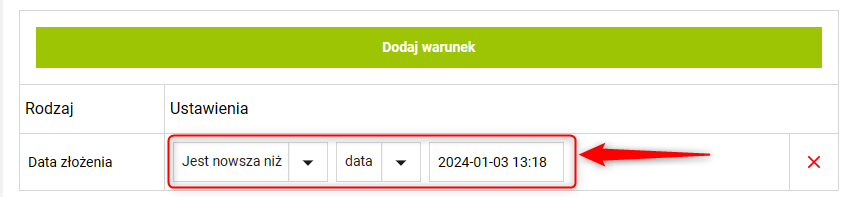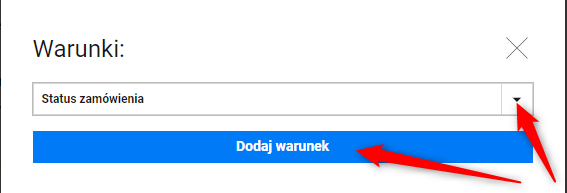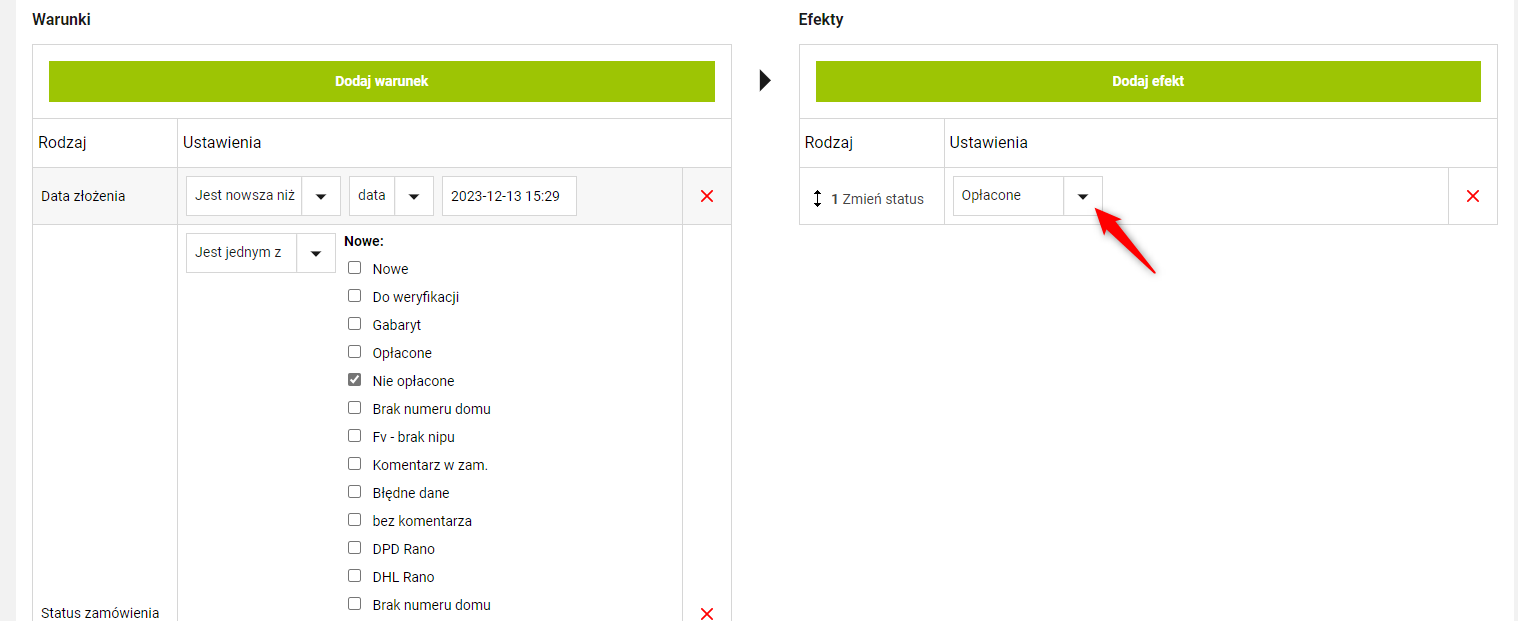Załóżmy, że chcesz automatycznie zmieniać status zamówienia na "Opłacone" dla tych, które mają status "Nie opłacone" oraz metodę płatności "Płatność za pobraniem". Ustawiasz warunek Status zamówienia w Sellasist, aby akcja automatyczna dotyczyła zamówień spełniających te kryteria. Gdy zamówienie ma status "Nie opłacone" i metodę płatności "Płatność za pobraniem", system automatycznie zmienia jego status na "Opłacone". Dzięki temu, zamówienia te mogą być automatycznie przekazywane do realizacji i wysyłki, bez konieczności ręcznego sprawdzania i zmiany statusu.
Jak skonfigurować warunek automatyzacji Status zamówienia w akcjach dla zamówień?
1. W zakładce Administracja ⇨ Automatyzacja ⇨ Akcje dla zamówień.
lub Zamówienia ⇨ Akcje automatyczne
2. Na górze strony znajdziesz karty: Dziennik zdarzeń, Akcje dla asortymentu, Akcje dla zamówień.
W Dzienniku zdarzeń znajdziesz wszystkie wykonane akcje.
Możesz tu przeglądać raporty z ostatniego miesiąca i ręcznie uruchamiać akcje.
Kliknij Dodaj akcję automatyczną.

3. Uzupełnij nazwę akcji
Uwaga!
Jeżeli chcesz dodać nową akcję w Sellasist możesz wybrać między automatycznym uruchamianiem akcji po spełnieniu określonych warunków lub ręcznym aktywowaniem ich za pomocą przycisków (więcej o przyciskach: TUTAJ).
Możesz również użyć obu sposobów uruchamiania akcji jednocześnie. Dzięki temu będziesz miał np. możliwość ponownego wykonania akcji, gdy automatyczna próba zakończy się niepowodzeniem.
Dla uruchamiania samoczynnego:
4. ustaw opóźnienie jej wykonania w minutach.
Opóźnienie określa czas, przez jaki wszystkie warunki muszą być spełnione, by akcja została wykonana. Dzięki temu można, np. sprawić, by produkty z zerowym stanem magazynowym zostały wyłączone dopiero wtedy, gdy ten stan utrzymuje się przez 5 dni. Jeżeli użyjesz opóźnienia nie może być ono niższe niż 5 minut.
Ustaw tryb działania akcji.
Masz do wyboru: tryb ciągły lub wybrane dni i godziny.
Wybrane dni i godziny: w tym trybie akcje będą wykonywane tylko w wybranych dniach i godzinach. Zdarzenia, które miałyby się wykonać poza nimi będą wstrzymywane i realizowane dopiero w wybranym czasie. Jeśli nie podasz godzin działania, akcja będzie mogła być wykonywana całą dobę.
Dzięki odpowiedniej konfiguracji możesz sprawić, by np. zamówienia trafiały do realizacji tylko w godzinach pracy Twojego magazynu.

5. Możesz wybrać datę złożenia zamówienia, aby zastosować warunek do zamówień złożonych w określonym okresie.
Pamiętaj! Data jest ustawiana na czas tworzenia danej nowej akcji, tak aby nowa akcja była skierowana dla nowo wpływających zamówień. Jeżeli ustawisz datę wstecz, system sprawdzi wszystkie zamówienia z tego okresu i zastosuje do nich wybrany efekt akcji, co może być problematyczne dla zamówień już zrealizowanych.
6. Kliknij Dodaj warunek.
Wybierz warunek: Status zamówienia
Kliknij Dodaj warunek.
7. Wybierz odpowiednią opcję z listy:
np. Status zamówienia: Jest jednym z "Nie opłacone"
Dodaje drugi warunek np. Metoda płatności Jest jedną z : "Płatność za pobraniem" oraz "Płatność przy odbiorze"
8. Kliknij Dodaj efekt i wybierz z listy preferowany efekt np. Zmień status.
9. Uzupełnij ustawienia efektu.
np. Zmień status: Opłacone
Dodatkowo, dla twojej wygody oraz oszczędności Twojego czasu masz możliwość tworzenia kopii utworzonych już wcześniej akcji.
Aby utworzyć kopię danej akcji przejdź do Administracja ⇨ Automatyzacja ⇨ edycja wybranej akcji automatycznej (lub Zamówienia ⇨ Akcje automatyczne ⇨ edycja wybranej akcji automatycznej), którą chcesz skopiować. Klikając Zapisz jako nowy - utworzysz jej kopię.